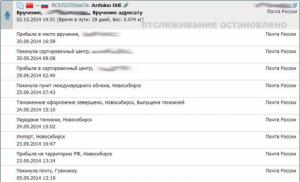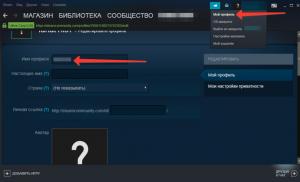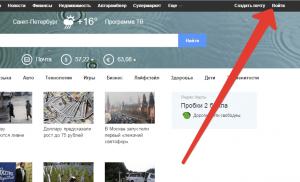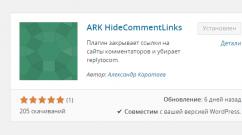Компактная мышь bluetooth usb лазерная. Bluetooth мыши. Соединение через внешний адаптер
Уже достаточно долго пользуюсь исключительно беспроводными мышками. Их очень удобно использовать как с ноутбуком, так и со стационарным компьютером. Сменил уже наверное штук пять. Правда, приходилось тратится на батарейки, но последнюю модель взял с возможностью зарядки и очень доволен. Сегодня статья не о моих гаджетах, а о том, как подключить беспроводную мышь к ПК, или ноутбуку на Windows. Сам процесс подключения не очень сложный, но раз народ спрашивает, значит не всегда получается подключить. Постараюсь сделать универсальную инструкцию, которая подойдет для разных мышке (Logitech, Rapoo, Trust, Microsoft, Maxxter, Defender, HP, A4Tech, Razer, Speedlink и т. д.) , с разным интерфейсом подключения. Беспроводным, разумеется.
Сегодня на рынке в основном представлены беспроводные мышки с такими интерфейсами беспроводного подключения:
- Радио интерфейс (Wireless) – это те мышки, которые подключаются через специальный USB-адаптер (приемник) . Он идет в комплекте с мышкой. Само соединение чаще всего работает на частоте 2.4 ГГц и не редко страдает от помех (от тех же Wi-Fi роутеров) . Подключение очень простое: вставили приемник в USB-порт компьютера/ноутбука, включили мышку и все работает. Это самый популярный интерфейс подключения беспроводных манипуляторов.
- Bluetooth – мышек с этим интересом подключения намного меньше по сравнению с обычным радио интерфейсом (которые с приемником) . В основном это более дорогие модели. Их очень удобно использовать с ноутбуками, так как в них есть встроенный Bluetooth-модуль. И такая мышка подключается без приемника. А вот для ПК придется покупать USB Bluetooth-адаптер.
- Wireless + Bluetooth – это когда мышка поддерживает два варианта подключения. Через обычный USB радио-адаптер и через Bluetooth (без адаптера на ноутбуках) . На выбор.
Думаю, вы знаете, какой интерфейс подключения поддерживает ваша беспроводная мышка. Если нет – смотрите инструкцию и информацию на официальном сайте.
Отдельно рассмотрим процесс подключения через радио интерфейс (USB-адаптер) и отдельно через Bluetooth на примере ноутбука с Windows 10. Там есть отличия. Я имею введу при подключении по Bluetooth.
Подключаем беспроводную радио мышь через USB-адаптер
Если в комплекте с вашей мышкой идет USB-приемник, и это единственный интерфейс подключения (или Bluetooth на вашем компьютере нет/не работает) , то нужно этот приемник подключить в USB-порт ноутбука, или стационарного компьютера.

После подключения Windows должна установить драйвера. Я уже сколько беспроводных мышек подключал, еще ни разу не сталкивался с проблемой, когда Windows не может найти, или установить нужный драйвер. Если так случилось, что система не распознает устройство, то можно попробовать скачать драйвер, или ПО с сайта производителя. Пишем в поиске название и модель нашей мышки. Например, "Logitech M185" и в результатах поиска переходим на официальный сайт Logitech. Там уже ищем раздел с загрузками и скачиваем необходимый драйвер. Но вам вряд ли придется этим заниматься.
В мышку вставляем батарейку, или заряжаем ее и включаем. Возможно, после этого загорится индикатор (но его может и не быть) .

После этого мышка сразу должна заработать. Если окажется, что после подключения беспроводная мышь не работает, то первым делом:
- Убедитесь в том, что не села батарейка (заменив ее) и она установлена правильно.
- Отключите и снова подключите USB-приемник.
- Перезагрузите компьютер.
- Можно зайти в диспетчер устройств, и посмотреть, появился ли адаптер в разделе "Устройства HID". Если мы подключаем адаптер от мышки Logitech, то там должен появится адаптер "Logitech USB Input Device". Название может отличаться.
- Можно проверить адаптер и мышь на другом компьютере/ноутбуке. Возможно, вам попался брак. Такое тоже бывает.
В большинстве случаев эти устройства подключаются и работают вообще без проблем. Особенно в Windows 10, Windows 8, Windows 7.
Подключение беспроводной мышки через Блютуз (без приемника/адаптера)
Сразу хочу пояснить, что подключить мышку к стационарному компьютеру без адаптера скорее всего не получится . Так как на ПК обычно нет встроенного Bluetooth-модуля. Поэтому, сначала нам необходимо , затем и только после этого можно подключать Bluetooth-мышку по инструкции. Или использовать Wireless-адаптер, который идет в комплекте (если ваша модель поддерживает этот интерфейс) .
С ноутбуками проще, там Блютуз есть встроенный. Правда, он не всегда работает, так как не установлены нужные драйвера. Если на вашем ноутбуке в трее нет иконки Bluetooth и нет адаптера в диспетчере устройств, соответствующих настроек в параметрах, то нужно сначала (на примере Windows 10) . А в статье есть инструкция для Windows 7.
Для подключения нажмите правой кнопкой мыши на иконку Bluetooth и выберите "Добавление устройства".

Включите мышку. Дальше нужно активировать режим подключения. Там для этого должна быть кнопка. На моей мышке она подписана как "Connect". Ее нужно нажать (возможно, нажать и подержать) . Должен начать активно мигать индикатор. Процесс активации режима подключения конечно же может отличаться в зависимости от производителя и модели мышки. Смотрите инструкцию.

На компьютере, в уже открывшемся окне выбираем пункт "Добавление Bluetooth или другого устройства". Дальше нажимаем на пункт "Bluetooth". Когда в списке появится наша мышка, просто нажмите на нее. В Windows 7 сразу откроется окно, в котором будут отображаться доступные для подключения устройства.

Должно появится сообщение, что устройство готово к использованию.

Мышка уже должна работать. Нажимаем "Готово". Подключение завершено.
В Windows 7 все примерно так же, только сами окна и элементы меню выглядят иначе.
Это программа, с помощью которой можно настроить дополнительные функции. Например, назначить действия на дополнительные кнопки, настроить скорость указателя и т. д. Все зависит от того, какая у вас мышка. Если самая простая, то эта программа вам может и не нужна.
Если компьютер не находит Bluetooth мышь, то первым делом убедитесь, что она включена и активирован режим подключения. Попробуйте подключить ее к другому устройству. Можно даже к телефону или планшету (на Android) .
Автоматическое отключение тачпада после подключения беспроводной мыши
На ноутбуках можно все настроить таким образом, что после подключения мышки (беспроводной, или проводной) тачпад будет отключаться автоматически. И это очень удобно, ведь он только мешает. Например, при наборе текста.
Насколько я понимаю, это можно сделать только когда на вашем ноутбуке установлен драйвер на тачпад с сайта производителя ноутбука. Проверил на Lenovo, все работает.
Открываем Пуск (или поиск) и пишем "мышь". Открываем "Параметры мыши".

Переходим в "Дополнительные параметры мыши".

В новом окне должна быть вкладка "ELAN" (у вас может быть другая) . Нужно перейти на нее и поставить галочку возле пункта "Отключение при подсоединении внешней USB-мыши". Нажимаем "Применить".

Все готово! Теперь тачпад не будет работать, когда мышь подключена.
Если у вас не получилось подключить мышь, возникли какие-то вопросы, или вы хотите поделится полезной информацией по теме статьи – оставляйте свои сообщения в комментариях.
— беспроводное подключение по стандарту Bluetooth. Многие современные устройства, например ноутбуки и планшеты, оборудованы встроенными Bluetooth-модулями; таким образом, мыши к ним можно подключать напрямую, без помощи каких-либо дополнительных устройств, адаптеров и т.п. А для соединения с техникой, не имеющей Bluetooth, можно воспользоваться внешним адаптером; такой адаптер может даже входить в комплект поставки. Впрочем, данный способ беспроводного подключения в мышах менее популярен, чем радиоканал (см. соответствующий пункт). Во-первых, Bluetooth-мыши все же менее универсальны - они рассчитаны преимущественно на ноутбуки и для стационарных ПК подходят хуже. Во-вторых, с радиоканалом проще добиться высокой скорости реакции и точного отклика, что особенно важно для игровых устройств (хотя есть продвинутые геймерские мыши и с Bluetooth). В-третьих, радиоканал обеспечивает большую дальность связи, у Bluetooth-моделей этот показатель не превышает 10 м (что, впрочем, тоже немало). С другой стороны, при использовании со встроенными Bluetooth-модулями такие модели не занимают разъемы, тогда как для радиомыши неизбежно потребуется свободный порт USB; это может быть особенно критично как раз для ноутбуков.Отметим, что данный интерфейс может быть единственным вариантом либо сочетаться с другими способами - проводным подключением, радиоканалом, а то и обоими сразу.
Очень часто встречается вопрос, как подключить Блютуз мышь к ноутбуку. Дело в том, что в наше время все большей популярностью пользуются беспроводные устройства, в том числе и периферийные устройства для компьютера. Как правило, в комплекте с такой мышкой имеется специальный адаптер, который подключается в USB порту ПК.
На первый взгляд все предельно просто. Более того, обычно в комплекте имеется инструкция. Однако иногда могут возникать различные сложности, которые не всегда можно решить самостоятельно. Итак, как же подключить беспроводную Блютуз мышку к ноутбуку?
- Используя адаптер, который идет в комплекте с устройством взаимодействия.
- Через встроенный модуль Bluetooth.
В принципе оба варианта работают по аналогичной схеме. В принципе нет ничего сложного, главное, соблюдать определенную последовательность действий.
Как подключить Bluetooth мышь к ноутбуку: Видео
Соединение через внешний адаптер
Как уже говорилось, к каждой мышке прилагается внешний адаптер для подключения. Вставьте его в разъем USB и установите драйвера, которые также должны быть в комплекте.
Стоит отметить, что обычно ПО устанавливается автоматически. То есть операционная система автоматически обнаруживает новое оборудование и устанавливает соответствующий драйвер из своей базы данных.
Но, иногда требуется установить ПО вручную. После этого просто включите мышку и можете пользоваться. Настраивать ничего не нужно, так как оборудование уже настроено и готово к работе.
Подключение к встроенному Bluetooth модулю лэптопа
О том, как подключить беспроводную Блютуз мышку к ноутбуку через адаптер вы уже знаете. Но, зачем занимать и без того востребованные USB порты, если на вашем ПК имеется встроенный модуль? Итак, включите подключаемое оборудование.
Далее, активируйте модуль на ПК. Теперь в системном трее (правый нижний угол рабочего стола Windows) найдите значок Bluetooth и нажмите на него правой кнопкой мыши. В появившемся меню выберите пункт «Добавить устройство». Нет значка Bluetooth в трее? Читайте как его активировать .
Теперь просто следуйте подсказкам на экране. Как видите, подключение беспроводной мыши к ноутбуку через Bluetooth достаточно простое мероприятие, с которым справится абсолютно каждый. Так же легко можно .
Возможные проблемы
Как правило, если вы используете адаптер, который был в комплекте, то никаких проблем не возникает. Но, ошибки могут появиться при попытках использования встроенного модуля. Дело в том, что если вы устанавливали драйвера для внешнего адаптера, то может возникнуть конфликт устройств. В таком случае вам нужно просто удалить упомянутое ПО и повторить попытки.
Сегодня все больше пользователей предпочитают использовать блютуз мышь (bluetooth mouse) вместо стандартной мышки с проводом.
Это логично, ведь у такого устройства есть множество преимуществ, связанных с удобством использования.
В частности, таким образом можно полностью исключить проблему с запутывающимися проводами. Вообще, на дворе 2017 год и уже давно пора избавляться от всего, что связано с проводами.
Так вот Bluetooth является одной из технологий, которые позволяют сделать это для .
В данном обзоре мы рассмотрим 10 достаточно популярных сегодня моделей мышек, которые работают с помощью Bluetooth. Но это будут лишь примеры подобных устройств.
Перед этим мы постараемся объяснить, на что нужно обращать внимание при выборе такой техники и как не ошибиться при покупке.
Ведь сейчас производители предлагают огромное множество самой разной техники и нередко они завышают ее стоимость.
Поэтому перед походом в магазин обязательно нужно быть осведомленным.
Cодержание:
Перейдем сразу к делу.
Вот список характеристик, на которые вам обязательно следует обращать внимание при выборе:
- Радиус действия. Обычно измеряется в метрах. Конечно, чем больше, тем лучше. Но если вы не собираетесь использовать мышь далеко от компьютера, смысла покупать устройство с радиусом действия более 3 метров, просто нет. Дело в том, что если приобрести мышь с радиусом действия, к примеру, 8 метров, но вы при этом обычно не отходите с мышкой от компьютера, то примерно 3-5 метров будут просто не нужны. То есть вы переплатите за то, чем не будете пользоваться.
- Разрешение. Всегда измеряется в dpi, то есть в количестве точек на дюйм. Если сказать просто, то чем больше этот показатель, тем точнее сенсор будет улавливать ваши движения. Если dpi слишком мало, нужно будет использовать специальные коврики и другие приспособления для того, чтобы движения мыши корректно отображались на экране. Да и тогда курсор не всегда будет двигаться так, как хочется.
- Количество и конфигурация кнопок. Для некоторых пользователей важно, чтобы на мышке было колесо или какие-то специальные кнопки, например, сбоку. Если человек привык так работать, то обязательно нужно обратить внимание на наличие подобных кнопок на новом устройстве. Конечно, если вы готовы отказаться от этого, то можно приобрести самую дешевую мышь и не ломать голову над выбором.
Важно: На некоторых моделях отсутствует вертикальная или горизонтальная прокрутка колесика. Когда человек покупает устройство и пытается проскроллить страницу вверх или вниз, либо прокрутить вправо и влево, а у него ничего не получается, причина может крыться именно в отсутствии возможности прокрутки в одном из направлений. На это также стоит обращать внимание при выборе!
- Симметричность. На это стоит обратить особое внимание левшам. Дело в том, что если мышь не симметричная и рассчитана только на правшей, то человеку, который привык все делать левой рукой, будет очень неудобно.
- Форма. Здесь нет какого-то единого критерия для всех – если удобно, можно и нужно покупать. Если у вас большая рука, то больше подойдут мыши выпуклой формы. С другой стороны, если вы привыкли работать почти ровными мышками, то покупайте новое устройство такой же формы.
Совет : Сходите в магазин и попробуйте, как в вашей руке будет сидеть то или иное устройство. Если есть возможность, подключите ее к компьютеру и постарайтесь выполнить несколько простых действий. Только тогда вы сможете понять, подходит ли вам та или иная форма.

Плоская беспроводная мышь
- Цели, под которые вы покупаете мышку. Дело в том, что существуют специальные игровые модели. Стоят они дороже, но в руке сидят намного лучше. На некоторых есть даже специальное покрытие, которое не позволяет запотевшим рукам влиять на качество передачи сигнала курсору.
- На других есть множество кнопок, которые . Впрочем, если вы не считаете себя серьезным геймером (не занимаетесь этим профессионально), вы вполне сможете сыграть и при помощи обычной бюджетной мыши.
Если у вас остались какие-либо вопросы, обязательно задавайте их в комментариях ниже. Мы точно ответим. А пока перейдем к нашей десятке весьма популярных сегодня моделей Блютуз мышей.
Trust Siano Bluetooth Mouse
Это одна из, можно сказать, стандартных моделей по форме, конфигурации кнопок и многим другим характеристикам.
Такие мыши активно продают вместе с ноутбуками. Цена подобного устройства – всего лишь 10-15 долларов. На сегодняшний день это копейки.
Этот вариант традиционный для подобных устройств. Среди всех особенностей стоит выделить разве что мягкое, резиновое покрытие сбоку, которое рассчитано на большой палец.
Правда, кнопок сбоку не предусмотрено. Они есть только возле колесика.
Вот другие характеристики Trust Siano Bluetooth Mouse:
- тип сенсора – лазерный;
- разрешение – 1600 dpi;
- 6 кнопок и одно колесико;
- радиус действия – 8 м;
- только вертикальная прокрутка.

Trust Siano Bluetooth Mouse
Это несколько усовершенствованная Trust Siano Bluetooth Mouse.
Они очень похожи по форме – практически то же самое выпуклое устройство, которое отличается некоторыми техническими характеристиками, а также раскраской.
В RAPOO Bluetooth Optical Mouse 6080 на лицевой стороне видно логотип и беспорядочные белые линии – смотрится очень даже неплохо.
Как и предыдущая модель, RAPOO 6080 симметричная, поэтому прекрасно подойдет и для левшей.
Вот другие особенности RAPOO Bluetooth Optical Mouse 6080:
- тип сенсора – оптический;
- разрешение – 1000 dpi;
- 3 кнопки и одно колесико;
- радиус действия – 10 м;
- только вертикальная прокрутка;
- размеры – 6.2х9.8 см;
- цена – 19 долларов.

RAPOO Bluetooth Optical Mouse 6080
А вот это уже более интересно. Некоторое время назад разработчики из Microsoft просто потрясли рынок своими творениями.
Одним из них и была Designer Bluetooth Mouse BT, практически плоская мышь прямоугольной формы с закругленными краями.
Кнопки есть только по бокам, спереди вообще ничего лишнего – только колесико и логотип внизу. Очень представительное устройство!
Особенности устройства такие:
- тип сенсора – оптический;
- разрешение – 1000 dpi;
- 3 кнопки и одно колесико;
- есть горизонтальная прокрутка (!);
- размеры – 1.07х6.01 см;
- дополнительные функции: индикатор заряда батареи;
- цена – 41 доллар.

Microsoft Designer Bluetooth Mouse BT
Apple Magic Mouse 2 Bluetooth
Если мы составляем список какой-либо техники, в ней обязательно должен быть представитель «яблочных». Наш список не стал исключением.
Apple Magic Mouse 2 Bluetooth отличается фирменным дизайном данной фирмы, высокой стоимостью и вполне обычными, можно даже сказать заурядными характеристиками.
Вся продукция Apple имеет те же особенности.
Вот о каких характеристиках идет речь:
- тип сенсора – лазерный;
- разрешение – 1000 dpi;
- 3 кнопки и одно колесико;
- размеры – 1.13х5.71 см;
- цена – 115 долларов.
Основная «фишка» Apple Magic Mouse 2 Bluetooth – это сенсорная поверхность. Никаких кнопок и колес здесь нет.
С одной стороны, это удобно и интересно, а с другой – дополнительная головная боль. Ведь нужно следить за тем, чтобы не повредить сенсор и не трогать его грязными руками.
С обычными мышками все проще – после использования их можно протереть обычной тряпочкой и совершенно спокойно использовать дальше.
А Apple Magic Mouse 2 Bluetooth нужно беречь как зеницу ока!

Apple Magic Mouse 2 Bluetooth
Microsoft Sculpt Comfort
Это устройство позиционируется как мышь исключительно для ноутбуков.
Хотя пользователи ПК пишут, что также с большим успехом используют Microsoft Sculpt Comfort. Многим весьма удобно брать ее в руки благодаря слегка приподнятой задней части.
Мышь имеет лишь слегка выпуклую форму. Она больше напоминает настоящую мышь, такую как RAPOO Bluetooth Optical Mouse 6080, а не непонятную пластину от Apple или Microsoft Designer Bluetooth Mouse BT.
Впрочем, здесь тоже все зависит от личных предпочтений каждого конкретного потребителя.
Особенности Microsoft Sculpt Comfort следующие:
- тип сенсора – оптический;
- разрешение – 1000 dpi;
- 6 кнопок и одно колесико;
- размеры – 1.11х6.8 см;
- цена – 50 долларов.

Microsoft Sculpt Comfort
И снова мы возвращаемся к каким-то футуристическим образцам техники. Microsoft Arc Touch Mouse Bluetooth представляет собой полностью выгнутую планку.
Особенность в том, что внизу мыши просто гуляет воздух. То есть это, в некотором смысле, Microsoft Designer Bluetooth Mouse BT, только выгнутая.
Из-за такой вот футуристической формы разработчикам, судя по всему, пришлось пожертвовать некоторыми техническими характеристиками. Вот о чем идет речь:
- тип сенсора – оптический;
- разрешение – 1000 dpi;
- 4 кнопки, колесика нет (вместо него две из 4 кнопок – одна прокручивает страницу вверх, другая вниз или, соответственно, вправо и влево);
- есть как вертикальная, так и горизонтальная прокрутка;
- радиус действия – 10 м;
- размеры – 1.3х5.88 см;
- цена – 80 долларов.

Microsoft Arc Touch Mouse Bluetooth
HP Z5000 Bluetooth White
Отошли от Microsoft Arc Touch?
Тогда возвращаемся на Землю и переходим к чему-то более традиционному.
Хотя HP Z5000 Bluetooth – тоже не совсем обычная мышь. Она имеет лишь слегка выгнутую форму, но не очень.
По обеим сторонам есть резиновое, приятное для пальцев покрытие. Как и все предыдущие модели, HP Z5000 Bluetooth симметрична с обеих сторон.
Благодаря этому, ею свободно может пользоваться как правша, так и левша.
Несколько технических характеристик:
- тип сенсора – оптический;
- разрешение – 1200 dpi;
- 3 кнопки и колесико;
- есть как вертикальная, так и горизонтальная прокрутка;
- радиус действия – 10 м;
- размеры – 2.5х10.1 см;
- цена – 30 долларов.

HP Z5000 Bluetooth White
HP X7500 Bluetooth Mouse
Не успели приземлиться, а уже снова взлетаем!
HP X7500 Bluetooth Mouse представляет собой более менее стандартную конструкцию мыши для ноутбуков.
Она немного поднята сзади и имеет выпуклую форму. Данная модель уже не симметрична и рассчитана только на правшу.
Разработчики постарались немного разнообразить дизайн и как бы сместили основную панель вправо.
Внешний вид HP X7500 Bluetooth Mouse напоминает какой-то космический корабль. Очень интересно!