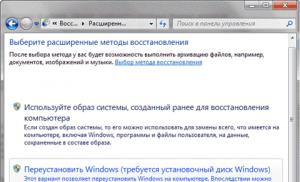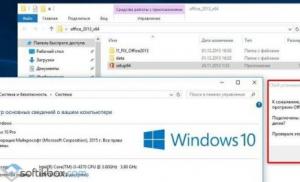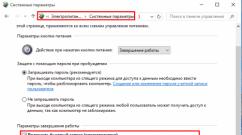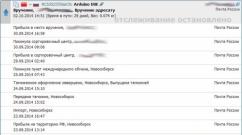Создать диск для хранения файлов. Как зайти на облако на айфоне и какой сервис облачного хранилища выбрать. Как увеличить объем памяти в облаке mail ru
Привет, друзья! Сегодняшняя статья про облачное хранилище Mail.Ru. Разберем как пользоваться облаком через веб-интерфейс:
Как загружать туда файлы и делиться ссылками на них;
Как создавать папки и настраивать к ним доступ;
Как перемещать, переименовывать и удалять файлы.
Как создавать документы, таблицы и презентации непосредственно в облаке.
И другие тонкости использования.
Прелесть любого облачного хранилища в том, что оно дает дополнительное место для хранения файлов онлайн.
Не надо лишний раз загромождать комп.
Удобно делиться файлами с другими людьми (просто открываем доступ по ссылке).
А так как у меня есть почтовый ящик на Майле, то решила задействовать и это хранилище. Тем более, что бесплатно здесь доступно 25 гб памяти. Вставка из 2018 – сейчас бесплатно дают 8 гб.
В общем, это все теория. А мы перейдем к практике.
Смотрите мою видео инструкцию по работе с облаком Mail.Ru ниже:
Итак, как вы уже поняли, чтобы получить доступ к облаку на Mail.Ru нужно зарегистрировать здесь почтовый ящик. Тем самым вы создаете свой аккаунт, через который сможете пользоваться другими сервисами Mайла, в том числе и облачным хранилищем.
Хотя регистрировать ящик необязательно, вы можете использовать Майл для входа в свою почту, расположенную на другом сервисе. Я показала это в видео (смотрите с 11-ой минуты 46-ой секунды). Таким образом, ваш ящик, к примеру на Яндексе, будет открываться в интерефейсе Майл.ру и вы также сможете использовать облако.
Чтобы перейти к облаку , находясь на главной странице Mail.Ru, нужно кликнуть по вкладке «Все проекты» и выбрать «Облако».

Изначально туда уже загружены картинки и видео файл, которые вы можете удалить. Удалить файлы возможно несколькими путями. Если нужно удалить сразу несколько файлов, отмечаем их галочкой и жмем на кнопочку «Удалить» сверху.

Либо правой кнопкой мыши жмем по файлу и выбираем «Удалить». Опять же, если вы отметили несколько файлов – то удалятся они все.

И такой нюанс – в облаке Mайл.ру нет корзины, в которую попадают удаленные файлы, как на том же Яндекс-диске. Оттуда мы их можем восстановить. С облака мы удаляем сразу!
Чтобы добавить файлы с компьютера в облако , используем кнопочку «Загрузить» в левом верхнем углу.

Можно загружать через кнопку «Выбрать файлы на компьютере», либо перетащить их в окно загрузки мышкой. Есть ограничение – размер загружаемого файла до 2 Гб.

Рядом с кнопкой «Загрузить» видим кнопку «Создать». Ее используем для создания папок, документов (ворд), таблиц (эксель) или презентаций (power point) прямо в облаке .

Если хотите упорядочить файлы в облаке, то создайте для них специальные папки. Чтобы переместить файл в папку , выделите его галочкой, нажмите правой кнопкой мыши, выберите пункт «Переместить».

Откроется окошко, в котором вы можете выбрать папку для перемещения или тут же создать новую.

В целом, правую кнопку мыши мы можем использовать для разных действий над файлами – удалять, перемещать, копировать, скачивать, генерировать ссылку для других людей или отправлять по почте. Это очень удобно.

Кстати, если вам нужно скачать с облака сразу несколько файлов . Вы их выделяйте галочками и для загрузки они автоматически запакуются в один архив.
![]()


Если вы открываете доступ к файлу на время, а затем захотите удалить эту ссылку, то выделите нужный файл мышкой, нажмите правую кнопку – выберите пункт «Удалить ссылку».

Все ваши файлы, к которым вы открыли доступ также можно найти в разделе «Общий доступ».

Если ссылкой на файл из облака Mail.Ru поделились с вами, то вы можете его сразу скачать или сохранить к себе в облако. У вас будет возможность указать папку (в которую вы хотите сохранить этот файл), либо вы можете создать для него новую папку.

Теперь несколько слов о настройке доступа к папкам. Вы можете открыть общий доступ для любой папки с возможностью редактирования. То есть, другие пользователи также смогут добавлять в эту папку файлы.
Для настройки доступа к папке отметьте ее галочкой, нажмите на вкладку «Настроить доступ».

Доступ с редактированием можно открыть только для отдельных участников, которых вы пригласите по электронной почте.

Если вы собираетесь выслать приглашение пользователю с почтовым ящиком не на Mайл.ру, то приглашение ему придет только в том случае, если он зайдет в свою почту через Mайл. Подробнее об этом здесь .
У себя в почтовом ящике этот пользователь увидит такое приглашение:

Приняв его, в своем облаке, в разделе «Общий доступ», он найдет ту папку, которую вы для него открыли, и сможет добавлять в нее свои файлы. Вы, в свою очередь, увидите все внесенные им изменения у себя в папке.
Желаю успехов!
С уважением, Виктория
Нельзя обойти вниманием новый сервис компании Mail.ru Group - облачное хранилище данных: Облако@Mail.Ru. Предоставляя бесплатно каждому пользователю сразу 100ГБ дискового пространства это облачное хранилище оставило далеко позади всех возможных конкурентов. Имея аккаунт - почтовый ящик в mail.ru, мы получаем полноправный доступ к этому удаленному хранилищу данных. Пользуясь облаком через web-интерфейс: cloud.mail.ru , то есть работая с облаком в любом браузере, без всякой дополнительной регистрации можно выбрать на компьютере и загрузить в облачный сервер файлы объемом до 2ГБ.
Посмотрим как работать в облаке.
На странице сервиса, на вкладке "Облако" удобно, в виде кнопок, реализована система управления содержимым: файлами и папками в облаке. Кнопкой "+Загрузить" добавляем - копируем файлы с компьютера в облако. Кнопкой "Скачать" производим обратную операцию - выгружаем копию файла с удаленного сервера себе на комп.
Получив ссылку в письме и кликнув по ней наш адресат попадет на страницу облачного проекта mail.ru, где и благополучно скачает себе на комп файл из облака. Скорость загрузки и скачивания не очень высокая, но для файлов объемом до 2ГБ вполне приемлемая.
Чтобы закачивать в облако файлы максимального размера в 32ГБ нужно установить на компьютер программу Mail.Ru_Cloud. Это приложение также абсолютно бесплатно и доступно для скачивания на главной странице сервиса:

Кликаем нужный тип устройства, в следующем окне выбираем операционную систему и сохраняем исполняемый файл Mail.Ru_Cloud.exe в соответствующую директорию, где мы держим свои дистрибутивы. Выбираем актуальную на сегодняшний день версию программы.
Двойным кликом запускаем исполняемый файл. Выбираем язык, после чего открывается стандартный мастер установки программы. Последовательно проходим по шагам инсталлятора, нажимая кнопки "Далее". Оставляем, при этом, директории и все настройки по умолчанию. Легко устанавливаем приложение.
Установили и открываем приложение со значка на рабочем столе или из меню "Пуск". Входим в программу своей учетной записью ящика в почте mail.ru, с подтверждением лицензионного соглашения. В следующем окне создаем папку синхронизации облака. Директорию можно оставить по умолчанию, но лучше организовать такую папку, не на системном диске "С". Нажимаем кнопку "Продолжить". После этого окно программы закрывается.
Приложение запущено. Дважды кликнув по его ярлыку на рабочем столе открываем папку выбранную нами для синхронизации с облаком. Правой кнопкой по значку: программы на панели задач открываем контекстное меню и видим, что идет синхронизация. То есть, файлы, загруженные ранее в облако копируются в созданную папку синхронизации на компьютере:

Так что, сначала папка синхронизации может быть пустой.
Где находится и как настроить панель задач можно почитать на странице: настройка меню "Пуск" .
Создав папку синхронизации у себя на компьютере, можно копировать в нее файлы размером до 32 ГБ. После того, как файлы скопированы начинается процесс синхронизации с облаком - загрузка файлов на удаленный сервер. Время загрузки будет зависеть от скорости нашего интернет-подключения. Таким образом можно загрузить в облако файлы общим объемом 100ГБ.
Когда файлы скопированы в облако, получить к ним доступ можно с любого компьютера, подключившись к всемирной паутине. Нет необходимости возить с собой съемные носители: диски, флешки. В облаке можно, также, длительное время надежно сохранять резервные копии нужных файлов. И, сегодня, облако - оптимальный вариант для пересылки больших файлов.
Важной особенностью сервиса Облако@Mail.Ru является проверка всех файлов и папок выкладываемых в облако антивирусом Касперского. Это препятствует распространению вредоносного содержимого в Сети и помогает защитить данные и устройства пользователей. Если файл инфицирован вредоносным кодом, антивирус выдает сообщение: "Файл заражен вирусами". Нельзя будет получить ссылку на такой файл. А, получив ссылку на зараженный файл невозможно будет сохранить его себе в облако и скачать на компьютер.
Легкий, интуитивно понятный в управлении функционал сервиса, 100ГБ бесплатного дискового пространства на сервере, солидная антивирусная поддержка лаборатории Касперского делают Облако@Mail.Ru несомненным лидером облачного хранения и синхронизации данных в Рунете.
Пользователи и компании продолжат отказываться от громоздких и дорогостоящих серверов, вместо них выбирая для хранения файлов облако. Учитывая разнообразие доступных хранилищ, к выбору следует подходить очень внимательно.
Лайфхакер предлагает обратить внимание на сервисы, которые дают максимум бесплатного пространства с надёжной защитой данных и качественным обслуживанием. Цены указаны только на начальные тарифные планы.
- Стоимость : 2 ГБ бесплатно, 1 ТБ за 8,25 доллара в месяц. Стандартная подписка Dropbox Business стоит 12,5 доллара в месяц за пользователя.
- Приложения:
- Поддержка русского языка: есть.
Изначально этот гигант облачных хранилищ даёт доступ лишь к 2 ГБ бесплатного места. Но его без особых затруднений можно расширить до 16 ГБ: достаточно привязать аккаунты в социальных сетях и предложить реферальную ссылку нескольким друзьям.
Подписка Dropbox Business позволяет использовать корпоративный аккаунт для совместной работы, а также даёт неограниченное пространство для личной учётной записи. Более того, вы получаете ряд продвинутых возможностей вроде восстановления файлов и настройки уровней доступа.

- Стоимость : 15 ГБ бесплатно, 100 ГБ за 139 рублей в месяц.
- Приложения: Windows, macOS, iOS, Android.
- Поддержка русского языка: есть.
Один из самых очевидных вариантов для владельцев устройств под управлением Android, поскольку приложение изначально установлено на смартфонах и планшетах на базе ОС от Google. Впрочем, из-за немалого объёма бесплатного хранилища сервис может быть привлекателен и для обладателей других устройств.
Среди минусов - не самый простой интерфейс браузерной версии. Но пользователи Windows и macOS могут скачать гораздо более удобное приложение.
3. Mega

- Стоимость : 50 ГБ бесплатно, 200 ГБ за 4,99 евро в месяц.
- Приложения:
- Поддержка русского языка: есть.
Ещё один сервис со щедрым бесплатным тарифом и интерфейсом с поддержкой перетаскивания файлов. У Mega есть удобное мобильное приложение для загрузки файлов, а также десктопные клиенты для их синхронизации.
Как утверждает компания, все данные зашифровываются на вашем устройстве, прежде чем оказаться на серверах. Исходный код клиента Mega доступен на GitHub, его может проверить любой эксперт. Поэтому утверждение внушает доверие.

- Стоимость : 10 ГБ бесплатно, ещё 10 ГБ за 30 рублей в месяц.
- Приложения: Windows, macOS, Linux, iOS, Android, LG Smart TV.
- Поддержка русского языка: есть.
Облако от «Яндекса» работает быстро и стабильно, постоянно обзаводится новыми функциями. Сервис имеет высокую скорость синхронизации. Возможности платформы встроены в некоторые сторонние приложения.
Несмотря на наличие клиентов для всех популярных десктопных и мобильных платформ, браузерный интерфейс «Яндекс.Диска» тоже очень практичен. Также у сервиса очень неплохие возможности расширения пространства за счёт партнёрства с компаниями. Например, если вы москвич и пользуетесь тарифным планом OnLime от «Ростелекома», то объём диска увеличивается на 100 ГБ.

- Стоимость : 5 ГБ бесплатно, 50 ГБ за 140 рублей в месяц, 1 ТБ за 269 или 339 рублей при оформлении персональной или семейной подписки на Office 365 соответственно.
- Приложения: Windows, macOS, iOS, Android, Windows Phone, Xbox.
- Поддержка русского языка: есть.
Бывший SkyDrive встроен в стандартный проводник Windows 10. Нет необходимости загружать приложение - всё уже загружено за вас.
Встроенное в операционную систему приложение «Фотографии» может использовать OneDrive для синхронизации всех ваших изображений между устройствами.
При установке клиента для macOS стоит учитывать не самые положительные отзывы о нём.
Помимо обычных тарифных планов, у Microsoft есть продукты «Office 365 персональный» и «Office 365 для дома». Обе подписки включают 1 ТБ в облаке, полные версии приложений Office для Windows и macOS и целый ряд других преимуществ. Второй вариант даёт по 1 ТБ сразу пяти пользователям.

- Стоимость : 8 ГБ бесплатно, 64 ГБ за 69 рублей в месяц.
- Приложения: Windows, macOS, Linux, iOS, Android, Windows Phone.
- Поддержка русского языка: есть.
Ближайший аналог «Яндекс.Диска» в плане доступных возможностей, интерфейса веб-версии и поддерживаемых платформ. Проигрывает своему главному конкуренту из-за обширной реферальной программы. Среди преимуществ - больший объём бесплатного хранилища.
Помимо прочего, у сервиса есть инструмент для быстрого создания и сохранения скриншотов в облаке.

- Стоимость : 5 ГБ бесплатно, 50 ГБ за 59 рублей в месяц.
- Приложения: Windows.
- Поддержка русского языка: есть.
5 ГБ бесплатного пространства может быть недостаточно, но iCloud - это самый удобный способ создавать резервные копии фотографий с iPhone.
Сервис интегрирован в программу Finder на macOS - рабочий стол всех MacBook. Документы, созданные через офисный пакет iWork, тоже сохраняются в iCloud и могут синхронизироваться между устройствами. У платформы есть и официальный клиент для Windows, с помощью которого можно поддерживать файлы на ПК в актуальном состоянии.
8. Box

- Стоимость : 10 ГБ бесплатно, 100 ГБ за 8 евро в месяц. Бизнес-подписка стоит 12 евро в месяц.
- Приложения: Windows, macOS, iOS, Android.
- Поддержка русского языка: есть.
Платформа быстро набрала популярность и поддерживается целым рядом популярных сервисов для работы, такими как «Google Документы» и Office 365. Настольные клиенты Box позволяют не только синхронизировать, но и редактировать файлы.
Компания активно продвигает бизнес-подписку. Именно она появляется в центре экрана при нажатии на кнопку регистрации. Тарифный план даёт доступ к продвинутым возможностям совместной работы и неограниченному пространству в облаке.

- Стоимость : бесплатные настройка и использование, цены на пространство зависят от провайдеров хостинга. Nextcloud Box стоит 70 евро.
- Приложения: Windows, macOS, Linux, iOS, Android.
- Поддержка русского языка: нет.
Сама по себе компания не является провайдером облачного хранилища, но предлагает бесплатное программное обеспечение для настройки облака на вашем собственном сервере. Главное преимущество такого варианта - скорость. Также можно включить шифрование и не переживать, что файлы покинут домашнюю сеть.
Если у вас нет опыта в настройке серверов, вы можете купить заранее настроенный вариант - Nextcloud Box. Внутри устройства - жёсткий диск на 1 ТБ. Оно легко подключается к недорогому одноплатному компьютеру . Правда, чтобы заполучить мини-сервер в руки, придётся воспользоваться услугами сторонних компаний: прямой доставки в Россию и страны СНГ нет.

- Стоимость : 2 ГБ бесплатно, 250 ГБ за 9 долларов в месяц.
- Приложения: Windows, macOS, Linux, iOS, Android.
- Поддержка русского языка: нет.
Ещё одна англоязычная платформа, которая долго работала по протоколу нулевого разглашения. Подразумевалось, что компания взаимодействует с пользовательскими данными, никак не раскрывая их содержимое. Недавно выяснилось, что здесь есть некоторые оговорки, и SpiderOak отказалась от своей главной фишки. Но от этого не перестала стремиться обеспечить файлов.
У хранилища есть клиенты для всех популярных настольных и мобильных платформ. Можно пользоваться веб-клиентом, но для борцов за конфиденциальность этот вариант наименее предпочтителен, поскольку так вы выдаёте свой пароль сотрудникам SpiderOak.

- Стоимость : 5 ГБ бесплатно, 2 ТБ за 52,12 доллара в год по специальному предложению, далее - 69,5 доллара.
- Приложения: Windows, macOS, Linux, iOS, Android, Windows Phone.
- Поддержка русского языка: нет.
Продукт поддерживает постоянную синхронизацию всех ваших файлов - даже тех, которые хранятся на сетевых дисках. Веб-интерфейс позволяет делиться данными по почте, через Facebook и Twitter.
Достоинством IDrive является то, что удалённые с компьютера файлы из облака автоматически не исчезают. У компании также есть сервис IDrive Express: если вы потеряете все свои данные, то вам доставят жёсткий диск для их быстрого восстановления.

- Стоимость : 10 ГБ бесплатно, 500 ГБ за 3,99 доллара в месяц, цена шифрования pCloud Crypto - 3,99 доллара в месяц.
- Приложения: Windows, macOS, Linux, iOS, Android.
- Поддержка русского языка: есть.
У сервиса есть ограничения по скорости загрузки файлов, но нет никакого лимита по их объёму. Хранилищем можно пользоваться с любой платформы - через приложение или сайт.
Компания зарегистрирована в Швейцарии - стране, известной строгими законами в плане конфиденциальности. За дополнительную сумму вы можете использовать сервис pCloud Crypto для шифрования отдельных файлов.
Данная заметка рассчитана на пользователей не знакомых с облачными хранилищами данных — на тех, кто не знает как начать ими пользоваться.
Сегодня мы поговорим о том, что такое «облако» для хранения файлов. Поговорим и о выборе. Попробуем создать.
Что такое облако для хранения файлов?
«Облако» — это выделенное пользователю пространство на жестком диске сервера, находящегося в Интернете. Этим пространством можно пользоваться, как обычной папкой так, как будто она расположена на вашем компьютере.
И действительно, при подключении облака к вашему компьютеру, на нем создается специальная папка. Особенность этой папки такова: все что в нее попадает, сразу же передается в облако. Одним словом — содержимое локальной папки, синхронизируется с точно такой же папкой на сервере.
Что дает использование «облака» простому пользователю?
Для простого пользователя облачное хранилище данных дает множество интересных преимуществ:
На данный момент, существует огромное количество хранилищ различных объемов. Есть отечественные, зарубежные. Из зарубежных можно выделить Dropbox и Google Drive. Из отечественных — Облако@Mail.Ru, Яндекс.Диск.
Неправильным будет не упомянуть про китайские технологии, которые позволяют пользователю хранить более терабайта данных. Возможно кому-то такие предложения и подходят, но что-то внутри подсказывает, что не логично хранить 1 Тб фотографий или документов, на сервере в Китае.
Итак, начнем. Если у Вас имеется почта на Яндексе, Mail.Ru, GMail — поздравляем! Вам не нужно дополнительно нигде регистрироваться. Пользователям этих сервисов доступны облачные хранилища сразу.
Для тех у кого есть аккаунт Google — Drive.Google.Ru
Владельцам аккаунта Яндекса — Яндекс.Диск
На момент написания статьи, в нашем хранилище Облако@Mail.Ru нам доступно 100 Гб так как несколько лет назад проводилась акция. Сейчас при регистрации на сервисе Вам дадут не много, не мало — 25 Гб облачного пространства.
На Яндекс.Диске у нас 10 Гб полезного пространства, Google любезно предоставил нам 15 Гб под три сервиса — Фотографии, Почту, и собственно сам Диск.
Грехом будет не упомянуть еще об одном зарубежном хранилище популярном в России — Dropbox.com
Изначально это хранилище позволяет использовать лишь 2 Гб «облачного» пространства. Но этот объем можно увеличить в несколько раз практически за считанные секунды после регистрации. Нужно выполнить несколько простых заданий, но об этом чуть позже.
Программа-клиент облачного хранилища
У каждого уважающего себя сервиса облачного хранения данных, есть свое приложение позволяющее автоматизировать все процессы хранения, синхронизации, и управления данными. У всех вышеперечисленных сервисов есть приложения для PC, MAC, iOS, Android, и Linux.
При установке такого приложения на любое устройство, на нем создается специальный каталог — папка с названием облака. Именно то, что попадет в эту папку и будет синхронизироваться с облаком.
Приложения позволяют импортировать файлы с флеш-накопителей подключенных к ПК, а мобильное приложение умеет отправлять в облако фотографии сделанные смартфоном.
Поставив приложение на все свои устройства, вы избавитесь от множества проблем возникающих при хранении и перемещении данных. Например как было сказано выше, фотографии с вашего смартфона практически мгновенно попадут в облако а затем и на ваши компьютеры — домашний, и при желании на рабочий. То же самое происходит и с документами — сохранив недоделанную работу в облако, вы можете закончить ее дома. Преимущества облачных технологий видно сразу.
Скачать приложения для Android и iOS можно в соответствующих магазинах, а для ПК и MAC достаточно пройти на сайт хранилища и скачать клиента.
Подключаемся к Dropbox с нуля
Создать облако для хранения файлов
Давайте попробуем зарегистрироваться в облачном хранилище данных — Dropbox. Для того, чтобы начать — пройдите по этой ссылке . Заполните поля: Имя , Фамилия , Почта и Пароль , поставьте галочку согласия с условиями сервиса. Нажмите кнопку <Зарегистрироваться> .
Сразу после этого Вас переадресует на страницу, где будет предложено скачать клиент Dropbox`a. Раньше такого не было, видимо решили брать «быка за рога» сразу.

Скачается веб-установщик программы клиента, который нужно запустить. Собственно это и предлагает следующий экран:

Начнется «докачивание» клиента и последующая его установка на Ваш компьютер.

Завершение установки ознаменуется синим прямоугольным окном с предложением начать и открыть Dropbox.

Впереди вас ждут 4 или 5 экранов с рассказом о возможностях хранилища. Можете почитать, а можете и пропустить — все это вы прекрасно найдете позже сами.
Реклама

И вот долгожданный момент настал. В вашем компьютере появилась новая папка — Dropbox .
Быстро зайти в аккаунт
Давайте пройдем в свой аккаунт на сайте Dropbox`a. Для того, чтобы это сделать быстро (не вводить логин и пароль), откройте вашу свежесозданную папку Dropbox, щелкните на любом пустом месте правой кнопкой мыши и выберите пункт с пиктограммой синей коробочки «Просмотреть на Dropbox.com»
 Должен открыться браузер и через пару секунд, вы попадете в свой аккаунт в хранилище. Что тут интересного?
Должен открыться браузер и через пару секунд, вы попадете в свой аккаунт в хранилище. Что тут интересного?
Информация
Если мы нажмем на свое имя мы увидим подробную информацию о наших возможностях.

Тут мы видим, что нам, на наши нужды дано всего-то 2 ГБ дискового пространства. «Мало» — скажете вы и будете совершенно правы. 2ГБ для нашего времени ничтожно мало. Почему же люди используют Dropbox?
- Надежен
- Кроссплатформенный (MacOS, iOS, Windows, Linux, Android)
- Бесплатен
- Хорошая скорость загрузки
- Гибкие возможности управления файлами
- Просмотр большинства документов в веб-интерфейсе
- Редактирование документов в веб-интерфейсе
- Есть возможность «заслужить» дополнительное пространство, но об этом ниже
- Многие сайты позволяют взаимодействовать своим сервисом с вашим хранилищем
Подтверждение электронной почты
Для того, чтобы нам полноценно использовать хранилище данных, необходимо подтвердить адрес электронной почты. Если на вашу почту письмо не пришло — повторно запросите его прямо здесь же, на главной странице хранилища:


Проверим почту — письмо там:

Вскроем конверт и нажмем на синюю кнопку подтверждения:

Нас снова перебросит на страницу, где нас поблагодарят за подтверждение:

Теперь, мы можем работать с облаком спокойно.
Создадим папку и «поделимся»
Давайте попробуем создать папку с любым названием. Мы назовем именем девушки, с которой планируем обмен данными с помощью облака. 

Всплывет небольшое окно, в котором:
- Вводим e-mail друга
- Назначаем другу полномочия
- Делимся!

В ту же секунду в Dropbox на компьютере друга поступит сообщение о том, что Вы поделились с ним папкой, и если он согласится, ваша папка добавится в его аккаунт и станет общей.
«Зарабатываем» дополнительное пространство
Dropbox позволяет расширить ваше дисковое пространство всевозможными акциями. Например за каждого приглашенного друга (установившего Dropbox) вы получите дополнительно 500 Мб дискового пространства.

И вообще не помешает выполнить все предложенные системой задания и вам воздастся.

Честно говоря — 16 Гб видимо не предел бесплатного аккаунта. Старый аккаунт одного из постоянных посетителей сайта:

Подробнее о возможностях облачных хранилищ
Создание прямой ссылки на файл / папку
Выше уже написано, что Dropbox, да и любое другое облако, позволяют гибко управлять, и особенно делиться файлами. Один из примеров был уже выше. А что если вам не охота создавать с кем-то общий ресурс в облаке? Тогда просто можно отправить ссылку по почте, в ВК, Одноклассниках и т.д. Откройте Dropbox на своем компьютере, щелкните правой кнопкой мыши на файле к которому нужно получить ссылку, и кликните на соответствующий пункт.


Домашний и рабочий компьютеры
Настройте Dropbox со своим аккаунтом на 2-х, 3-х, или большем числе компьютеров, и все они будут синхронизироваться! Дом, работа, в гостях у мамы, бабушки — не важно. Вы всегда сможете доделать работу, открыв нужный файл.
Просмотр и редактирование любого типа документа
Практически любое хранилище, позволяет просмотреть любой документ — видео, анимацию, фото, офисные документы практически любого формата. Последние можно еще и редактировать прямо в облаке (например если на вашем домашнем компьютере нет офисных приложений, или например вы хотите быстро отредактировать с планшета). Документы открываются по простому щелчку по файлу на сайте облака. Дополнительная опция позволяет перейти в режим редактирования.


Создание скриншотов
Создать скриншот при наличии Dropbox не составляет труда. У Яндекс.Диска есть функция их моментального редактирования, чем Dropbox похвастаться не может. И тем не менее, для того чтобы сохранить скриншот в папку C:\Users\ИмяПользователя\Dropbox\Скриншоты
нужно просто нажать кнопку

Сразу же можно вышеописанным способом «расшарить» скриншот и отправить другу. Все скриншоты для этой заметки сделаны именно с помощью Dropbox а обработаны в обычном Paint`e.
Передача снимков со смартфона в хранилище
Если на вашем смартфоне установлено приложение Dropbox, Вы можете настроить его таким способом, чтобы ваши снимки и видеозаписи, мгновенно отправлялись в облако, а значит и на домашний компьютер.
Взаимодействие с веб-сервисами
Многие веб-сервисы, работающие с файлами (например, онлайн конвертеры звуковых файлов), для ускорения загрузки и выгрузки аудио- фото- видео- файлов, очень плотно используют облачные хранилища. Вы указываете ссылку на файл в облаке — и он за считанные секунды «кочует» в редактор. Отредактировав, вы предоставляете доступ к облаку, и файл выгружается за пару секунд в облако. Можно уходить с сервиса, а клиент сам скачает файл из хранилища на компьютер.
Хорошим примером может послужить сервис обрезки и склеивания аудиофайлов www.mp3cut.ru находящийся на первой строчке по запросу «обрезать песню онлайн».
Как видно он поддерживает загрузку из двух популярных хранилищ, плюс ВК (чем не облачное хранилище?).

Заключение
Мы очень надеемся, что смогли вам помочь. За облачными технологиями будущее, которое уже наступило. Вспомните ту же ChromeOS — без интернета это мало чем полезная операционная система, но подключитесь к сети — и она расцветет. Все построено на облачных технологиях.
Почему сегодня было выбрано именно это хранилище — много написано выше. Задача статьи рассказать вкратце о возможностях файловых хранилищ. Построены они по одному принципу. Отличие в объемах, скоростях, внешнем виде, и т.п. Пробуйте, регистрируйтесь, устанавливайте, работайте. Ваши данные всегда будут в целости и сохранности, что бы не произошло.
Если Вас интересует более подробное описание Dropbox, или вы хотите увидеть нечто похожее для других облачных хранилищ — пишите в комментарии
Между тем, еще не очень уверенным пользователем. У вас бывают замечены трудности при работе на этом облаке. Постараемся разобраться с некоторыми из них.
Отправка файла
Как отправить файлы в облако mail.ru:
На предоставленном ниже видео вы в силах увидеть «Как загрузить документ на облако mail.ru».
Передача файла
Как передать файл через облако mail.ru?

Передача архивов, видео и фотоснимков
Как передать видео и фото через облако mail.ru? Вы пользуетесь аккаунтом на mail.ru, вы закачали на облако видеоматериал, который намерены передать приятелям. Пусть это будет фильм «Иллюзионист». Дальнейшие действия аналогичны тому, какие нам пришлось выполнять при передаче любого другого файла. Передача фотоснимков и архивов через облачную службу выполняется так же, как представлено в случае передачи файлов и видеоматериала.
Подробно посмотреть о том, как поместить и передать фотоснимки с услугами облачного ресурса mail.ru можно на видео ниже.
Теперь вы в курсе как с помощью облачного ресурса mail.ru передавать документы, видеоматериалы, фотоснимки и архивы. А о других особенностях использования сервиса облако@mail.ru можно прочесть . Надеюсь, что вам все было понятно, и вы без особого напряжения сможете реализовать все эти мероприятия своими силами. Радостных депеш!