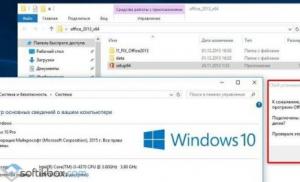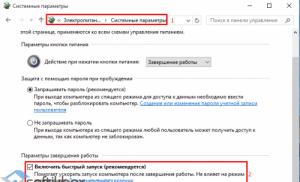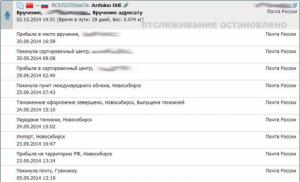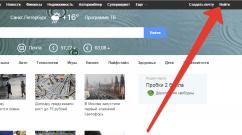Решение проблемы с установкой MS Office. Обзор бесплатной версии Word Настроим облачное хранилище OneDrive
Указано, какие пакеты Office совместимы с операционной системой Windows 10. В список попали: Office 2016, Office 2013, Office 2010. Пакет Microsoft Office 2007 работать на компьютере с Windows 10 не будет. Поддержка данного продукта прекращена полностью. Как исключение, версию 2007 можно установить в режиме совместимости. Однако полная работоспособность программы не гарантирована. Кроме того, что пакет офисных программ 2007 несовместим с новой операционной системой, пользователи ПК часто сталкиваются с ошибкой, когда не устанавливается Офис 2013 на ОС Windows 10 или же другой версии, которые считаются совместимыми. Что же делать в данном случае и как установить Office 2016, 2013 или 2010 на Windows 10.
Способы решения проблемы
На форуме Майкрософт указаны причины, по которым пакет Office 2016 или ранние версии могут не устанавливаться на Windows 10. Среди них выделим:
- Повреждение установочного файла;
- Использование пиратской версии;
- Несовпадение пути к установочному файлу с адресом в системном реестре;
- Несоответствие разрядности пакета офисных программ с разрядностью операционной системы;
- Блокирование запуска антивирусной программой;
- Запуск в режиме совместимости.
Это те причины, по которым чаще всего Office 2016 невозможно установить на Виндовс 10. Решить данную проблему можно несколькими способами.
Устанавливать офисные программы на Windows 10 стоит только лицензированные. Скачать оригинальный установочный файл можно на официальном сайте компании.
После загрузки установочного файла запускаем Setup.exe (в соответствии с разрядностью системы) и следуем инструкции.
Если появляется ошибка следующего содержания (как на скрине), стоит выполнить следующее:

- Жмём «Win+R» и вводим «regedit».

- Откроется редактор реестра. Переходим по адресу: HKEY_LOCAL_MACHINE\SOFTWARE\Microsoft\Office. Нажимаем на разделе «Office» правой кнопкой мыши и выбираем «Удалить».

- Перезагружаем систему.
- Переходим на сайт https://setup.office.com / и вводим ключ продукта.

- После загрузится установочный файл программы.
Теперь можно устанавливать Office 2010 или другую версию программы.
Способы №2. Исправление неполадок вместе с Fix it
Если установленный софт не запускается и не работает на ПК с Windows 10, возможно, какой-то из файлов поврежден или отсутствует. В данном случае стоит выполнить следующее:
- Скачиваем утилиту для полного удаления пакета Office.
Наверно все знают о том, что компания Microsoft запустила услугу Office онлайн, если нет, то Office онлайн это веб-приложения - Word, Exel, PowerPoint, OneNote и новинка Sway . Для работы с пакетом вам не потребуется установка, просто выберите любое приложение и пользуйтесь совершенно бесплатно. Правда, удобно?
Пакет программ для редактирования документов «Офис онлайн», позволяет не только просматривать, но и создавать, редактировать ранее созданные документы и самое главное вам нет необходимости приобретать дорогостоящую лицензию на продукты MS Office.
В данном руководстве мы рассмотрим не только как пользоваться пакетом MS Office онлайн, но и попытаемся максимально интегрировать пакет MS Office онлайн в Windows 10, после чего сможем создавать новые документы Word, Exel, PowerPoint, OneNote, Sway и редактировать их практически как с настольной программой Microsoft Office, только бесплатно.
Примечание: Инструкция написана для Windows 10, которая использует учетную запись microsoft для входа в систему.
Первым делом решим вопрос запуска / создания документов MS Office непосредственно с рабочего стола. Для этого нам необходимо создать ярлыки для программ офисного пакета, после чего мы сможем закрепить их на панели задач или в меню «Пуск».
Создаем ярлыки для веб-приложений Word, Exel, PowerPoint.
![]()
Создать ярлыки для онлайн пакета MS Office просто.
- На пустом месте Рабочего стола кликните правой кнопкой мыши, в открывшимся контекстном меню выберите «Создать» → «Ярлык» .

- В строке скопируйте и вставьте или наберите ссылку, указанную ниже, согласно необходимого приложения из пакета MS Office, нажмите кнопку «Далее» , в примере мы создаем ярлык для текстового редактораWord.

- В следующем окне введите желаемое имя для ярлыка.

- Word: https://office.live.com/start/Word.aspx?ui=ru%2DRU&rs=RU
- Exel: https://office.live.com/start/Excel.aspx?ui=ru%2DRU&rs=RU
- PowerPoint: https://office.live.com/start/PowerPoint.aspx?ui=ru%2DRU&rs=RU
- Onenote: https://www.onenote.com/notebooks?ui=ru-RU&rs=RU&auth=1
- Sway: https://sway.com/my
Повторите данную операцию для тех приложений, которые вам нужны.
Настроим облачное хранилище OneDrive.
С помощью Проводника, вы можете создать в OneDrive любую папку для хранения ваших документов. В примере мы будем использовать папку Windows 10 - «Документы» .
Для того чтобы новый документ MS Office сохранялся в папку «Документы» или иметь возможность редактировать из папки ранее созданные документы, нам потребуется настроить OneDrive.
Откроем Параметры OneDrive, нас интересует вкладка «Автосохранение.
- Кликните правой кнопкой мыши значок «OneDrive» на панели задач и выберите в появившемся меню «Параметры».

- В открывшимся окне перейдите на вкладку «Автосохранение» .

Здесь необходимо в пункте «Документы» выбрать в выпадающем списке «OneDrive» , внеся изменения жмем кнопку «ОК» .
Если все сделали правильно то в папке «OneDrive» Вы увидите что появилась папка «Документы».

Давайте протестируем как у нас получилось интеграция Microsoft Offiсe онлайн в Windows 10.
Создание и редактирование документов.
Создадим новый документ в MS Office онлайн с рабочего стола.
- Для этого, запустите любой из созданных ранее ярлыков Word, Exel, PowerPoint. При первом запуске вы увидите предложение войти с помощью учетной записи Microsoft, если вы для входа в систему уже используете учетную запись, пароль вводить не придется.

- В открывшимся окне нажмите «Новый документ» или вы можете выбрать один из доступных шаблонов, все можно начинать печатать, согласитесь быстро и удобно.

Документ сохраняется автоматически вам не надо волноваться, что набранный текст в Word, или таблица Exel не сохранятся.
- После того как вы внесли изменения в созданный документ, закройте окно и в Проводнике Windows перейдите в папку «OneDrive» → «Документы» .

В папке вы найдете созданный вами документ, он хранится не только в облаке но и на компьютере, то есть у вас будет доступ к созданному файлу даже без интернета.

Примечание: вы должны понимать - если вы удалите файл на компьютере, он удалится в облаке и наоборот.
Как открыть или редактировать ранее сохраненные документы в MS Office онлайн.
Вы можете перенести в эту папку и свои старые документы, созданные в любой версии MS Office и с лёгкостью открывать их и редактировать.
Чтобы открыть ранее созданный документ, откройте проводник, перейдите в папку «OneDrive» → «Документы» , кликните правой кнопкой мыши на нужном документе и выберите в контекстном меню «Посмотреть в Интернете» .


После открытия, документа, вы можете вносить правки (См. снимок экрана на примере Word Online).

Вот и все, теперь вы можете создавать и редактировать свои документы и самое главное вам нет необходимости приобретать дорогостоящую лицензию на продукты MS Office.
Надеюсь, информация будет полезной. А что думаете вы про Microsoft Offiсe онлайн, поделитесь в комментариях ниже.
Поделитесь статьей с друзьями
Недавно встретился с ситуацией, не смог установить MS Office 2010 на один из компьютеров. Он начал глючить, появились ошибки, которые очень сильно раздражали пользователя, поэтому я его удалил, но вот установить заново оказалось не так просто как всегда. Попробовал несколько способов и все таки получилось это сделать. Вот и решил рассказать на своем блоге, почему не устанавливается MS Office. Если вы не можете понять, почему не можете установить MS Office, то рекомендую воспользоваться всеми рекомендациями.
Самое первое, что сейчас надо сделать – перезагрузить компьютер. Если при установке на экране вы видите какие-либо ошибки, то попробуйте взять другой установочный диск и установить с него. Вы устанавливаете с DVD привода? Тогда попробуйте скачать весь диск на флешку и запустите установку с неё. Может быть ваш диск поцарапан или был записан с ошибками?!
Удаление/Обновление Microsoft .NET Framework
Нам предстоит обновить компонент Windows под названием Microsoft .NET Framework. Проделать это можно следующим образом: «Пуск» — «Панель управления» — «Удаление программы». Удаляем все, что связано с Microsoft .NET Framework.
Теперь заходим на официальный сайт и скачиваем последнюю версию. Например, Microsoft .NET Framework 4, который можете скачать . Выберите русский язык и нажмите на кнопку справа «Скачать».

Дальнейшую установку рассказывать не буду, думаю, что у вас получится сделать это самостоятельно.
Другие проблемы связанные с установкой MS Office
Если вопрос, почему не устанавливается Office пока еще остается нерешенным, пробуем следующее. Отключаем все антивирусные программы (а до этого сканируем ими компьютер на наличие вредоносных программ). Если нет антивируса или считаете что он не защищает свой компьютер, тогда можете воспользоваться бесплатным антивирусом от Доктор Веба, который не требует установки. Про то как им пользоваться я уже рассказывал: «Так же стоит попробовать удалить офис программой Revo Uninstaller, она почистит мусор после удаления программы MS Office. Об этой программе, читайте в: « ». При удалении могут возникнуть трудности, которые могут мешать нормальному удалению программы. Чтобы исправить эту ситуацию, можно воспользоваться утилитами от Microsoft для решения этой проблемы. Ознакомьтесь с информацией и .
После этого при помощи утилиты CCleaner очищаем компьютер от лишних, засоряющих файлов, с ее же помощью производим чистку реестра.
Если вам ничего не помогло, тогда есть еще один вариант из-за которого не получается установить офис. Один файл, который называется Rgstrtn.lck, может этому препятствовать. Также на оф. сайте можете прочитать, как решить возникшую проблему с этим файлов. Вот . Отмечу, что на этой странице можете удалить этот файл в автоматическом режиме, скачав фикс.
На этом сегодняшняя статья заканчивается. До скорых встреч!
Для большинства людей, это неотъемлемая часть рабочего процесса. Если вы не знаете, как активировать Office на Windows 10 бесплатно, то ознакомьтесь с краткой инструкцией.
Активация Office на Windows 10
Пакет Office на Windows 10 установлен с самого начала, вам нет необходимости его скачивать. При первом запуске ОС, начинается 30-тидневный отсчет пробного периода Office, после чего продукт необходимо активировать. Активировать можно легально – купив ключ, но это дорого. А можно активировать Office на Windows 10 бесплатно.Для бесплатной и простой активации используйте . Многие знают эту утилиту, как способ бесплатной , однако утилита подходит и для активации офисного пакета . Процесс активации укладывается в рамки одной минуты. Подробней смотрите на этом видео:
Как вы сами видели, все просто – запускаем утилиту, выбираем вкладку Office, затем нажимаем «Активировать» и на этом активация завершена. Важное замечание – таким образом вы сможете активировать , и другие офисные продукты, но только на 180 суток. Это бесплатно, но каждые полгода вам придется снова проходить процесс активации.
- Полезные программы для Windows 10
Пакет программ от Microsoft под лаконичным названием Office, представляется одним из самых популярных среди пользователей средством создания документов, таблиц, презентаций, баз данных и прочих файлов, которые могут быть задействованы в процессе работы в офисе. В связи с этим, имеет смысл разобраться, как установить офис на виндовс 10 бесплатно и обговорить связанные с этим нюансы.
Выбор версии пакета
От версии пакета, который планируется установить, во многом зависит функциональность программ, наличие в них уязвимостей и ошибок. Казалось бы, если выбрать самый новый пакет, можно избежать всевозможных проблем, свойственных устаревшим версиям! Но здесь не всё так просто. Компания Microsoft ориентирована, в первую очередь, на коммерческие действия, ввиду чего, не предоставляет возможности полностью бесплатного использования программы. Вся лояльность к пользователям, на которую она оказалась способна, ограничивается предоставлением бесплатного пробного периода, по прошествии которого, придется выложить довольно крупную сумму.
В то же время, в интернете получили широкое распространение иные различные версии данного пакета программ, которые были взломаны пиратами и полностью бесплатны. Конечно, стабильность работы подобных программ, а также их надежность зачастую вызывают сомнения, однако, это пожалуй единственный возможный вариант бесплатного использования этого софта. Но так делать не стоит, т.к. это незаконно!
В зависимости от версии программы, процесс установки может различаться.
Установка офиса
Установка данного пакета, несмотря на внушительный размер копируемых файлов, довольно проста и занимает, как правило, не более десяти минут. Она максимально стандартизирована. Процесс установки традиционно насчитывает несколько этапов:
- Приветственное окошко, где следует нажать «Далее»;
- Выбор пути установки файла, который можно оставить стандартным, а можно прописать самостоятельно, после чего нажать «Далее»;
- Окно с отображением прогресса установки (необходимо дождаться её окончания);
- Завершающее установку окно.
Важно учитывать, что процесс установки может занять различное время на компьютерах с разной конфигурацией и вычислительными возможностями. Кроме того, имеет значение и носитель, используемый для установки.
На работу с дисками (как CD, так и DVD) уходит времени чуть больше, нежели на установку , скаченных на жесткий диск. Кроме того, если речь идет о, так называемой, бесплатной версии Office (такой может быть только пиратская), следует ознакомиться с инструкцией по установке, прилагаемой вместе с самой программой. Ведь установка может подразумевать копирование специального файла, называемого таблеткой, который и позволяет использовать платную программу бесплатно.

Возможные альтернативы
Несмотря на то, что альтернативы пакету Microsoft есть, популярностью они не пользуются. Возможно, это связано со слабой осведомленностью или с непривычным интерфейсом. Тем не менее, они могут быть неплохим альтернативным вариантом на случай, если нет желания или возможности использовать пиратские программы. К наиболее качественным аналогам относятся пакеты программ Libre Office, а также Open и WPS Office, которые поставляются полностью бесплатно и не предполагают абонентской или любой другой формы оплаты.