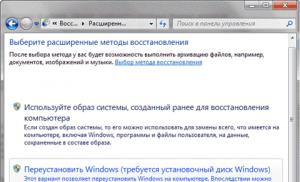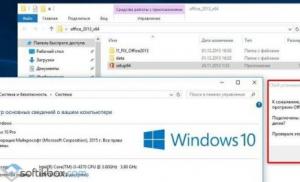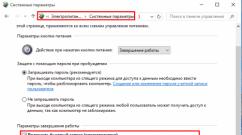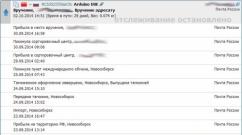Удалил аудио драйвер что делать. Пропал звук на компьютере. Что делать? Восстановление звука, если ничего не помогает
Компьютер - это очень сложное многофункциональное устройство, которое любит выкидывать всевозможные фокусы в самый неподходящий момент: то видеокарта откажет, то южный мост сгорит, то ни с того ни с сего пропадает звук на Windows 7 или какой-нибудь другой операционной системе. Даже обычному пользователю нужно знать все о том, как бороться с этими неприятностями. Самая распространенная проблема - отказ звука после очередного обновления системы или еще по какой-нибудь неизвестной причине. Но чтобы грамотно решить эту проблему, нужно сначала определить, что пошло не так, и выявить первоисточник всех бед. Об этом и пойдет речь в данном материале. Итак, как вернуть компьютеру "голос"? Давайте попробуем разобраться.
Причины отсутствия звука на компьютере
Есть несколько причин, по которым в компьютере может пропасть звук. Все они делятся на аппаратные и программные. Если проблема имеет аппаратный характер, то весьма высока вероятность того, что потребуется адаптера. Если же у проблемы программная природа, то можно обойтись "малой кровью" и своими силами. Если пропадает звук на Windows 7 или какой-нибудь другой версии ОС, то первым делом нужно проверить все соединения и работоспособность колонок или наушников. Если проблема не решена, проверяем наличие драйверов для звуковой карты. Если с драйверами все в порядке, тогда нужно проверить звуковой адаптер на работоспособность. А если и это не помогло - проверяем его на аппаратные повреждения.

Аппаратные проблемы - самые сложные. Если у пользователя полноценный компьютер с системным блоком, то заменить звуковую карту не составит труда. А если в наличии только ноутбук или ПК, использующий встроенный звуковой контроллер, то без похода к специалисту никак не обойтись. В любом случае придется потратить некоторое количество финансов на профессиональную помощь или новую звуковую карту. В этом и заключается главная неприятность аппаратных проблем со звуком. Итак, пропал звук в компьютере. Как его восстановить? Давайте рассмотрим подробнее самые популярные методы.
Как исправить? Способ 1: тест на внимательность
Зачастую неопытные пользователи банально не замечают того, что системный стоит на минимуме или звук вообще выключен. Чтобы исключить такую проблему, достаточно заглянуть в системный трей - на значок громкости (динамик). Если он перечеркнут, то звук просто выключен. Для включения щелкните кнопкой мыши по значку и еще раз по нему же. Тогда звук должен появиться. Если значок не перечеркнут, есть смысл все же заглянуть в трей и переместить регулятор громкости на максимум. Это, кстати, является также ответом на вопрос о том, как увеличить звук на компьютере.

Если после проведения всех вышеперечисленных манипуляций ничего не случилось, то проблема может быть с колонками или наушниками. Убедитесь, что акустическая система включена в сеть питания, и выкрутите регулятор громкости на максимум. После этого включите на компьютере какую-нибудь песню. Звук должен появиться. Если это не так, проверьте соединение колонок с компьютером или ноутбуком. Иногда кто-нибудь может поменять штекеры местами без вашего ведома. Если все на своих местах, но звука нет, то проблема куда серьезнее, чем показалось на первый взгляд. Теперь будем разбираться всерьез, почему пропал звук в компьютере и как восстановить его.
Как исправить? Способ 2: включение звукового устройства
Настройка звука на Windows 7 - не такое уж сложное занятие. Однако прежде чем переходить к манипуляциям с драйверами и другим программным обеспечением, требуется убедиться, что стандартное аудиоустройство включено и используется. Сделать это очень просто. Идем в "Пуск" - "Панель управления" - "Диспетчер устройств". Там ищем название нашего аудиоустройства и смотрим, какая иконка стоит рядом. Если серая стрелка - оборудование отключено. Чтобы его включить, нужно проделать следующую манипуляцию: щелкнуть правой кнопкой мыши на устройстве и в появившемся меню выбрать "Включить". После этого должен появиться звук. Если пропал звук в компьютере, и как восстановить его, вы не знаете, то следующие главы как раз для вас.

Но бывает, что и это не помогает. Итак, пропал звук на компьютере. Что делать, если на месте аудиоустройства в "Диспетчере устройств" вообще все пусто? Это бывает после того как кто-то удалил устройство вместе со всеми драйверами. Чтобы исправить это, нужно перезагрузить компьютер. Система сама определит новое устройство и попытается установить нужные драйвера. Но! Даже если такой вариант и сработает, рассчитывать на актуальность системных драйверов не приходится, что плавно подвигает нас к следующей главе материала: установке драйверов и другого программного обеспечения.
Как исправить? Способ 3: драйвера
Часто к отсутствию звука на ПК или ноутбуке приводят программные проблемы. Самая распространенная из них - отсутствие нужных драйверов в операционной системе устройства. Проверить это очень просто: идем в "Панель управления" - "Диспетчер устройств" и смотрим раздел с аудиоустройствами. Если там вместо значков желтые вопросительные знаки, значит, драйверов точно нет. Поэтому нет и звука. Что делать? Если нет звука в колонках компьютера по причине драйверов, нужно обратиться к официальному сайту производителя устройства и скачать свежие утилиты. Можно, конечно, попробовать обновить их штатными средствами "Виндовс", но на серверах "Майкрософт" довольно древние версии. Так что лучше качать самому.

Иногда вместо вопросительного знака желтого цвета на месте искомого устройства в "Диспетчере устройств" может красоваться надпись типа "Стандартное аудиоустройство". Не спешите радоваться. Это также означает, что нужных программ нет, а значит, устройство может работать нестабильно. С различными фокусами и сбоями. Поэтому драйвера нужно устанавливать в любом случае. Это положительно скажется на общей скорости работы ПК или ноутбука. Не забудьте только о том, что после установки драйверов компьютер надо перезагрузить. Если и после установки необходимого программного обеспечения воспроизведение звука на компьютере не началось, нужно подготовиться к самому худшему.
Как исправить? Способ 4, аппаратный
Если у вас стандартный персональный компьютер с системным блоком, то высока вероятность, что вы используете отдельную звуковую карту. Что делать, если пропал звук в компьютере? Как восстановить его? Возможно, возник некий аппаратный сбой в самой звуковой карте. Нужно ее извлечь, затем поставить на место и включить компьютер. Шансов, конечно, мало, но звук может появиться. Если он не появился, то нужно точно определить, что виновата аудиокарта. Для этого нужно взять у знакомых заведомо рабочую карту и вставить в разъем своей материнской платы. Если звук появился - проблема с картой. Если нет - проблема в материнской плате. И оба эти компонента потребуют замены.
Если же у вас ноутбук или компьютер, использующий звуковой контроллер, который встроен в материнскую плату, то дела обстоят гораздо хуже. Итак, пропал звук на компьютере. Что делать, если проблема аппаратная в контроллере, который встроен в материнскую плату? Здесь самому сделать ничего нельзя. Придется нести компьютер в сервисный центр, где есть профессионалы с самым современным оборудованием. Как правило, определить, что проблема в гнезде 3,5 мм mini-Jack (если нет звука в наушниках на компьютере), самостоятельно не получится. Поэтому без похода к специалисту не обойтись, хотя гнездо можно было бы и самим поменять.
Почему нет звука при просмотре видео?
Иногда бывает так, что нет звука при просмотре видео на компьютере. Самая распространенная причина - видеоплеер, которому не хватает кодеков. Обычно таким страдает стандартный плеер от "Майкрософт". Здесь все просто. Варианта только два: или доустановить новые кодеки, или сменить плеер. Последнее, кстати, предпочтительнее, ибо стандартный плеер не умеет многое из того, на что способны современные бесплатные утилиты. Лучшим на сегодня является Daum PotPlayer. Он без каких-либо проблем воспроизводит все и видео. Также у него имеется внушительная библиотека встроенных кодеков. И это немаловажно.

Однако бывает и так, что при просмотре видео пропал звук на компьютере. Что делать, если с плеером и кодеками все в порядке? Возможно, в плеере используется неправильное устройство вывода звука. Нужно просмотреть настройки и заставить его воспроизводить звук через стандартное устройство, которое должно устанавливаться по умолчанию. У каждого плеера свое дерево настроек, поэтому никак не получится описать процесс изменения устройства вывода пошагово. Здесь нужно действовать методом "научного тыка". Но найти эти настройки не составит никакого труда. Тем более что большинство видеоплееров сейчас поддерживают русский язык.
Улучшение качества звука. Способ 1, программный
Случается и такое, что качество звука заметно снижается после каких-либо действий в операционной системе компьютера. Может появиться треск, шум, тоннельный эффект и другие помехи. Это должно быть связано с недавней установкой какой-либо программы, которая сумела каким-то образом повлиять на качество звука в ПК или ноутбуке. Громкость звука на компьютере тоже может пострадать. Самый простой способ исправить ситуацию - вспомнить, какую программу вы устанавливали, и удалить ее. После этого нужно перезагрузить компьютер. Если этот способ не сработал, то нужно воспользоваться "Восстановлением системы" из меню "Пуск" и откатить операционную систему на то время, когда со звуком было все нормально.

Некоторым пользователям хочется сделать так, чтобы компьютер звучал лучше. Есть несколько продуктов, которые помогут осуществить данную задумку. Самая лучшая программа для звука на компьютере - SRS Premium Sound. Она имеет огромное количество настроек и кучу эффектов, которые помогут улучшить качество звука на компьютере. И хотя ее интерфейс полностью на английском языке, проблем с ней не должно возникнуть ни у кого, ибо он прост и интуитивно понятен. Данная утилита "поселяется" в системном трее и улучшает звучание ПК или ноутбука в реальном режиме. Однако есть один минус: программа небесплатна. А триальная версия сильно ограничена в возможностях настройки.
Улучшение качества звука. Способ 2, аппаратный
Какой бы продвинутой ни была программа для звука на компьютере, она не способна улучшить звук выше пределов звуковой карты. И здесь появляется проблема аппаратных возможностей аудиочипа. Но и у нее есть решение, хоть и довольно дорогостоящее. Можно приобрести внешний ЦАП, который обеспечит высочайшее качество звучания. Но здесь имеются некоторые нюансы, способные привести к отказу от такого варианта. Во-первых, ЦАП - довольно дорогое удовольствие. Далеко не у всех есть возможность его приобрести. Во-вторых, нужен ресивер (он же - усилитель), ибо без него хорошую акустическую систему (или наушники) к ЦАПу не подключить. А если слушать его на офисных "пищалках", то никакой разницы не будет.
Из вышеуказанного тезиса логически вытекает необходимость приобретения Это, кстати, будет и ответом на вопрос о том, как увеличить звук на компьютере. Ибо хороший усилитель вкупе с качественной акустической системой вполне способны справиться с этой задачей. Но и это еще не все. В идеале для качественного звука нужен почти бесшумный компьютер. Лучший вариант - ноутбук или ультрабук. Стандартные системные блоки уж сильно жужжат. Но это уже вовсе не обязательно. Вполне хватит качественного ЦАПа и акустической системы или наушников соответствующего класса. Это поможет поднять качество звука на новый уровень.
Как увеличить
Иногда жизненно необходимо знать, как увеличить звук на компьютере. Это нужно в тех случаях, когда встроенные динамики ноутбука не способны выдать много децибелов или в наличии акустическая система без регулятора громкости (или он не работает). Сделать это можно при помощи специальных программ (SRS, Realtek Audio) или с помощью подбора частот. Не секрет, что настройки эквалайзера могут здорово влиять на громкость звука. Так что есть смысл поиграть с ползунками и найти оптимальную для себя или ПК.
Заключение
Итак, теперь вы знаете, что делать, если пропал звук в компьютере, и как восстановить его. Имеется два типа причин, по которым может возникнуть такая проблема: аппаратные и программные. Если с программными неисправностями еще можно справиться своими силами, то аппаратные проблемы часто могут быть нерешаемыми. Тут поможет только поход в сервисный центр по ремонту ПК и ноутбуков. Там есть специально обученные люди с нужными инструментами, которые смогут в кратчайшие сроки привести в порядок вашу машину. Пробовать самому исправить аппаратную проблему не стоит. Можно вывести из строя другие компоненты компьютера. А их ремонт может оказаться весьма дорогостоящим. Поэтому лучше довериться профессионалам. А играть с драйверами и всякими программами для улучшения звука можно сколько угодно. Физического вреда звуковой карте они причинить не могут.
Инструкция
Прежде всего проверьте, воспроизводятся ли системные звуки. Откройте окно «Свойства: звуки и аудио устройства», для этого в панели управления выберите «Звук, речь и аудиоустройства», а затем выберите «Звуки и аудиоустройства». Перейдите во вкладку «Звук», выберите любое программное событие и звуковой файл из выпадающего списка, нажмите кнопку воспроизведения.
Если системные звуки не воспроизводятся, откройте окно «Громкость», для этого в меню «Пуск» укажите на команды: «Все программы», «Стандартные», «Развлечения» и выберите «Громкость». Убедитесь, что снят флажок «Выкл. все». Здесь же проверьте, не установлен ли флажок «Выкл.» для соответствующих устройств, кроме входа микрофона.

В случае, если компьютер воспроизводит системные звуки, но не воспроизводит звуки с различных устройств, например компакт – диски, проверьте исправность этих устройств, правильность их соединения, убедитесь так же, что этих устройств были установлены.
Наконец причиной отсутствия могут быть проблемы в драйверах звуковой карты. Если после проделанных процедур звук не появляется, попробуйте эти драйвера. Прежде всего, удалите все аудио – . Откройте окно «Диспетчер устройств», выберите пункт «Звуковые, видео и игровые устройства», затем выберите название установленного драйвера, обычно это Realtec AC97 или C-media, если таких драйверов нет, то «Мультимедиа аудиоконтроллер», нажмите правой кнопкой мыши и выберите «Свойства». Во вкладке «Драйвер» нажмите кнопку «Удалить», затем нажмите кнопку «Обновить». Вставьте компакт – диск с драйверами от вашего и следуйте инструкции.

Обратите внимание
Эта процедура работает не гарантирует полного восстановления системы в предыдущее состояние; Тем не менее вы должны иметь возможность восстановить данные при использовании этой процедуры. Предупреждение Не используйте процедуру, описанную в данной статье, если компьютер имеет операционной системы, установленной изготовителем Оборудования.
Полезный совет
Как восстановить систему? 1. Кликните по кнопке “Пуск” в нижней правой части экрана и выберите пункт “Панель управления”. Откроется главное окно Панели управления операционной системы Windows7: 2. Кликните по самому первому разделу “Система и безопасность” и в открывшемся окне выберите подраздел “Восстановление предшествующего состояния компьютера”.
Иногда у пользователей Windows XP возникают проблемы с настройкой устройств ввода и вывода звука в системе, в частности – с настройкой громкости динамиков.

Инструкция
Откроется окно управления звуком с регуляторами различных звуковых параметров . Передвигая указатель вниз или вверх вы, тем самым, уменьшаете или увеличиваете громкость звука. Поставив галочку на «Выкл», вы отключаете звук вообще.
Регулировка указателя с надписью «Баланс» поможет отрегулировать соотношение звука в правой и левой . Вы можете отрегулировать громкость таких параметров, как «Wave» – громкость оцифрованных форматов; громкость MIDI-файлов, громкость воспроизведения компакт-дисков, громкость линейного входа, ПК и других параметров.
Чтобы отобразить полностью все имеющиеся в настройке звука параметры, откройте меню и выберите «Свойства и параметры».
Выберите настройку записи или настройку воспроизведения – в зависимости от того, настраиваете ли вы ввод или вывод звука, а затем отметьте галочками все параметры, которые должны отображаться на регулировки.
Откройте вкладку «Громкость» и поставьте галочку около фразы «Отображать значок на панели задач». Также в этой вкладке вы можете вручную отредактировать некоторые звуковые параметры.
Источники:
- настройка громкости динамиков
На любом компьютере за воспроизведение звука отвечает звуковая карта с установленным программным обеспечением. Чтобы включить звук на компьютере, необходимо выполнить ряд определенных действий.

Вам понадобится
- Компьютер.
Инструкция
Видео по теме
Давно прошли те времена, когда компьютер считался роскошью, и использовался в основном только для работы. С появлением дешевых комплектующих купить ПК под силу почти каждому. Сколько пользователей, столько и запросов - кому-то нужна рабочая станция, а кому-то центр развлечений. Однако в независимости от того, как именно используется компьютер, наличие почти всегда является обязательным параметром. Разберем примеры решения данной проблемы.

Вам понадобится
- - инструкция по использованию звуковой карты
- - любое устройство вывода звука. Например, колонки или наушники (для проверки звука).
- - микрофон (опционально). Также для проверки работы аудиокарты.
Инструкция
В первую очередь необходимо решить, какую роль для вас будет , производимое вашим ПК. Истинным меломанам и любителям с многоканальным звуком, несомненно, потребуется внешняя звуковая карта, которая может стоит немалых денег в зависимости от модели.

Остальным же пользователям и большинству геймеров вполне хватит и встроенной в материнскую плату звуковой карты.
Чтобы определить, есть ли у вас встроенный звук, внимательно осмотрите заднюю стенку своего системного блока. Пример звуковых выходов показаны на рисунке.
В панели управления звуком вы можете не только настроить уровни громкости, но также применить к звучанию различные эффекты, а также включить функцию подавления шума (сам вид панели и предоставляемые возможности зависят от марки звуковой карты).
Если же аудиокарта внешняя, то после установки скорее всего вы сможете также наблюдать ярлык в общем списке установленных программ. (например, «Пуск» - «Все программы» - «Название марки звуковой карты»).
Конечно же, проверить работу звуковой карты невозможно без колонок или наушников. Подключите их в соответствующие разъемы звуковой карты. Соблюдайте цветовую маркировку - штекер колонок/наушников (обычно зеленый) должен быть установлен в зеленый разъем звуковой карты. Микрофон - в розовый. Остальные разъемы служат для подключения многоканальных систем.
Для точного определения назначения тех или иных цветов выходов звуковой карты воспользуйтесь инструкцией к звуковой карте (отдельный документ в случае внешней звуковой карты и раздел в инструкции к материнской плате).
Также назначение выходов звуковой карточки в большинстве случаев можно узнать в диспетчере управления звуком.
Видео по теме
Источники:
- Настройка звука на компьютере
Устанавливать не трудно. Как правило, он должен автоматически, поскольку современные операционные системы содержат множество драйверов и определитель оборудования. В противном случае, вам нужно использовать иные драйвера или производить настройку BIOS.

Инструкция
Установить при благоприятных очень просто. Как правило, после установки Windows должен появиться автоматически, поскольку современные версии этой операционной системы (начиная с Windows XP) снабжены комплектами драйверов. Если не появляется автоматически, то в системном трее (область уведомлений находится, как правило, внизу справа, недалеко от часов) должна появиться надпись « новое оборудование», где овая карта должна быть в том числе. Во время установки будет запрос на категорию драйверов овой карты. Лучше всего использовать для этого системный или специальный диск, содержащий драйверы, или попробовать указать директорию C:WINDOWSsystem32drivers
Если не установился стандартно, и не появилось автоматического уведомления, то нужно это вручную. Надо щелкнуть правой кнопкой мышки на «мой компьютер», далее выбрать «свойства», в свойствах нажать на вкладку «оборудование», там выбрать диспетчер устройств. В самом диспетчере можно попробовать нажать на «овые, и устройства», потом выбрать сверху пункт «обновить конфигурацию оборудования». После чего указывать либо директору с драйверами Windows, либо (если есть) использовать специальный диск с драйверами.
Еще для поиска драйверов можно воспользоваться утилитой Everest, она в точности определяет устройства и помогает в поиске нужных драйверов. Если нет никаких технических препятствий в , то этот способ должен помочь.
Иногда овая карта отключена в БИОСЕ. Такой конфликт часто возникает из-за того, что есть встроенный (на материнской плате) и отдельная овая карта. В таком случае желательно со овой карты. Для этого нужно зайти в БИОС так: при нажимать несколько раз клавишу «del» вплоть до меню. В меню выбрать пункт «Advanced BIOS Features», а там искать пункт «Onboard Audio». При нахождении на него нужно нажать и выбрать положение «Disabled». После чего вы должны выйти в меню (при помощи клавиши Esc) и нажать «Save and Exit Setup»
Видео по теме
В большинстве случаев, когда на компьютере исчезает и никакие действия не приводят к его восстановлению, причина неполадки кроется в сбое работы драйвера овой карты. Следует заметить, что обыкновенной замены драйверов будет недостаточно для исправления неполадки.

Инструкция
Вставьте в дисковод носитель с записанными на нем драйверами вашей овой карты. Дождитесь диска, затем установите необходимое программное обеспечение, следуя рекомендациям во время установки. После того как инсталляция драйверов будет завершена, выполните перезагрузку системы через меню «Пуск» ( на панели задач, многие пользователи путают ее с кнопкой ).
После того как компьютер вновь будет готов к работе, подключите устройства а. Не следует подключать их все сразу (если вы одновременно используете наушники ), выполняйте подключение поочередно. Так, подсоединив наушники, задайте в меню параметров а значение «Наушники» и нажмите «ОК». Далее подключите другой тип устройства и задайте соответствующий ему параметр. Если диалогового окна не появилось, значит, система автоматически настроила нужный тип устройства.
Как в Linux, так и в Windows, если версия операционной системы является современной, очень высока вероятность того, что звуковая карта, как встроенная, так и отдельная, обнаружится автоматически, и какие-либо ручные настройки не потребуются. Если же этого не произошло, настройте звуковую карту вручную.
Чтобы настроить звуковую карту вручную в Linux, запустите программу alsaconf. На все вопросы, которые будут появляться на экране, отвечайте положительно. Скрипт сам определит, какая именно у вас звуковая карта, и, если она поддерживается, осуществит ее настройку. Если звук после этого не появится, проверьте состояние микшера - иногда в Linux по умолчанию громкость оказывается установленной на нуль.
В Windows, если звуковая карта не опозналась автоматически, установите драйвера с прилагаемого к ней диска. При отсутствии диска узнайте тип карты по маркировке на ней, после чего скачайте соответствующие драйвера из интернета. Иногда на плате нет и маркировки - тогда обратитесь за помощью к человеку, хорошо знакомому с различными марками периферийных устройств для компьютеров. Можно также сфотографировать карту и разместить снимок на форуме, чтобы ее опознали.
Для подключения к плате наушников или колонок воспользуйтесь гнездом зеленого цвета. Помните, что современные звуковые карты, в отличие от тех, что выпускались в девяностых годах, не оборудуются мощными усилителями. Чтобы звук был громкий, используйте совместно с платой только активные колонки.
Видео по теме
Установка и обновление драйверов – это очень важный процесс, который необходимо выполнять после загрузки новой операционной системы. Подобрать подходящий комплект файлов можно несколькими способами.

Вам понадобится
- - доступ в интернет.
Инструкция
Сначала попробуйте установить «родной» драйвер для вашей карты. Используйте диск, идущий в комплекте с компьютером. Если в системном блоке установлена интегрированная в материнскую плату звуковая карта, то драйвера для нее могут находиться на диске от материнской платы.
Если же таких дисков у вас нет, то подключитесь к интернету и посетите сайт производителя данной модели звукового адаптера или материнской платы. Скачайте оттуда комплект файлов, подходящий к вашим устройствам. Откройте свойства меню «Мой компьютер» и перейдите в диспетчер устройств.
Теперь найдите название звукового адаптера и кликните по нему правой кнопкой мыши. Выберите пункт «Обновить драйверы». В развернувшемся меню кликните по пункту «Установка из указанного места». Теперь укажите папку, в которую вы сохранили скачанные файлы. Рекомендуют предварительно извлекать данные из архива.
К сожалению, не всегда удается правильно подобрать самостоятельно необходимые драйверы. Скачайте утилиту Sam Drivers, которая предназначена для автоматического подбора и установки подходящих драйверов для большинства устройств. Запустите эту программу и выберите параметр Driver Install Assistance.
Теперь подождите некоторое время, чтобы утилита могла просканировать подключенные устройства и найти к ним подходящие комплекты файлов. После завершения этой процедуры установите галочки возле пунктов Audio New и Audio Other. Теперь нажмите кнопку «Установить выбранные комплекты (2)». В развернувшемся меню укажите пункт «Тихая установка».
Подождите, пока завершится процесс обновления файлов. Перезагрузите компьютер. Проверьте работоспособность звуковой карты. Откройте установленную программу, значок которой должен появиться в системном трее. Настройте параметры работы звукового адаптера.
Видео по теме
Сложно себе представить компьютер, на котором не было бы звука. Музыку послушать нельзя, фильм посмотреть нельзя, в игры играть скучно. Что изменить текущее положение вещей вам понадобится звуковая карта и хоть какие-нибудь колонки. Как их подключить и установить, читайте далее.

Инструкция
Определите, установлена ли в системный блок вашего персонального компьютера звуковая карта. Для этого внимательно осмотрите заднюю панель системного блока. Если звуковая карта есть, вы найдете плату как минимум с тремя разноцветными входами. Такая звуковая карта подойдет для людей, которые не предъявляют особы требования к звуку – «есть и хорошо». Если вы хотите поставить хороший звук на компьютере, то вам потребуется хорошая вешняя звуковая карта и, конечно же, хорошая акустическая система, которые, кстати говоря, стоят совсем не дешево.
Установите драйвера на встроенную звуковую карту. Как правило, эти драйвера устанавливаются автоматически при установке драйверов на материнскую плату. Если это по какой-то причине не произошло, то откройте список устройств вашего персонального компьютера. Для этого кликните правой кнопкой мыши по иконке «Мой компьютер» на рабочем столе. Затем выберите вкладку «Оборудование».
В списке устройств найдите звуковую карту. Чтобы поставить звук нажмите на кнопку «Драйвера», затем нажмите «Обновить». Предварительно вставьте диск с драйверами материнской платы в привод. В процессе обновления, укажите его, как источник. Если диск был утерян, скачайте все необходимые драйвера на официальном сайте производителя материнской платы. после того, как драйвера установятся, перезагрузите компьютер.
Произведите дополнительную настройку звука. Настройки, которые устанавливаются автоматически, могут вас во многом не устроить. Возможно, вы хотите применить какую-то звуковую обработку или что-то вроде того.
Чтобы поставить звук на компьютере на свой вкус, кликните правой кнопкой мыши по иконке в виде динамика, которая располагается в правом нижнем углу на панели задач. Перед вами появится небольшое меню. Выберите в нем пункт «Настройка аудиопараметров». Отрегулируйте громкость динамиков. Если позволяет драйвер звуковой карты, примените какой-нибудь эквалайзер. Сохраните настройки.
Видео по теме
Комфортная работа возможна только на полностью исправном компьютере. Иногда пользователь с удивлением замечает, что у компьютера пропал звук, подобная неисправность лишает возможности прослушивать музыку и полноценно просматривать видеофайлы.

В подавляющем большинстве случаев исчезновение звука связано с установкой какой-либо программы, обновлением системы или установкой новой версии ОС. Если звук, откройте: меню "Пуск", "Панель управления", "Система", "Оборудование", "Диспетчер устройств".
В открывшемся окне разверните пункт «Звуковые, и игровые устройства». Вы увидите, что одно или несколько устройств выделены желтым цветом. Это значит, что данное устройство работает некорректно.
Причина некорректной работы обычно одна – отсутствие нужного драйвера. Дважды кликните мышкой выбранное устройство, вы увидите сообщение о том, что для этого устройства не были установлены драйверы. Они обычно находятся на диске, идущем в комплекте с материнской платой, но могут присутствовать и на установочном диске с операционной системой.
Вставьте диск с драйверами в дисковод, запустите переустановку драйвера, нажав кнопку «Переустановить». В появившемся окне выберите автоматическую установку. Начнется поиск драйверов на диске, этот процесс может занять некоторое время. В случае успешной установки вы увидите соответствующее сообщение.
Если выделенных желтым цветом устройств несколько, проведите поиск драйверов для каждого из них. Затем перезапустите компьютер, звук должен появиться. В том случае, если Windows не нашла нужных драйверов на диске, попробуйте поискать на другом, даже если это диск от другой сборки операционной системы.
Если нужных драйверов на имеющихся у вас дисках найти не удалось, поищите их в интернете. Перейдите на официальный сайт производителя звуковой карты, или , если у вас . Найденные драйверы распакуйте (если они упакованы) в одну из папок на жестком диске, а затем, в процессе установки, выберите опцию «Установка из указанного места» и укажите папку с драйверами.
Если после проверки компьютера вы видите, что все устройства работают нормально, но звука нет, проверьте настройки звука. Откройте "Панель управления", выберите раздел «Звуки и аудиоустройства - Аудио». Возможно, звук отключен или ползунки его регулировки установлены в крайнее нижнее положение. Наконец, проверьте колонки – возможно, причина отсутствия звука кроется в них. Для проверки подключите к компьютеру наушники – если звук есть, значит, компьютер исправен и причину неполадки надо искать именно в колонках.
Источники:
- пропал звук на компе что делать
Возможности компьютера почти безграничны. Одной из таких возможностей является скачивание или запись любимой музыки. Прослушивание записи может омрачить отсутствие звука. Причин, по которым внезапно пропал звук, может быть несколько.

Причины отсутствия звука делятся на аппаратные и программные. К аппаратным причинам относятся различные поломки звуковых приспособлений компьютера (наушников, колонок). К программным проблемам можно отнести ошибки в программном обеспечении компьютера.
Аппаратную проблему обнаружить легко. Достаточно переключить или колонки к другому источнику (телефону, проигрывателю mp3). Отсутствие звука будет означать, что колонки или наушники вышли из строя. Если звук есть, то следует проверить подключение. Возможно, что наушники или колонки просто подключались не в тот разъем (на задней панели компьютера он обычно зеленого цвета). Также причиной отсутствия звука может быть неисправная проводка.
Программные проблемы требуют более тщательной проверки. Для начала следует протестировать на компьютере службу, которая отвечает за звук. В нижнем правом углу экрана не должен стоять значок в виде динамика с запрещающим знаком. Щелкнув на значок, можно произвести подключение, установив все параметры на максимум. После проверки можно наслаждаться воспроизводимым звуком.
Проверить правильность работы звуковой системы компьютера можно через панель управления. В закладке «Звуки» следует удостовериться, что аудиоустройства выбраны и подключены правильно. В случае отсутствия данной задачи стоит произвести подключение заново.
Отсутствие звука на компьютере возможно после переустановки операционной системы Windows. Исправить этот недочет поможет установка специальных драйверов, которые отвечают за воспроизведенные . Такие драйверы помогают компьютеру взаимодействовать с видеокартой, игровыми устройствами или звуковой картой. Скачать драйверы можно в интернете в свободном доступе.
Причиной отсутствия звука может быть неисправность или повреждение звуковой карты. Для проверки понадобится другая звуковая карта. Если с ней звук работает, то проблема в первоначальной карте, и требуется ее замена.
Часто вирусы удаляют или портят звуковые драйверы, поэтому воспроизведение звука становится невозможным. Следует просканировать компьютер на наличие вирусов стандартными антивирусными программами (Касперский и т.п.).
Во время эксплуатации компьютера по части мультимедийного содержимого настройки звука меняются со стандартных значений. Это не всегда хорошо сказывается на работе адаптера.

Вам понадобится
- Подключение к интернету.
Инструкция
Удалите драйвера для вашей звуковой карты из списка инсталлированных в системе программ в панели управления вашим компьютером. Перезагрузите компьютер, после чего выполните на всякий случай чистку реестра операционной системы, воспользовавшись специально предназначенными для этого утилитами, которые можно найти в интернете.
Вы также можете очистить реестр от записей вручную в случае наличия у вас навыков работы с ним, однако рекомендуется перед этим создать копию рабочей конфигурации системы.
Скачайте последнюю стабильную версию драйверов для вашей звуковой карты с официального сайта производителя устройства, после чего установите их на ваш компьютер при помощи мастера установки оборудования, или просто запустив загруженный инсталлятор программного обеспечения. Перезагрузите компьютер, после чего настройки вернутся в первоначальное состояние.
Если вы не хотите заниматься переустановкой драйверов звукового адаптера, верните настройки по умолчанию при помощи отката состояния операционной системы. Это действие стоит выполнить лишь в том случае, если с момента установки драйвера звуковой карты до текущей даты не было произведено каких-либо значимых изменений, поскольку все они отменятся.
Откройте меню «Пуск» и перейдите к списку стандартных утилит. Выберите восстановление операционной системы, ознакомьтесь с основными моментами выполнения данной операции.
Сохраните пользовательские файлы и настройки конфигураций программ, которые в дальнейшем вам придется переустановить или настроить, запустите восстановление системы, указав дату, максимально приближенную к времени внесения изменения в настройки звукового адаптера. Дождитесь перезагрузки компьютера и проверьте работу .
Полезный совет
Чаще выполняйте сохранение системных параметров перед внесением изменений.
Сегодня можно наблюдать появление многих программ для обмена сообщениями, а также для создания видеоконференций. Среди прочих приложений всегда можно выделить несколько лидеров, например, Skype, для работы с которым вам может потребоваться выполнить настройку .

Довольно частая ситуация - пропажа звука на персональном компьютере или на ноутбуке. В статье ниже будет рассказано, как можно самому попробовать выявить проблему и решить её без привлечения каких-либо компьютерных мастеров.
Для начала стоит определить, почему на компьютере отсутствует звук. В большинстве случаев проблемы бывают следующие:
- Проблемы с колонками или наушниками - от плохо подключенного провода, и до их поломки;
- Проблемы с программной частью - начиная от неправильных настроек и заканчивая драйверами звуковой карты;
- Неисправность звуковой карты - в большинстве случаев тут поможет только ремонт по гарантии или ремонт за свои деньги в специализированных сервисных центрах;
Проблемы с колонками или наушниками
Первое, что стоит исключить - это неисправность устройства для вывода звука. Для начала будет не лишним проверить провода - правильно ли они подключены и до конца ли воткнуты в нужные им разъемы. Разъем звуковой карты, в который нужно втыкать колонки или наушники, обычно зеленого цвета.
Если все воткнуто правильно, но звука все равно нет, неплохо было бы проверить звук через какие-нибудь другие колонки или наушники, тем самым окончательно исключив вероятность поломки устройства аудиовывода. Если звука все равно нет, то значит проблема в компьютере.
Проблемы с программной частью
Вполне возможно, что в системе присутствуют какие-то проблемы с программной частью - неправильные настройки или "слетевшие" драйвера.
Под "неправильными настройками" подразумевается сбитые настройки громкости в системе.

Для того, чтобы убедиться, что настройки звука не стоят на минимуме необходимо кликнуть на иконку звука в трее (в виде динамика) и посмотреть на положение ползунка с громкостью.


Если установлена громкость 0, то это равнозначно отключению звука в системе. В таком случае, нужно установить громкость повыше.
По различным причинам, на компьютере могут возникнуть проблемы с драйверами - например из-за действий вирусов, или какого-нибудь системного сбоя. Проверить состояние драйвера аудио можно следующим образом:

Переустановка драйвера
Самым первом делом нужно найти нужный драйвер. Чаще всего самым простым способом будет найти его на диске, который шел вместе с компьютером.

В качестве примера на фотографии показан диск, который шел в комплекте к материнской плате.
Так же можно скачать нужный драйвер и с интернета, для этого необходимо знать модель вашей звуковой карты. В большинстве случаев она встроена в материнскую плату, поэтому в интернете можно без проблем найти необходимую информацию по встроенной звуковой карте.
Установка драйвера звуковой карты Realtek
В большинстве современных компьютеров производителем звуковых карт является Realtek. Скачать их драйвер звуковой карты можно . Для начала скачивания необходимо сначала поставить галочку на пункте "I accept to the above", а затем нажать кнопку "Next". Затем, необходимо будет выбрать нужный драйвер по разрядности операционной системе (узнать это можно открыв "Свойства системы").
- Для 32-битных (86-разрядных) операционных систем Windows Vista, Windows 7, Windows 8, Windows 8.1, Windows 10 необходимо скачать драйвера с названием "32bits Vista, Windows7, Windows8, Windows8.1, Windows10 Driver only (Executable file) "
- Для 64-битных (64-разрядных) операционных систем Windows Vista, Windows 7, Windows 8, Windows 8.1, Windows 10 необходимо скачать драйвера с названием "64bits Vista, Windows7, Windows8, Windows8.1, Windows10 Driver only (Executable file) "
- Для операционной системы Windows XP необходимо скачать драйвера с названием "Windows 2000, Windows XP/2003(32/64 bits) Driver only (Executable file) "
Для загрузки выбранного драйвера необходимо нажать на кнопку "Global" в той же строке.

Скачанный файл необходимо запустить, и следовать простейшим инструкциям на русском языке - если вкратце, то просто достаточно все время нажимать кнопку "Далее". По окончанию процесса установки драйвера нужно будет выполнить перезагрузку компьютера, и потом проверить, решились ли проблемы со звуком или нет.
Если ничего не помогло
Если проверка устройств вывода аудио (колонки/наушники), проверка настроек громкости и переустановка драйвера не помогли, то вполне возможно, что проблема находится уже на аппаратном уровне. В любом случае, не лишним будет обратиться в сервисный центр, в котором проведут диагностику и выявят проблему.
Причина неисправности может крыться только в двух местах: в аппаратной части вашего компьютера, или его программное обеспечение. Другими словами, отсутствие звука - это следствие неисправности в самом «железе» ПК, или это связанно с настройкой операционной системы, некорректной работой некоторых программ. Следует понимать, что возникновение подобной поломки не зависит от ОС, ее новизны. Такое случается и в более старых версиях, таких как Windows XP, так и в самых последних Windows 8. Это может произойти и в Linux и других разновидностях ОС. Даже если ваше оборудование самое новое и современное, самая дорогая звуковая карта, самые качественные колонки и все равно можно столкнуться с подобной проблемой.
Как восстановить звук на компьютере?
С начала, мы должны выяснить саму причину неполадки. Определять причину отсутствия звука, будем различными способами, начнем с самых простых и элементарных.
Для этого, будем следовать, шаг за шагом, согласно следующей инструкции:
Если ни один из вышеперечисленных пунктов вам не помог, то необходимо воспользоваться самым последним вариантом - позвать на помощь мастера, или отнести ПК в мастерскую.
Если звук не воспроизводится, или стал плохим.
В таких случаях, в первую очередь, необходимо вспомнить какие действия выполнялись на компьютере в последний раз, когда звук был нормальным. Возможно вы что-то новое установили. В таком случае проблема может довольно легко решиться удалением той программы, которую вы устанавливали. В других случаях, неполадка может быть связанна из-за случайного удаления какого-нибудь важного компонента в операционной системе. Поэтому следует внимательно относиться к всем программам, которые удаляете. Выполните все рекомендации, по устранению неполадок, которые были описаны выше, скорее всего что-то, да и поможет. Всегда, в любых не понятных ситуациях, можно воспользоваться разделом справки, который находится в меню Пуск
. Когда звук хрипло, или как-то еще искаженно звучит, проверьте настройку звука. Возможно она сбилась, или вы случайно добавили какой-нибудь звуковой эффект, который теперь воспроизводится вместе со звуком.
Когда звук хрипло, или как-то еще искаженно звучит, проверьте настройку звука. Возможно она сбилась, или вы случайно добавили какой-нибудь звуковой эффект, который теперь воспроизводится вместе со звуком.
Бывает такое, что звук в целом нормально работает, но в какой-нибудь одной, определенной программе, воспроизводится (или не воспроизводится) некачественно. Это можно решить, изучив настройки звука в самой программе, или в крайнем случае, переустановить ее, это должно помочь.
Поиск и устранение проблем со звуком в Windows 7 и Windows XP
В этом дополнении будет по шагам рассмотрено, что делать когда пропал звук на компьютере в операционных системах Windows XP и Windows7. И так начнем по порядку:
Найдите в правом углу внизу экрана место расположения часов, отображаемых в форме динамика.
Если данный значок отсутствует, как в Windows XP, проверяйте настройки посредством панели управления, расположенной в разделе «Звуки и аудиоустройства» (инструкция для Windows XP, пункт 4).
Кликнув левой клавишей мыши по данной иконке, следует убедиться в том, что звук включен, а регулятор громкости не располагается в самом низу.
Откроется окно, в котором нужно отметить, включены ли регуляторы:
- Громкость в микшере Windows7, Vista;

- Громкость в микшере Windows XP.
 Если вы не можете изменить настройки в силу деактивации параметров (они выделены в бледный серый цвет), степень работоспособности аудиоустройства проверяется в диспетчере задач (пункт 3). При наличии проблем, потребуется переустановка аудиодрайвера (пункт 6).
Если вы не можете изменить настройки в силу деактивации параметров (они выделены в бледный серый цвет), степень работоспособности аудиоустройства проверяется в диспетчере задач (пункт 3). При наличии проблем, потребуется переустановка аудиодрайвера (пункт 6).
Перед проверкой настроек и состояния звуковой карты убедитесь в правильном включении или присоединении динамиков или наушников. Аудио карта содержит вывод для присоединения звуковых колонок, помеченный зелёным цветом.
 При установке на компьютере свыше одной звуковой платы, нужно проследить за присоединением динамиков к разъёму рабочей карты (которая применяется системой). Провод, соединяющий колонки с системным блоком, должен плотно прилегать.
При установке на компьютере свыше одной звуковой платы, нужно проследить за присоединением динамиков к разъёму рабочей карты (которая применяется системой). Провод, соединяющий колонки с системным блоком, должен плотно прилегать.
Степень работоспособности колонок лучше всего проверить на другом компьютере, либо присоединив к аудио выходу одно из подходящих устройств.
Чтобы зайти в «Диспетчер устройств», нажмите последовательно:
В Windows7 или Vista:
«Пуск», после чего пункт «Настройка», затем «Панель управления» и «Диспетчере устройств».
В Windows XP:
Правой кнопкой мыши вызовите контекстное меню, кликнув по иконке «Мой компьютер», выбрав «Свойства», перейдя во вкладку «Оборудование» и нажав «Диспетчер устройств».
 Ваше аудиоустройство должно отображаться в разделе «Звуковые, видео и игровые устройства».
Ваше аудиоустройство должно отображаться в разделе «Звуковые, видео и игровые устройства».
 При отсутствии устройства, либо расположении восклицательного знака напротив него, дело в повреждённом или отсутствующем драйвере. Драйвер в данном случае полностью обновляется или переустанавливается (пункт 6).
При отсутствии устройства, либо расположении восклицательного знака напротив него, дело в повреждённом или отсутствующем драйвере. Драйвер в данном случае полностью обновляется или переустанавливается (пункт 6).
Для вызова окна по настройкам аудио в Windows7 и Vista, потребуется нажать: «Пуск», потом «Настройка», «Панель управления» и «Звук».
После этого раскроется диалоговое окно, в котором будет виден список всех ваших устройств. В данном случае по умолчанию стоит одно устройство:
 О том, что аудио работает правильно, свидетельствует соответствующая надпись под названием с зелёной галочкой неподалёку от иконки устройства.
О том, что аудио работает правильно, свидетельствует соответствующая надпись под названием с зелёной галочкой неподалёку от иконки устройства.
Если в этом окне наблюдается другая картина, характеризующая явные перебои в работе устройства, потребуется переустановка драйвера (пункт 6).
В Windows XP:
 Далее следует перейти на вкладку «Громкость» и убедиться в том, что напротив пункта «Выключить звук» не стоит галочка. Громкость микшера в обязательном порядке должна иметь значение выше нуля.
Далее следует перейти на вкладку «Громкость» и убедиться в том, что напротив пункта «Выключить звук» не стоит галочка. Громкость микшера в обязательном порядке должна иметь значение выше нуля.
 Если на данном этапе настройки соответствуют норме, но пропал звук на компьютере и так и не возвращается, переходите к следующему пункту.
Если на данном этапе настройки соответствуют норме, но пропал звук на компьютере и так и не возвращается, переходите к следующему пункту.
В случае невозможности передвинуть регулятор громкости микшера и присутствия надписи: «Звуковые устройства отсутствуют» взамен вашего устройства, служит сигналом о том, что требуется переустановить драйвер звука, либо о неисправности звуковой карты (пункт 6).
Для этого нужно открыть: «Пуск», потом «Настройка», после чего «Панель управления», нажать «Администрирование» и в конце - «Службы». Но возможен и несколько иной вариант.
«Пуск» – «Выполнить», после чего в строке ввести команду services.msc, нажав для завершения «Ок». Откроется окно, в котором нужно будет найти службу под названием «Windows Audio».
 В случае запуска и работы службы в режиме «Авто», как наглядно демонстрируется на рисунке, потребуется закрыть окно и перейти к последующему пункту.
В случае запуска и работы службы в режиме «Авто», как наглядно демонстрируется на рисунке, потребуется закрыть окно и перейти к последующему пункту.
При выключенной службе, потребуется её включение. Выбрав её при помощи правой кнопкой мыши, нажмите пункт «Свойства» в выпашем меню.
 В окне со свойствами, нужно проделать следующее:
В окне со свойствами, нужно проделать следующее:
- Выставить тип запуска «Авто»;
- Нажать «Запустить» (в ОС Windows7 или Vista), либо «Пуск» (для ОС Windows XP);
- Нажать «Применить», а затем «OK».
 При отсутствии эффекта можно переходить к последующим действиям.
При отсутствии эффекта можно переходить к последующим действиям.
При обнаружении проблем в диспетчере устройств, либо в окне с настройками параметров аудио, свидетельствующих о неправильной работе звукового устройства, речь идёт о повреждённом или работающем некорректно, драйвере звука. Обязательно потребуется его обновление, либо переустановка.
Отыскать драйвер звуковой карты можно на диске, который поставляется в комплекте, либо на диске с драйверами материнской платы со звуковым устройством, интегрированным в системную плату. Диск с драйверами для материнской платы предоставляется с компьютером в момент покупки. Драйвера обязательно должны подходить к вашей операционной системе (ОС). К примеру, если у вас стоит Windows 7, а диск с драйверами к Windows XP, просто скачайте с сайта производителя карты (материнской платы) нужный драйвер.
Допустим, подходящий пакет для инсталляции необходимых драйверов у вас имеется. В «Диспетчере устройств» («Панель управления», пункт «Система», «Оборудование» и «Диспетчер устройств») аудиодрайвер, установленный в данный момент, потребуется удалить. При отсутствии вышеуказанного нужно отыскать «Мультимедиа аудиоконтроллер», после чего удалить аудио-видео кодеки, установленные на своём ПК. Для этого потребуется вызвать «Установку и удаление программ» из Панели управления, после чего нажать на перезагрузку системы.
Перезагрузка компьютера в ОС Windows 7 позволит обновить систему автоматически, посредством технологии Plug and Play . Для установки вручную, потребуется вставить в привод диск с драйвером.
Попробуем рассмотреть установку драйверов, ориентируясь на Windows XP. Отличия в версиях Windows заключаются лишь в незначительной разнице внешнего вида диалоговых окон.
Открыв окно диспетчера устройств, отыщите раздел, в названии которого присутствует «звук» или «мультимедиа». Для открытия свойств устройства, просто щёлкните по нему 2 раза. Выбрав вкладку «Драйвер», нужно нажать кнопку «Обновить». Откроется меню, в котором система выдаст запрос на автоматическую или ручную установку. Нажмите второй пункт, а затем кнопку «Далее»:
 После открытия окна установите напротив пункта галочку «Включить следующее место поиска». Кнопка «Обзор» поможет указать оптический привод с диском. Нажав кнопку «Далее», найдите нужные драйвера и установите их.
После открытия окна установите напротив пункта галочку «Включить следующее место поиска». Кнопка «Обзор» поможет указать оптический привод с диском. Нажав кнопку «Далее», найдите нужные драйвера и установите их.
 По окончании вы получите оповещение системы о том, что установка драйвера прошла успешно, и вы можете использовать оборудование. В итоге вы обрадуетесь появившемуся звуку. В крайнем случае, это произойдёт после перезагрузки.
По окончании вы получите оповещение системы о том, что установка драйвера прошла успешно, и вы можете использовать оборудование. В итоге вы обрадуетесь появившемуся звуку. В крайнем случае, это произойдёт после перезагрузки.
7. Проверьте, верны ли настройки в BIOS
Также отсутствовать звук в Windows может в силу выключенного состояния интегрированной аудиокарты в параметрах BIOS. Для в момент загрузки компьютера нажмите кнопку Del. В отдельных моделях ПК это клавиши F2, F10, F12. В списке устройств материнской платы потребуется найти звуковую карту, после чего убедиться, что переключатель, стоящий напротив, установлен в положение «Enabled».
 Распространённой причиной того, что внезапно пропал звук на компьютере, является поломка звуковой карты. Однако до покупки новой следует убедиться в том, что после применения вышеперечисленных вариантов, никакие действия не помогают.
Распространённой причиной того, что внезапно пропал звук на компьютере, является поломка звуковой карты. Однако до покупки новой следует убедиться в том, что после применения вышеперечисленных вариантов, никакие действия не помогают.
Главное помните - любую проблему можно решить и решение может оказаться намного проще, чем кажется.
Представьте себе ситуацию: вы включаете компьютер, и вместо того, чтобы услышать звук приветствия Windows XP, слышится только равномерный гул системного блока. Конечно же, сразу становится ясна проблема: звук на компьютере отсутствует! Что можно сделать, если возникла такая ситуация? Существуют ли какие-либо специальные методы действия, которые направлены на восстановление звука? Посмотрим, что можно сделать в ситуации, когда пропал звук на компьютере.
Причины отсутствия звука
Существует всего лишь две причины отсутствия звука на компьютере: это или проблемы с программным обеспечением, или же проблемы с аппаратной частью. Другими словами, либо присутствуют неисправные компоненты, либо существуют различные проблемы в настройках Windows XP или определенного программного обеспечения. Надо заметить, что такие проблемы могут возникать как в новейших операционных системах, так и в привычном нам Windows XP (проблемы со звуком возникают довольно часто из-за неисправности файла svhosts.exe). И даже несмотря на новейшее оборудование, мощную и качественную звуковую карту, проблемы все равно возникали и будут возникать.
Не будем рассматривать ситуацию, при которой пропал звук из-за неисправности аппаратной части. Проблемы могут быть самые разнообразные и пользователь без специальных навыков и образования вряд ли сможет разобраться в причинах отсутствия звука из-за сбоя в работе материнской платы, звуковой карты или других аппаратных частей компьютера. Если все нижеперечисленные действия не приведут к положительному результату, то проблема вовсе не в Windows XP. Проблема заключается в “железе” компьютера. Желательно отнести всю аппаратуру на диагностику к человеку, который сможет разобраться, почему пропал звук на компьютере. Мы же рассмотрим наиболее часто встречаемые неисправности, которые возникают с программным обеспечением.
Отсутствие звука, возникшее из-за программного обеспечения
Если пропал звук, то в первую очередь необходимо проверить, работает ли служба Windows Audio:
- Переходим по адресу Пуск-Настройка-Панель Управления-Администрирование-Диспетчер устройств-Службы ;

- В диалоговом окне Службы необходимо выбрать службу Windows Audio;
- Выбираем подраздел меню Действие-Свойства ;
- В диалоговом окне Windows Audio проверяется состояние данной службы. При нормальной работе она должна правильно функционировать, при этом кнопка Пуск является неактивной;
- В контекстном меню Тип запуска должно быть Авто (если это не так, то необходимо выставить данное значение);
- Последний шаг – это нажатие кнопки Ок и закрытие окна специальной службы.

После проведенных действий нужно проверить работу аудио-устройств Windows XP. Для этого необходимо выполнить следующие действия:
- В Панели управления нужно выбрать раздел Звуки и аудио-устройства ;
- Вероятнее всего, при открытии данного раздела появится надпись “Аудио-устройства отсутствуют”;

- При этом в Диспетчере устройств в разделе Звуковые устройства можно увидеть такую картину:

Для того, чтобы в Windows XP снова появился звук, нужно провести установку новый драйверов. Делается это следующим образом:
- В CD-дисковод нужно установить компакт-диск, на котором находятся драйвера материнской платы.
- Не следует использовать автозапуск. Необходимо отменить автоматическую установку и открыть содержимое компакт-диска через Мой компьютер.
- Среди содержимого диска нужно найти установочный файл Setup.exe (Install.exe). После запуска файла откроется мастер установки нового оборудования, который установить драйвера на Windows XP.
- Последний шаг – это перезагрузка компьютера, которая необходима для корректной работы драйверов.
После перезагрузки можно открыть вкладку Громкость
и настроить звук таким образом, как необходимо пользователю.
Следует учитывать несколько немаловажных нюансов. Во-первых, специальная служба Windows Audio предназначена для работы всех звуковых устройств в Windows XP. В случае, если эта пропал звук на компьютере, то это может означать бездействие данной службы. Во-вторых, вышеуказанная неисправность со службой Windows Audio чаще всего возникает при установке или переустановке Windows XP. Такая ситуация возникает из-за автоматической установки драйвером на материнскую плату, поэтому их рекомендуется устанавливать вручную через Диспетчер устройств
.
Как восстановить звук на компьютере?
Если пропал звук на компьютере, а переустановка драйверов материнской платы не принесла видимого результата, можно выполнить следующие действия, которые, несмотря на свою банальность, могут быть очень полезными:
- Изначально рекомендуется перезагрузить компьютер. Возможно, что произошел временный системный сбой работы драйверов, и при повторном запуске Windows XP звук снова появится.
- Самая распространенная причина, которая хотя бы раз вызывала панику даже у опытного пользователя – это отсутствие подключения питания колонок. Банально, но такое бывает. Поэтому стоит проверить, вставлен ли штекер от колонок в розетку и исправна ли розетка.
- На панели задач Windows XP нужно найти значок Настройка громкости , после чего переместить ползунок максимально вверх.
- Рекомендуется проверить работоспособность колонок. Если пропал звук из-за компьютера, то на других устройствах колонки будут работать. Если же колонки не работают во всех случаях, то причина отсутствия звука заключается в них.
- Установить драйвера звуковой карты. Даже если нет в наличии драйверов, их можно найти на официальном сайте компании, которой принадлежит звуковое устройство на вашем компьютере.
- Если вы разбираетесь не только в операционной системе Windows XP, но и в “железе”, то можно попробовать поставить заведомо рабочую звуковую карту на компьютер. Если при этом звук будет появляться, то необходимо отнести на диагностику звуковую карту. Возможно, что пропал звук именно из-за нее.
- В крайнем случае, можно попробовать автоматическое восстановление системы. Для этого на компьютере необходимо создать контрольную точку восстановления, при которой все параметры находятся в рабочем состоянии. В дальнейшем это может пригодиться, если в Windows XP будут возникать какие-либо проблемы с работой программного обеспечения или отдельных компонентов.
Если пропал звук и при этом все вышеперечисленные действия не принесли никаких видимых результатов, то с данной проблемой может разобраться только опытный специалист.