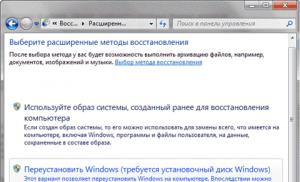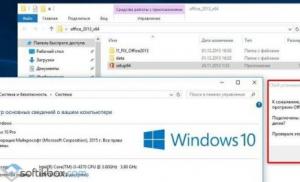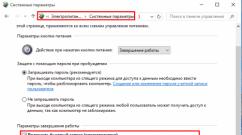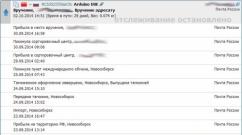Восстановление удаленной истории в Google Chrome. История браузера Google Chrome: создание, становление и развитие
Хранить на компьютере историю посещенных сайтов не всегда хочется. Поэтому время от времени люди занимаются ее очисткой. Но при определенных обстоятельствах возникает потребность в восстановлении хронологии посещенных сайтов. Сегодня мы выясним, как в "Хроме" восстановить историю. Есть ли шансы на успешную реализацию задачи?
Восстановление - реальность или ложь?
Трудно поверить, но да. Восстановить удаленную "Хроме" действительно можно. Но, как отмечают пользователи, далеко не всегда. Именно поэтому рекомендуется несколько раз подумать перед тем, как избавляться от истории посещенных страниц.
Стоит обратить внимание на то, что если в браузере отключена опция сохранения истории, то увидеть ресурсы, на которые заходил человек, невозможно. Что же делать для воплощения поставленной задачи в жизнь?
Способы восстановления
Задумываясь, как в "Хроме" восстановить историю, нужно в полной мере понимать, что у пользователей есть некая свобода выбора. Можно действовать так, как удобно человеку.
Вообще, среди способов восстановления истории в Chrome выделяют следующие решения:
- использование аккаунта Google;
- работу с кэшем;
- применение сторонних программ;
- изучение "куков";
- осуществление отката операционной системы.
В действительности все намного проще, чем может показаться на первый взгляд. Рассмотрим каждый прием более подробно.

Почта Google
Как в "Хроме" восстановить историю? Ни для кого не секрет, что Chrome является детищем "Гугла". У данной компании есть свой почтовый сервис. Он-то нам и пригодится.
Настройки браузера при использовании Gmail хранятся на облачном сервисе, что помогает восстановить историю посещенных сайтов. Но только тогда, когда изначально человек работал в браузере при помощи авторизации в Gmail.
Восстановить удаленную историю в "Хроме" можно так:
- Открыть браузер.
- Нажать на кнопку с тремя точками. Появится меню.
- Перейти в раздел "Настройки".
- Нажать на кнопку "Войти в Chrome".
- Ввести данные от используемой электронной почты.
- Вернуться к пункту "Настройки".
- Нажать на "Дополнительные настройки синхронизации".
- Выбрать данные, которые требуется восстановить, и дождаться окончания процесса.
Обычно именно такой способ восстановления имеет место на практике. Воспользоваться им, как уже было сказано, можно лишь при наличии почты на "Гугле".
Работа с кэшем
Как восстановить историю браузера "Хром"? Следующий совет помогает увидеть только последние посещенные сайты. Поэтому полную историю посещений получить не выйдет.
Достаточно просто заглянуть в кэш браузера. Для этого потребуется:
- Открыть браузер.
- В адресной строке написать chrome://cache.
- Нажать на "Ввод".
Теперь можно посмотреть недавнюю историю посещений. Подобный прием работает всегда, но он зачастую не удовлетворяет пользователей.

"Куки"
Как в "Хроме" восстановить историю? Следующий совет помогает получить данные о сайтах, которые когда-либо посещались, без каких-либо гарантий. Он используется для отслеживания ресурсов, использующих "куки".
Для отлавливания web-сайтов таким образом необходимо:
- Открыть в
- Перейти в раздел "Показать дополнительные настройки".
- Выбрать "Настроить контент".
- Щелкнуть по надписи "Все файлы cookies".
Появится окно, в котором можно будет увидеть некоторые посещенные пользователем страницы. Но подобный прием на практике почти не используется. Связано это с тем, что он не дает никаких гарантий на успех. Поэтому лучше потратить время на какой-нибудь иной прием.
Восстановление системы
Как в "Хроме" восстановить историю? Можно пойти весьма радикальным путем - откатить операционную систему на некоторое время назад. Для успеха требуется в обязательном порядке иметь точку отката, которая была создана до очистки браузера.
Алгоритм действий в этой ситуации будет таким:
- Открыть "Пуск" - "Все программы" - "Стандартные" - "Служебные".
- Выбрать "Восстановление системы".
- Указать желаемую точку восстановления.
- Кликнуть по "Далее".
Можно ждать завершения операции. Через некоторое время ОС откатится и данные браузера, актуальные для выбранной даты, вновь появятся.
Дополнительные утилиты
Как восстановить историю браузера "Хром"? Сделать это можно посредством использования разных сторонних программ. Рекомендуется отдать предпочтение софту под названием Handy Recovery. Он является безопасным и рабочим.
Восстановление требует следования руководству:
- Запустить приложение и выбрать диск C.
- В правом окне перейти в папку User Data. Она находится по пути AppData/Local/Google/Chrome.
- Отметить папку User Data.
- Нажать на "Восстановить".
- Все доступные для проставления отметок пункты пометить галочками.
- Нажать на "Обзор" и выбрать директорию, в которую произойдет выгрузка информации.
- Кликнуть по "Ок".
Все, что теперь останется - это открыть браузер и взглянуть на нужный пункт меню. Подобный прием действительно работает.

Смотрим историю
А как в "Хроме" посмотреть историю? Сделать это не так трудно, как кажется. Достаточно:
- Открыть браузер.
- Нажать на "..." в правом верхнем углу.
- Навести курсор на пункт "История".
- В появившемся меню щелкнуть по строчке "История...".
Отныне понятно, как в "Хроме" восстановить историю и посмотреть ее. Все предложенные советы действительно работают на практике.
Раздел истории - один из значимых разделов браузера, в нём в хронологическом порядке фиксируются все посещённые пользователем веб-страницы. Безусловно, при условии, что тот не пользовался приватным режимом браузера, в рамках которого история вместе с прочей информацией, полученной за время сеанса работы в интернете, не сохраняется.
Раздел истории браузера - двойственный инструмент. Он может прийти на помощь, когда нужно вернуться к просмотру ранее заинтересовавших, но не сохранённых веб-ресурсов. Но также может выдать личную или компрометирующую информацию пользователя лицам, у которых есть доступ к компьютеру, а, соответственно, к истории браузера такого пользователя. Как не допустить этого и как получить максимум выгод от функционала истории в браузере, рассмотрим на примере популярнейшего веб-обозревателя в мире Google Chrome.
Как попасть в раздел истории "Хрома"
Доступ к истории Chrome реализован в его главном меню. Этот раздел находится в среде браузера по адресу:
chrome://history
И, соответственно, другой способ попасть в него - ввести этот адрес в адресно-поисковую строку "Хрома".
Способ третий - горячие клавиши Ctrl+H.
История истории Chrome
Браузер №1 в мире Chrome стабильный, защищённый, гибкий и настраиваемый, но вот в плане внедрения функциональных новшеств он далеко не передовик. Новый функционал в Chrome внедряется нечасто и прежде долго и тщательно тестируется разработчиками.
Первым основательным новшествам внутренняя страница Хрома chrome://history подверглась лишь в 2016 году (через 8 лет после создания браузера), когда компания Google внедрила в своё детище новый корпоративный стиль интерфейса Material Design. Чуть позже в раздел истории была добавлена возможность просматривать вкладки авторизованного профиля, открытые в браузере на другом компьютере.
Работа с историей Chrome
При открытии страницы chrome://history вся история браузера предстанет перед нами аккуратно выстроенным перечнем с адресами или названиями веб-страниц, временем их посещения и с опциями в конце каждой из строк. Опции позволяют удалять отдельные из страниц истории и отфильтровывать просмотренные страницы по одному и тому же сайту.

А фильтровать историю по нужным ключевым словам можно, воспользовавшись поисковым полем вверху.

Сайты, открытые в Chrome на других компьютерах
Google Chrome - один из немногих браузеров с хорошо обустроенным сервисом синхронизации. Все данные, необходимые для приведения браузера в рабочее состояние, мгновенно будут синхронизированы на другом компьютере (или на текущем при переустановке операционной системы) после авторизации в Chrome с помощью единого аккаунта Google. В числе синхронизируемых по умолчанию данных - закладки, расширения, логины и пароли к авторизованным аккаунтам сайтов, а также содержимое страницы chrome://history. Просмотр истории Chrome на текущем устройстве с недавнего времени дополнен возможностью доступа к веб-страницам активного сеанса браузера на другом устройстве.

Так что веб-сёрфинг, прерванный внезапно на рабочем компьютере, можно будет продолжить, придя домой, соответственно, с домашнего компьютера. Единственное условие отображения вкладок Хрома с другого компьютера - они не должны быть закрыты в отдельности, нужно, чтобы был прерван сеанс работы с Chrome.
Очистка истории
Содержимое страницы chrome://history - рассадник информации, который может другим многое о нас рассказать. В том числе и то, что не нужно знать кибермошенникам, недругам на работе, вторым половинкам и особенно детям.
Защитить свою информацию от сторонних глаз обывателей несложно: достаточно запаролить свою учётную запись операционной системы на компьютере и каждый раз при веб-сёрфинге по сайтам, о посещении которых не должны знать те, кто также имеют доступ к компьютеру, использовать режим инкогнито Chrome (упомянутый выше приватный режим браузера).

С кибермошенниками, охотящимися с помощью троянских программ за данными пользователей, как правило, финансового характера, сложнее. Мошенникам не нужно совершать никаких активных действий непосредственно в окне браузера. Трояны обычно воруют пользовательские данные, закодированные в рабочих файлах браузеров на жёстком диске. Данные пользователей потом могут быть извлечены из рабочих файлов браузера.
Кибермошенники - это не обыватели, и они уж точно знают, что делать с рабочими файлами браузера (как их открыть, чем открыть). Chrome://history представляет для них особый интерес, поскольку этот инструмент браузера как нельзя лучше расскажет, с какими системами электронных денег и интернет-банкинга мы периодически работаем.
Историю браузера желательно периодически чистить. Это и мера безопасности, и способ оптимизации для улучшения быстродействия браузера. Опция очистки истории реализована прямо на странице chrome://history.

При нажатии этой опции увидим окошко с выбором параметров очистки истории - периода и различных типов данных.

Если компьютер надёжно защищён антивирусом, а операционная система обновляется, достаточно осуществить очистку только истории посещённых страниц, закачек, куки-файлов и кэша.
Как посмотреть историю браузера Гугл Хром. История хром
как посмотреть, где хранится в Google Chrome
Хотите вы этого или нет, а история в Гугле Хроме сохраняется. Так уж он устроен. Что в поисковике запрашивали, какие сайты открывали и когда (по дате и времени) - всё это в браузере по умолчанию фиксируется. Но, конечно, весь этот список веб-сайтов хранится только в Google Chrome и в Гугл-аккаунте (при его подключении). И никуда больше специально не отправляется и никому не предоставляется. За исключением, конечно, некоторых «любопытных» онлайн-сервисов, которые «роются» в браузере пользователей на предмет того, что они недавно просматривали в Сети.
А лично для владельца Хрома каталог посещённых страниц может очень даже пригодиться. Вот, например:
1. Его можно использовать для поиска недавно прочитанной интересной статьи, которую вы потеряли из виду и забыли добавить в закладки. Достаточно открыть историю и найти по запросу темы в списке необходимый URL.
2. Журнал посещений помогает осуществлять родительский контроль. Ведь в нём без труда можно просмотреть, что запрашивал ваш ребёнок в поисковиках и какие страницы открывал.
Из этой статьи вы узнаете, как посмотреть историю в Хроме, быстро находить в ней нужную ссылку, а также как зайти в директорию браузера, где хранится файл с данными о посещённых веб-ресурсах.
Открываем Историю…
Попасть на вкладку журнала можно различными способами:
1.Через меню:
клацните кнопку «три точки» (иконку «Меню») вверху справа в окне Хрома;
в открывшейся панели наведите курсор на пункт «История»;

в выпавшей дополнительной панели можно сразу перейти по ссылке на последние открытые сайты либо клацнуть «История», чтобы перейти в журнал для ознакомления со всей имеющейся информацией о посещениях.
2. При помощи «горячих» клавиш:
для быстрого доступа нажмите вместе «Ctrl» + «H».
3. Наберите в адресной строке - chrome://history/. А потом нажмите «Enter».
Как пользоваться журналом?
Все сохранённые URL отображаются в списке. Каждый сайт, когда грузится, автоматически попадает в историю и размещается согласно времени и дате. Все дни для удобства отображаются отдельными блоками.


Чтобы быстро отыскать необходимую запись, в поисковой строке, размещённой в верхней части журнала, наберите запрос. После ввода сразу же грузится поисковая выдача.

В каком файле хранится история?
Чтобы сохранять все открытые сайты, браузер помещает ссылки в специальный файл. Он находится в директории Хрома:
Диск С → Пользователи → → AppData → Local → Google → Chrome → User Data → Default
И называется «History». Здесь же размещён и дополнительный «контейнер» - «History-journal».

Как отключить журнал?
Деактивировать сохранение истории посещений в Google Chrome через штатные настройки нельзя. Но можно её удалить по завершении веб-сёрфинга (подробно об этой процедуре читайте здесь) или же изначально перед интернет-сессией перейти в режим «Инкогнито». После его включения соблюдается полная анонимность пользователя в Сети и не сохраняются ссылки в журнал.
Чтобы активировать его, необходимо:
1. Открыть меню Хрома.
2. Клацнуть пункт «… в режиме инкогнито» или нажать сочетание клавиш «Ctrl+Shift+N».

В новом окне появится сообщение о переходе в анонимный режим.

А вверху слева отобразится иконка «Инкогнито».

Чтобы выйти из анонимного режима работы, кликните «крестик» вверху слева.

Наш обзор завершён. Теперь вы знаете, как «добраться» до журнала посещений и отыскать всё то, что вам нужно. О том, как восстанавливается удалённая история, можно прочитать здесь.
brauzerok.ru
Как посмотреть, очистить и восстановить историю в хроме
В настоящее время почти все пользуются браузерами и большинство из них выбрали браузер Google Chrome который умеет запоминать все открываемые вами страницы. Все открываемые вами страницы браузер хранит на специальной странице которая называется история браузера хром. История Chrome поможет вам вспомнить и заново открыть случайно закрытую понравившуюся вам страницу или посмотреть какие сайты посещали ваши дети или вторая ваша половинка. Также в браузере можно будет увидеть какие и куда были скачены файлы.
Как посмотреть историю в хроме
История посещений
Открывается история Google Chrome с помощью горячих клавиш Ctrl+H, через меню браузера или набрав в адресной строке chrome://history нажать на клавиатуре Enter. Запускаете браузер и нажимаете на три точки расположенные в правой верхней его части.
 История браузера гугл хром открывается разными способами
История браузера гугл хром открывается разными способамиВ открывшемся контекстном меню выбираете поочерёдно История - История и откроется окно в котором будет отображаться список всех страниц которые посещали с помощью этого браузера. Чтобы открыть историю браузера с помощью горячих клавиш нужно на клавиатуре нажать одновременно клавиши Ctrl+H.В истории все сайты распределены по датам и по времени когда их посещали. В истории имеется поиск с помощью которого можно найти нужный сайт введя всего пол слова от названия. В истории можно просмотреть всю историю просмотров одного сайта для этого нужно нажать на три точки расположенные справа от названия сайта и выбрать из открывшегося контекстного меню пункт Другие записи по этому сайту.
История загрузок
Открыть историю загрузки Chrome можно с помощью горячих клавиш Ctrl+J, через меню браузера выбрав загрузки или набрав в адресной строке chrome://downloads нажать на клавиатуре Enter.
 Посмотреть загрузки хром
Посмотреть загрузки хромВ открывшемся окне загрузок можно увидеть название всех скачанных файлов, ссылку на закачку и дату когда был закачан файл на компьютер. Если нажать на название то файл сразу запустится. Чтобы посмотреть куда Google Chrome загрузки помещает нужно нажать на Показать в папке и у вас сразу откроется окно в котором будет подсвечиваться данный файл.
Как очистить историю в хроме
В Chrome удалить историю можно через настройки браузера или через историю посещений. Чтобы открыть настройки браузера нужно нажать на три точки расположенные в верхней правой его части. Откроется контекстное меню в котором нужно выбрать пункт Настройки. В настройках в самом низу нажимаете на Показать дополнительные параметры. Находите абзац Личные данные и в нём нажимаете кнопку Удалить историю.
 Как очистить историю в гугл хром
Как очистить историю в гугл хромОткроется окошко в котором нужно в пункте Удалить указанные ниже элементы выбрать за какой период нужно произвести удаление истории: за прошедший час, за вчерашний день, за прошлую неделю, за последние 4 недели, за всё время. Ниже ставите галочки у пунктов История просмотров, Изображения и другие файлы сохранённые в кеше. Нажимаете кнопку Очистить историю и можете закрывать настройки.В истории посещений можно удалять отдельные элементы. Для этого нужно поставить около выбранных элементов галочки и тогда в верху появится кнопка Удалить нажав на которую откроется предупреждающее окно, что вы удаляете выбранные страницы из истории посещений.
 Как удалить историю в хроме
Как удалить историю в хромеТакже в истории посещений можно удалять полностью историю. Для этого не нужно ставить галочки около элементов, а нажмите на Очистить историю и вас перекинет в настройки где вы и произведёте удаление как было уже описано выше. Если вам нужно будет посмотреть какие-то сайты но вы не хотите оставить следов в истории то можно открыть окно в режиме инкогнито.
Как восстановить историю в хроме
Восстановить историю можно несколькими способами.

kaknakomputere.ru
Как в Гугл Хром посмотреть историю
Эта инструкция поможет в том случае, если ты, после посещения интересного сайта, закрыл вкладку с ним и не помнишь адрес. Как в Гугл Хром посмотреть историю, где она хранится и какие есть нюансы для разных устройств и операционных систем – узнаешь в материале ниже.
Горячие клавиши
Те, кто экономит время, могут открыть нужный раздел простым сочетанием клавиш – Ctrl+H.
В браузере
Зайти в историю просмотров в Google Chrome на компьютере можно через сам браузер. Чтобы сделать это, нажми три точки в правом верхнем углу экрана и выбери соответствующий раздел меню. Пункт «История» нужно нажать дважды, чтобы получить доступ к полным данным. Сначала система предложит тебе просмотреть десять недавно закрытых сайтов.
Твои просмотры рассортированы по датам, поэтому посмотреть историю посещения сайтов в Гугл Хром за определенный день не составит особого труда.
Кроме того, в Гугл Хром есть удобный поиск, чтобы ты мог найти что-то в истории посещений еще быстрее. Просто пропиши любую ключевую фразу или запрос – и система сама найдет подходящие варианты.
Все это поможет тебе при необходимости восстановить вкладки в браузере.
Если нажать значок с тремя точками напротив одного из пунктов списка, откроется небольшое меню. Здесь всего два пункта – «Удалить» и «Найти другие записи по этому сайту».
Также помни о том, что ты можешь полностью удалить историю поиска в браузере Google Chrome.
На компьютере
Пожалуй, стоит рассказать также о том, где хранится история браузера Google Chrome на устройстве. Информация о посещенных тобой сайтах, ровно так же, как и другие данные о активности в браузере, содержатся на диске С. Короткий путь к папке – команда %LOCALAPPDATA%\Google\Сhrome, прописанная в командной строке. Default – вот в какой папке сохраняется нужная информация, просто найди документ с пометкой History.
А вот где «живет» история в Гугл Хром на других операционных системах:
- Mac: «~/Library/Application Support/Google/Chrome/Default
- Linux: ~/.config/google-chrome/Default

Кстати, если ты не хочешь, чтобы история твоих запросов сохранялась в браузере, ты можешь воспользоваться режимом Инкогнито в Гугл Хром.
На телефоне
Как посмотреть историю на Гугл Хром на телефоне? И на Андроиде, и на IOs нужно выполнить примерно одинаковые действия:
- Открой браузер
- Нажми уже знакомые три точки рядом с адресной строкой или значок с изображением часов, и выбери соответствующий пункт меню

- Сразу откроются полные данные о просмотрах
- Альтернативный вариант – пропиши в адресной строке сhrome:history, и перейди по ссылке

На смартфоне можно настроить сохранение не только информации о просмотрах, но и активности пользователя в приложениях (если они работают через аккаунт Google) . также можно сохранить поисковые запросы.
- Для этого открой на своем смартфоне приложение «Настройки Google» (если значок этой службы у тебя не отображается, запустить ее можно через стандартные настройки устройства)

- Открой приложение, а далее – последовательно переходи по разделам «Настройки» - «Общие» - «Конфиденциальность» - «Отслеживание действий» - «Активность приложений и веб-поиска»

- Включи или отключи последний параметр


Просмотр данных о веб-поиске и работе в приложениях возможен на странице «Мои действия». Чтобы открыть ее, перейди по этой ссылке - https://myactivity.google.com/. На странице «Мои действия» нужную информацию могут получить как пользователи ПК, так и владельцы смартфонов и планшетов.
Ещё по теме
googlechro-me.ru
В сегодняшнем уроке вы с вами рассмотрим где и как можно посмотреть историю посещений в Гугл Хром (Google Chrome), а также как с ней работать.В сегодняшнем уроке вы с вами рассмотрим где и как можно посмотреть историю посещений в Гугл Хром, а также как с ней работать. Посмотрим как можно ее частично или полностью очистить.
Теперь давайте разберемся как зайти в историю в браузере Гугл Хром. Первым делом необходимо открыть ваш браузер и в правом верхнем углу левой клавишей мыши нажать на кнопке с тремя полосками, а затем в открывшемся дополнительном меню выбрать пункт "История". Также, вы можете ее открыть с помощью сочетания горячих клавиш Ctrl+H.

Когда вы выберите пункт "История" или нажмете комбинацию клавиш Ctrl+H, в браузере откроется вкладка "История", в которой вы и сможете просмотреть все посещения.

Из этих записей вы можете узнать дату посещения конкретного сайта, время посещения, сам сайт, на который был вход с данного браузера, а также сможете перейти на страницу посещения.

Если вы прокрутите страницу в самый низ, то у вас будет возможность посмотреть записи истории, которые были сделаны ранее.

Если посмотреть в самый верх страницы, то можно заметить, что перед вами есть форма для поиска по списку посещений. Вы можете ввести название сайта или какие-то ключевые слова и найти интересующую запись о посещении того или иного сайта.

Ну а теперь давайте рассмотрим процесс частичного и полного удаления посещений. И так, чтобы удалить отдельную запись нам необходимо нажать на стрелку справа от записи и выбрать из выпадающего списка пункт "Удалить из истории". И конечно же вы должны были заметить, что у вас есть возможность выбрать все записи которые связаны с данным сайтом. Для этого стоит в том же выпадающем меню выбрать пункт "Другие записи по этому сайту".

Также, у вас есть возможность удалять сразу несколько записей. Для этого, при наведении на запись, слева от нее появляется специальный квадрат, в котором вы можете проставить галочку, тем самым выделив его, а в самом верху есть возможность удалить сразу все выделенные записи из истории с помощью специальной кнопки, которая так и называется "Удалить выбранные элементы".

Ну и конечно же заключительным этапом будет очистка всех посещении с помощью специальной кнопки в самом верху "Очистить историю".

Есть еще один очень быстрый способ. Находясь в браузере, необходимо нажать на сочетание клавиш Ctrl+Shift+Del. Перед вами откроется "Очистка истории". Выбираем очистить за все время и ставим галочку напротив пункта История просмотров. После этого необходимо нажать на кнопку "Очистить историю".

Теперь вы знаете где посмотреть историю в Google Chrome, а также как с ней работать.
Еще видеоуроки по теме:
Как установить браузер Google Chrome
Как сделать браузер Google Chrome по умолчанию
Как изменить поиск в Google Chrome
Как узнать версию Google Chrome
Как очистить кеш и куки в браузере Google Chrome
В данном уроке я расскажу вам как можно изменить стартовую страницу в браузере Опера.
В этом уроке будем разбираться в том, как установить браузер Opera в windows.
В этом уроке я расскажу вам как можно проверить обновления для Опера.
В этом уроке расскажу где включить живые обои для Яндекс браузера. Эту тему я поднимал, когда рассказывал про живые обои для браузеров Google Chrome и браузера Опера. Настало время еще одного браузера.
В этом уроке я постараюсь вам объяснить удаление отдельных куков в браузере Гугл Хром.
4upc.ru
Приветствую Вас на своем блоге!Думаю не ошибусь, если скажу, что все пользователи интернет пользуются браузерами, мы посещаем десятки сайтов в день, некоторые из них добавляем в закладки, некоторые просто смотрим и закрываем их. Но бывает так, что вы посмотрели страницу и закрыли ее не сохранив, а потом вспомнили о ней, но не знаете, как она называется и как ее найти снова. В этом случае нам поможет история браузера. В этой статье я подскажу, как посмотреть историю в Google Chrome, если вдруг вам нужно найти сайт, который вы смотрели раньше или посмотреть какие веб-страницы просматривались на компьютере без вас. Еще вы узнаете, как посмотреть историю загрузок в Хроме, что тоже бывает полезно, когда нужно узнать какие файлы вы скачивали и где они сохранились.
Как посмотреть историю посещений в Google Chrome.
Посмотреть историю в Google Chrome можно несколькими способами.
1. Через меню “Настройка и управление Google Chrome” нажав на значок в правом верхнем меню браузера.

Затем в меню выбрать пункт “История”
2. Нажать горячие клавиши Ctrl+H.
3. Набрать в адресной строке браузера адрес:
chrome://history/

Так вы перейдете в окно журнала вашего браузера, где будет показана история за несколько дней. Чтобы найти нужный сайт, нужно выбрать период времени, который вас интересует и время посещения страницы, затем выбрать нужный сайт.

Браузер Chrome позволяет посмотреть в истории все записи одного сайта за разный промежуток времени, что очень удобно, когда не знаешь за какое число тебе нужно найти страницу. Для того, чтобы посмотреть все посещенные страницы одного сайта, нажмите на уголок справа от его адреса и в меню выберите пункт “Другие записи по этому сайту”.

История браузера Chrome позволяет также найти нужные записи используя поиск в истории. Чтобы найти нужные записи, введите в поиск, например, название сайта или его адрес.

Или введите ключевое слово, например по которому вы искали сайт ранее и все сайты, которые содержат это слово будут показаны в результатах поиска браузера.
Для того, чтобы посмотреть историю загрузок в Chrome:1. Откройте меню браузера

и перейдите в нем по пункту “Загрузки”.
2. Нажмите на сочетание клавиш Ctrl+J.
3. Введите в адресную строку команду:
chrome://downloads/
В результате этих действий откроется окно загрузок браузера, где вы увидите все загрузки, которые совершали в последнее время.

Здесь видно время, когда была совершена загрузка файла, его название и источник. Для того, чтобы найти нужный файл, можно воспользоваться поиском. В поиске введите несколько букв из названия файла и вам откроется страница со всеми файлами у которых в названии будут те буквы, что вы ввели.Для того, чтобы посмотреть каталог с загрузкой, нажмите на ссылку “Показать в папке”, откроется папка со всеми загрузками браузера, даже с теми, которых в этом списке уже нет.
Если вы часто открываете историю посещений Хрома, то будет удобно сделать ярлык со страницей журнала или просто добавить ее на панель закладок.

Для этого просто перетащите иконку страницы журнала просмотров или загрузок на панель закладок Chrome.

Или наведите курсор мыши на поле панели закладок и нажав на нее правой кнопкой выберите в меню пункт “Добавить страницу”.

Затем выберите название и сохраните ее, закладка будет создана.Или просто добавьте историю Chrome в закладки браузера.
Теперь вы знаете, Как посмотреть историю в Google Chrome и сделать это сможет любой желающий.Если вы открываете много вкладок в Хроме, то удобней их будет разместить каскадом.Удачи!
С уважением Юрий Хрипачев.
Метки: Google Chrome
uznaytut48.ru
Браузер Google Chrome достаточно сильно отличается от остальных обозревателей тем, что создан он в духе минимализма, поэтому многие функции, которые обычно находятся в поле зрения пользователя, здесь спрятаны в недрах меню.
Тем не менее, найти историю совсем несложно. Для этого вам необходимо зайти в раздел «Настроек и управления» браузером (кнопочка из трех полосочек в правой верхней части экрана) и уже здесь выбрать раздел «История и недавние вкладки», как это показано на следующем скриншоте (или просто нажмите сочетание клавиш CTRL+H).

После этого перед вами откроется окно, в котором вы увидите все сайты, посещенные за тот или иной срок.

Нажав на любой из представленных сайтов, вы будете тут же перемещены на него, если, конечно, ваш компьютер подключен к интернету. Кроме того, вы можете удалить всю историю или только отдельные ее элементы, нажав на кнопку «Очистить историю…» или на маленькую стрелочку, что находится рядом с адресом посещенного сайта.

В том случае, если вы используете планшет на базе Android или iOS, есть другое средство. Введите в адресную строку слова chrome://history, после чего откроется вся история посещенных сайтов, которую можно удалить. Этот же способ действует для ПК-версии Google Chrome. Впрочем, в мобильной Гугл Хроме можно посмотреть историю и с помощью пункта в меню.
Для этого запустите браузера на своем смартфоне или планшете.

После нажмите на значок в виде трех точек, что расположен в верхней части экрана. Один из пунктов меню в нем называется «История». Нажмите на него.

Перед вами история мобильного браузера Google Chrome.

Как вы заметили, вы можете удалить историю браузера, нажав на одноименную кнопку.
fulltienich.com
Как посмотреть историю посещений в Google Chrome
Здравствуйте, дорогие друзья! Если вы частенько используете браузер для работы, или развлечений, то наверняка знакома следующая ситуация: заходили на сайт пару дней назад, а в закладки его забыли добавить, или пользовались браузером на другом компьютере, и не хотите, чтобы кто-то видел, какой информацией вы интересовались.
В браузере Google Chrome есть очень полезная функция – сохранение истории. Именно об этом мы и поговорим в данной статье. Разберемся, где находится история в Гугл Хром, и как посмотреть историю посещенных сайтов в Гугл Хроме.
Как зайти в историю браузера
Чтобы найти все просмотренные Интернет-странички в Гугл Хроме, нажмите на кнопочку в правом верхнем углу в виде трех горизонтальных прямых, выберите их списка пункт с подходящим названием. Откроется еще один список, в нем также нажмите по соответствующему пункту.
Открыть ее в Google Chrome можно и используя горячие клавиши. Для этого нажмите комбинацию Ctrl+H.
Использование различных сочетаний клавиш, для открытия нужных функций или настроек, может пригодиться и в том случае, если версия браузера на скриншотах отличается от той, которая установлена на вашем компьютере.

Как посмотреть историю
После того, как сделаете все действия, описанные в предыдущем пункте, откроется вкладка, в которой будет показано, какие страницы были просмотрены в Гугл Хроме.
Все сайты, которые посещали, располагаются в открытом списке в четкой хронологической последовательности по дням и времени. Вверху будут показаны более новые просмотренные страницы.
Чтобы перейти на любой интересующий, достаточно кликнуть по нему левой кнопкой мыши.

Для того чтобы посмотреть все сохраненные записи для определенного сайта, нажмите напротив него на маленькую черную стрелочку и выберите из выпадающего списка «Другие записи по этому сайту».

Точно также, можете воспользоваться и строкой поиска. Введите в нее или название сайта, или часть его адреса и нажмите «Искать в истории».

Если нужно полностью или частично удалить историю в Google Chrome, прочтите подробную статью, перейдя по ссылке.
Смотрим историю браузера на телефоне или планшете с Android
Если вас интересует история Гугл Хром на телефоне или планшете с Андроид, откройте мобильный браузер и в правом верхнем углу нажмите на кнопочку в виде трех вертикально расположенных точек. Из выпадающего списка кликните по нужному пункту.

Записи посещенных страниц располагаются от более новых к старым и разделены по дням.

Нажав пальцем по выбранному сайту, можно открыть его в новой вкладке или режиме инкогнито, также можно скопировать адрес или текст ссылки.

Скопированные адрес и текст вставьте в строку поиска, расположенную вверху, и нажмите значок лупы. В результате, в данном списке останутся только нужные вам сайты.

Чтобы удалить некоторые страницы из списка, нажмите напротив них на крестик. Подробно о том, как очистить историю полностью, можно прочесть в статье, перейдя по ссылке, которая была приведена раньше.

Думаю, у вас получилось открыть историю браузера Гугл Хром на компьютере или телефоне, планшете с Андроид.
В настоящее время почти все пользуются браузерами и большинство из них выбрали браузер Google Chrome который умеет запоминать все открываемые вами страницы. Все открываемые вами страницы браузер хранит на специальной странице которая называется история браузера хром. История Chrome поможет вам вспомнить и заново открыть случайно закрытую понравившуюся вам страницу или посмотреть какие сайты посещали ваши дети или вторая ваша половинка. Также в браузере можно будет увидеть какие и куда были скачены файлы.
Как посмотреть историю в хроме
История посещений
Открывается история Google Chrome с помощью горячих клавиш Ctrl+H, через меню браузера или набрав в адресной строке chrome://history нажать на клавиатуре Enter. Запускаете браузер и нажимаете на три точки расположенные в правой верхней его части.
История браузера гугл хром открывается разными способами
В открывшемся контекстном меню выбираете поочерёдно История — История и откроется окно в котором будет отображаться список всех страниц которые посещали с помощью этого браузера. Чтобы открыть историю браузера с помощью горячих клавиш нужно на клавиатуре нажать одновременно клавиши Ctrl+H.
В истории все сайты распределены по датам и по времени когда их посещали. В истории имеется поиск с помощью которого можно найти нужный сайт введя всего пол слова от названия. В истории можно просмотреть всю историю просмотров одного сайта для этого нужно нажать на три точки расположенные справа от названия сайта и выбрать из открывшегося контекстного меню пункт Другие записи по этому сайту.
История загрузок
Открыть историю загрузки Chrome можно с помощью горячих клавиш Ctrl+J, через меню браузера выбрав загрузки или набрав в адресной строке chrome://downloads нажать на клавиатуре Enter.
 Посмотреть загрузки хром
Посмотреть загрузки хром
В открывшемся окне загрузок можно увидеть название всех скачанных файлов, ссылку на закачку и дату когда был закачан файл на компьютер. Если нажать на название то файл сразу запустится. Чтобы посмотреть куда Google Chrome загрузки помещает нужно нажать на Показать в папке и у вас сразу откроется окно в котором будет подсвечиваться данный файл.
Как очистить историю в хроме
В Chrome удалить историю можно через настройки браузера или через историю посещений. Чтобы открыть настройки браузера нужно нажать на три точки расположенные в верхней правой его части. Откроется контекстное меню в котором нужно выбрать пункт Настройки. В настройках в самом низу нажимаете на Показать дополнительные параметры. Находите абзац Личные данные и в нём нажимаете кнопку Удалить историю.
 Как очистить историю в гугл хром
Как очистить историю в гугл хром
Откроется окошко в котором нужно в пункте Удалить указанные ниже элементы выбрать за какой период нужно произвести удаление истории: за прошедший час, за вчерашний день, за прошлую неделю, за последние 4 недели, за всё время. Ниже ставите галочки у пунктов История просмотров, Изображения и другие файлы сохранённые в кеше. Нажимаете кнопку Очистить историю и можете закрывать настройки.
В истории посещений можно удалять отдельные элементы. Для этого нужно поставить около выбранных элементов галочки и тогда в верху появится кнопка Удалить нажав на которую откроется предупреждающее окно, что вы удаляете выбранные страницы из истории посещений.
 Как удалить историю в хроме
Как удалить историю в хроме
Также в истории посещений можно удалять полностью историю. Для этого не нужно ставить галочки около элементов, а нажмите на Очистить историю и вас перекинет в настройки где вы и произведёте удаление как было уже описано выше. Если вам нужно будет посмотреть какие-то сайты но вы не хотите оставить следов в истории то можно открыть окно в .
Как восстановить историю в хроме
Восстановить историю можно несколькими способами.

Хотите вы этого или нет, а история в Гугле Хроме сохраняется. Так уж он устроен. Что в поисковике запрашивали, какие сайты открывали и когда (по дате и времени) - всё это в браузере по умолчанию фиксируется. Но, конечно, весь этот список веб-сайтов хранится только в Google Chrome и в Гугл-аккаунте (при его подключении). И никуда больше специально не отправляется и никому не предоставляется. За исключением, конечно, некоторых «любопытных» онлайн-сервисов, которые «роются» в браузере пользователей на предмет того, что они недавно просматривали в Сети.
А лично для владельца Хрома каталог посещённых страниц может очень даже пригодиться. Вот, например:
1. Его можно использовать для поиска недавно прочитанной интересной статьи, которую вы потеряли из виду и забыли добавить в закладки. Достаточно открыть историю и найти по запросу темы в списке необходимый URL.
2. Журнал посещений помогает осуществлять родительский контроль. Ведь в нём без труда можно просмотреть, что запрашивал ваш ребёнок в поисковиках и какие страницы открывал.
Из этой статьи вы узнаете, как посмотреть историю в Хроме, быстро находить в ней нужную ссылку, а также как зайти в директорию браузера, где хранится файл с данными о посещённых веб-ресурсах.
Открываем Историю…
Попасть на вкладку журнала можно различными способами:
1.Через меню:
клацните кнопку «три точки» (иконку «Меню») вверху справа в окне Хрома;
в открывшейся панели наведите курсор на пункт «История»;

в выпавшей дополнительной панели можно сразу перейти по ссылке на последние открытые сайты либо клацнуть «История», чтобы перейти в журнал для ознакомления со всей имеющейся информацией о посещениях.
2. При помощи «горячих» клавиш:
для быстрого доступа нажмите вместе «Ctrl» + «H».
3. Наберите в адресной строке - chrome://history/. А потом нажмите «Enter».
Как пользоваться журналом?
Все сохранённые URL отображаются в списке. Каждый сайт, когда грузится, автоматически попадает в историю и размещается согласно времени и дате. Все дни для удобства отображаются отдельными блоками.


Чтобы быстро отыскать необходимую запись, в поисковой строке, размещённой в верхней части журнала, наберите запрос. После ввода сразу же грузится поисковая выдача.

В каком файле хранится история?
Чтобы сохранять все открытые сайты, браузер помещает ссылки в специальный файл. Он находится в директории Хрома:
Диск С → Пользователи → → AppData → Local → Google → Chrome → User Data → Default
И называется «History». Здесь же размещён и дополнительный «контейнер» - «History-journal».

Как отключить журнал?
Деактивировать сохранение истории посещений в Google Chrome через штатные настройки нельзя. Но можно её удалить по завершении веб-сёрфинга (подробно об этой процедуре ) или же изначально перед интернет-сессией перейти в режим «Инкогнито». После его включения соблюдается полная анонимность пользователя в Сети и не сохраняются ссылки в журнал.