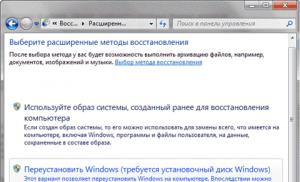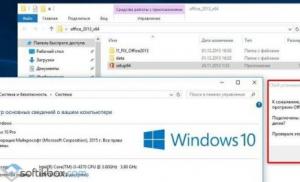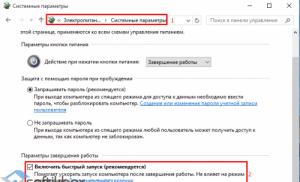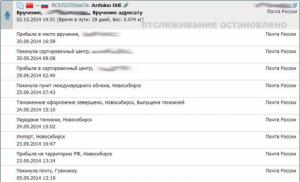Как сохранить данные из iOS и ничего не потерять. Все способы бекапа. Как сохранить данные при переустановке Windows
Данные пользователей хранятся в виде файлов на жестких дисках ПК. Их также можно хранить и (внешние жесткие диски, CD-/DVD-диски, флешки и т.п.).
Данные нужно хранить отдельно от программного обеспечения. При хранении данных вместе с программами есть риск нечаянной порчи программ, что может привести также и к разрушению операционной системы.
По возможности файлы пользователей лучше хранить НЕ на диске C:, где находятся файлы операционной системы. Ну, а если на компьютере имеется только один жесткий диск C:, то можно посоветовать создать на нем папку, например, с именем «D:».
Затем нужно сделать ярлык к этой папке (правая кнопка мыши – «Создать ярлык») и переименовать его, например, в «Disk_D». Ярлык следует поместить на рабочий стол вашего компьютера, и все данные пользователя писать в эту папку D, имитируя тем самым как бы еще один диск с именем D, которого на самом деле нет в вашем компьютере.
Более защищенный от постороннего взгляда вариант предлагает сама операционная система. В ней есть папка «Мои документы», в которой пользователям предлагается хранить все свои данные. В этой папке есть даже заранее подготовленные внутренние папки для хранения музыки, видео, документов и т.п.
В последнем случае защита данных состоит в том, что к папке «Мои документы» может обращаться только пользователь, который введет ваш логин и пароль, если вы установили режим входа с учетной записью. Если же логин и пароль при включении ПК не запрашивается (дома многие пользователи избегают этого, чтобы не забыть пароль), то хранение файлов в «Моих документах» не более защищено, чем хранение в любой другой папке.
В вашей папке (будь это «Мои документы» или «Disk_D») должен быть определенный порядок. Ваши файлы должны быть рассортированы по папкам. должны быть понятны, не следует их обозначать, например, «1», «2» и т.п. Лучше придумать им понятные имена.
Файлы тоже лучше называть понятными именами. Если вы храните различные версии одних и тех же файлов, то эти версии лучше называть одинаковыми именами, но добавлять, например,
- «Материалы о нетбуках_версия 1»,
- «Материалы о нетбуках_версия 2»,
- «Материалы о нетбуках_версия 3»
- и т.д.
Файловая система ПК автоматически проставляет даты создания файлов для удобства их последующего поиска (по дате создания, например), но Вы можете также и вручную проставлять дату прямо в имя файла, что бывает удобно опять же в случае одновременного хранения нескольких версий одного и того же документа, например:
- (01.03.2012) Чайник или юзер
- (03.03.2012) Чайник или юзер
- и т.д.
Если имена файлов понятные и говорят сами за себя, то вы всегда можете воспользоваться встроенным сервисом по поиску файлов:
- в Windows XP: «Пуск» – «Найти» – «Файлы и папки»,
- в Windows 7: «Пуск» – «Найти программы и файлы».
Достаточно будет ввести имя интересующего файла или фрагмент искомого текста, хранящегося внутри файла. И Вы получите подборку файлов, удовлетворяющих условиям поиска.
Общий принцип, которым должен руководствоваться уверенный пользователь в вопросах хранения данных, можно сформулировать следующим образом.
- Чем точнее и тщательнее будут подготовлены файлы данных для хранения, тем легче и проще потом эти данные найти.
- Пользователь должен всегда помнить, что он может забыть, где и что у него хранится.
- И только при наличии определенного порядка в структуре и наименовании папок, а также в именах файлов можно быстро найти интересующую информацию, хранящуюся в ПК.
- Должна сформироваться привычка при необходимости пользоваться Поиском.
Вы должны периодически сохранять где-то вне вашего компьютера ваши файлы. Иначе может произойти непоправимое, и Вы потеряете все, что наработали неделями, месяцами и даже годами.
Получайте актуальные статьи по компьютерной грамотности прямо на ваш почтовый ящик
.
Уже более 3.000 подписчиков
Переустановка (обновление) Windows выполняется поверх установленной операционной системы без форматирование системного раздела. При этом сохраняются ваши файлы и настройки, а также установленные программы и их параметры.
Как правило, этот способ советуют в тех случаях, когда исчерпаны все остальные варианты решения проблемы, хотя в современных Windows — это вполне приемлемое решение с технической точки зрения. Зачастую, оно приводит к цели намного быстрее, чем пляски с бубном.
Владельцы Windows 10 автоматически и незаметно проходят через этот процесс при каждом выпуске новой сборки, т.е. раз в полгода (инсайдеры — намного чаще).
Сравнительная таблица средств восстановления в Windows
Ввиду разнообразия средств восстановления Windows, я подготовил сравнительную таблицу . В ней вы найдете краткое описание способов восстановления и механизмов их работы, а также ссылки на подробные статьи о каждом из средств.
Процесс переустановки
Процесс идентичен для Windows 7, Windows 8.1 и Windows 10 . Вам понадобятся установочный диск (скачать) и ключ продукта (только в Windows 7 и 8.1, поскольку в Windows 10 можно пропустить ввод ключа).
Для переустановки операционной системы этим способом необходимо выполнить вход в нее. Обновление 32-разрядной Windows до 64-разрядной невозможно в принципе.
Шаг 1 — запуск переустановки
Вставьте установочный диск и запустите setup.exe , а затем в открывшемся окне нажмите кнопку Установить .
Шаг 2 — установка обновлений
Windows предложит вам загрузить последние обновления — логично установить обновленную систему. Безусловно, требуется подключение к Интернету.

Если вы решили загрузить обновления, процесс загрузки отобразится в следующем окне.
Шаг 3 — выбор типа установки
После загрузки обновлений будет выполнена перезагрузка системы и начнется процесс установки. Приняв лицензионное соглашение, вы сможете выбрать ее тип.

- Обновление — это установка поверх существующей системы. При этом сохраняются ваши настройки и данные, а также установленные программы. Все системные параметры (например, конфигурация служб) сбрасываются — приводятся к стандартным, как при новой установке Windows.
- Полная установка — это чистая установка с форматированием системного раздела, либо установка на другой раздел жесткого диска. При этом теряются все ваши данные и программы.
При обновлении используется средство переноса данных.

С его помощью сохраняются:
- все ваши файлы и папки
- программы и их настройки
- учетные записи и параметры пользователей
- параметры Интернета
- параметры электронной почты
- контакты и сообщения
Все файлы сохраняются на тот же раздел, куда устанавливается операционная система. Во время переустановки создается ряд папок, в одной из которых средство переноса данных размещает эти файлы. На рисунке ниже показано, как переносятся профили пользователей.

Затем все эти данные восстанавливаются в установленной системе, а временные папки удаляются. Но прежде чем вы увидите рабочий стол, нужно будет пройти через стандартный процесс настройки пользовательских параметров, называемый OOBE (Out of Box Experience) — создать учетную запись, задать языковые настройки и т.д.
По окончании обновления у вас будет чистая Windows, в которой однако сохранились ваши файлы, пользовательские предпочтения, программы и их параметры. Убедившись в нормальной работе, вы можете
Каждому пользователю персонального компьютера однажды потребуется переустанавливать операционную систему. Проблема не кажется столь серьезной, если перед установкой ОС, память жёсткого диска была разделена на два локальных раздела.
В этом случае, даже при сбое ОС, мультимедийные файлы пользователя останутся невредимы. Однако, даже если на компьютере выделен специальный раздел для операционной системы, при сбое, многие данные навсегда будут утрачены.
Например, удалятся все файлы в разделах: документы, изображения, музыка видео и т. д. Кроме того, пользователь утратит сохранения к видеоиграм, данные браузера, сохраненные пароли и все, что находится на рабочем столе.
Это особенно актуально, ведь очень многие, хранят важные данные именно на рабочем столе компьютера.
Один локальный диск
Приобретая новый компьютер, необходимо сразу же разделить память жесткого диска на два и более локальных диска. Один раздел для установки операционной системы, а второй для хранения пользовательских данных. Раздел для ОС, должен иметь объем не менее 70 гигабайт памяти.
Если по каким-то причинам, человек пользуется компьютером с разбитым на разделы жестким диском, ему следует заранее подготовиться к переустановке системы.
Перед переустановкой, человек должен любым доступным способом сохранить важные данные, перемещая их на другой компьютер, съемный диск, облачное хранилище или записывая на оптические диски.
В том случае, если операционная система перестала функционировать до того, как пользователь сохранит важные данные, у человека останется один выход, подключить ЖД к другому компьютеру и загрузившись с рабочей операционной системы, изъять важные данные со старого жесткого диска.
Преимуществом такого метода является то, что вместе с пользовательскими данными, получится сохранить и те данные, которые связанны с работой операционной системы, данные браузера, сохранения игр и файлы с рабочего стола. Теперь они будут находиться по пути «Локальный диск:\Users\Пользователь\Desktop».
Когда необходимо переустанавливать ОС
Даже если операционная система установлена на отдельном локальном диске, пользователю не следует дожидаться ее сбоя.
Иногда, сбой операционной системы происходит внезапно, в независимости от того, в каком состоянии находится ОС. Человек пользуется компьютеров и внезапно на экране появляется синий экран. В других случаях, операционная система попросту не запускается.
С выходом Windows 7 и 64 битных систем, внезапные сбои стали происходить значительно реже. Чаще всего, перед окончательным выходом из строя операционной системы, компьютер начинает плохо работать. Перестает работать буфер обмена, на экране то и дело появляются уведомления об ошибках, а при запуске приложений, работа компьютера сильно замедляется.
Если пользователь замечает, хотя бы один из вышеперечисленных неполадок, ему необходимо предпринять все возможные действия для сохранения своих данных.
Из-за чего происходит сбой системы
Как уже писалось выше, сбой операционной системы может произойти спонтанно, и даже производители не могут дать однозначный ответ. У каждого человека своя конфигурация, к компьютеру подключены разные комплектующие, в системе установлены различные драйвера и программы, которые могут конфликтовать с процессами системы.
Кроме того, в секторах оперативной памяти и жесткого диска могут происходить определенные сбои из-за которых операционная система либо повредится, либо полностью выйдет из строя.
Для поддержания операционной системы в надлежащем состоянии, необходимо регулярно проводить проверку секторов памяти и дефрагментировать локальные диски.
Одной из основных причин выхода системы из строя являются вирусы. Вопреки сложившемуся мнению, вирусы не только вымогают у пользователя средства. Существует огромное количество вредоносных вирусов, многие из которых не несут корыстной цели своим создателям, они просто внедряются в систему, уничтожая необходимые для работы файлы.
Иногда, сбой ОС может произойти и из-за физического воздействия. Например, операционная система может выйти из строя при подключении в USB разъем нерабочего гаджета. Достаточно часто, система дает сбой после перепада напряжения в сети или внезапного отключения компьютера.
Как уберечь свои данные
Многие пользователи после установки ОС инсталлируют на свой компьютер самые необходимые программы, после чего, сохраняют образ всего локального диска с помощью специальных приложений, наподобие Acronis. Таким образом, после сбоя ОС, человек попросту восстанавливает последнюю копию системы, вместе со всеми сохраненными данными.
Один из лучших браузеров, в плане сохранности данных является Google Chrome. С помощью данного браузера, человек может полностью восстановить закладки, пароли к сайтам и даже историю поиска. Для этого достаточно просто ввести свой логин и пароль от электронной почты в настройках программы.
Во многих современных играх, при загрузке приложения, предлагается войти в свою учетную запись. Делается это не просто так. С помощью интернет соединения и учетной записи, игра регулярно отправляет данные прогресса, на облачные сервисы производителя.
Многие пользователи считают, что жесткие диски и прочие комплектующие компьютера являются пережитком прошлого. Рано или поздно современные технологии позволят полностью перейти на облачные сервисы, благодаря которым, даже операционная система будет загружаться через интернет.
Конечно, сейчас еще рано об этом думать, однако, многие пользователи уже сегодня активно используют облачные сервисы, для синхронизации отдельных, важных каталогов жесткого диска, благодаря чему, личные данные пользователя, безопасно хранятся на удаленных серверах.
То первым делом нужно к этому подготовиться. Все данные с системного диска будут удалены. Обычно это диск (C:). И если вы не хотите потерять какие-то важные данные или возможно сохранения из игр, то прежде чем переустановить Винду сохраните всё это дело на флешку или другой диск.
Сейчас я опишу наиболее важные данные, которые нужно не забыть сохранить прежде чем переустановить систему.
1. Просто важные файлы
Если вы когда-либо хранили на диске (C:) важные файлы (фото, документы и так далее), то нужно их переместить на другие диски. Тоже самое касается рабочего стола. С рабочего стола нужно все файлы переместить в другое место, так как всё что на нём лежит при переустановке будет удалено!!! В общем "обыскиваем " системный диск на наличие важных файлов.
2. Закладки из браузеров
Практически каждый пользователь сегодня сидит в Интернете используя различные браузеры (Гугл Хром, Мозила, Опера и т.д). При этом чаще всего он сохраняет важные сайты в . Если у вас в браузерах много этих самых закладок, то сделайте резервную копию и сохраните на флешку или другой диск. После переустановки Винды и новой установки браузера, их можно будет легко восстановить.

Кроме этого, если не хотите возиться с резервной копией, то можете включить . Для этого нужно будет зарегистрироваться и все закладки будут сохраняться в "облаке ". Таким образом можно будет получать доступ к своим закладкам с любых устройств (компьютер, ноут, телефон, планшет) и при этом не бояться внезапно удалять сам браузер.
3. Сохранения игр
Если вы любите компьютерные игры
, то перед переустановкой системы не забудьте скопировать все сохранки.  Обычно они хранятся на системном диске в папке Документы
. Очень печально будет, если вы проходили какую-то игру, а потом забыли про сохранения и переустановили систему. Переместите сохранки на другой диск, и после новой установки игры останется это сохранение положить на место.
Обычно они хранятся на системном диске в папке Документы
. Очень печально будет, если вы проходили какую-то игру, а потом забыли про сохранения и переустановили систему. Переместите сохранки на другой диск, и после новой установки игры останется это сохранение положить на место.
4. Данные других программ
Кроме сохранения игр у вас на компьютере могут храниться данные других программ. Например, я осваиваю в программе "Соло на клавиатуре " и там у меня своя учетная запись. Так вот, я делаю каждый раз резервную копию! Иначе я потеряю весь прогресс, если переустановлю Винду.
У вас могут быть и другие программы, где хранятся какие-то данные или настройки. Подумайте над этим!


5. Настройка Интернета
Зайдите на официальный сайт Интернет-провайдера и убедитесь, что там есть подробная инструкция по настройке интернета . Также у вас должен быть логин и пароль от вашего интернет-аккаунта. Эти данные вам понадобятся, чтобы настроить интернет в "ново-установленной" Windows.

Это не касается тех пользователей, у которых дома установлен WI-FI роутер. Настраивать ничего уже не придется. Достаточно будет найти свою к ней с помощью вашего пароля!
6. Запомнить список программ
Обычно на нашем компьютере стоит несколько десятков программ. Так вот, чтобы не устанавливать программу "когда вспомню", а установить их все сразу, нам нужно знать список этих программ. Зайдите в Пуск – Панель управления и откройте раздел Удаление программ .
Здесь вы увидите все установленные на вашем ПК программы.

Этот список можно запомнить, записать ну или , так будет намного удобнее!
7. Сохраненные пароли
Также, как и закладки, в браузерах или других программах могут храниться пароли. Вот, например, недавно писал статью про сохраненные пароли в Гугл Хром. Оказалось, некоторые не знают, что в этой программе могут хранится ваши пароли, если при авторизации на сайтах вы нажимаете кнопку Сохранить .
Ответы:
Vasilij:
Как вариант, переразбить Partishin-ом диск, на вновь созданный логический
слить инфу (создастся, например. диск D), затем форматируем диск С (можно сделать
и при установке новой ОС). Запускаем вновь установленную ОС, и у нас на диске D
все что хотели сохранить (сохранили).
Корсаков Виктор:
Воспользуйтесь прогой Nero. Сделайте резервную копию с помощью Backup.
Вам потребуется несколько болванок dvd или много cd. Можно использовать внешний
винчестер. А вообще покупайте журнал Computer Bild - и у вас не будет вопросов.
Shurovik:
Если вы про файлы и настройки, то в ХР есть свой мастер для этого -
Мастер миграции пользователей (Files and Settings transfer Wizard / User Station
migration tool). Если и про программы, то некоторые можно просто скопировать. Некоторые
придется переустановить.
SCORPION:
Все просто, сделайте Backup системы с переносом на любой носитель большого объёма. Лучше всего использовать Acronis True Image 9.1. Простота в том, что при полностью отформатированном чистом винте ОС ставится минуты за 2-3.
Snail:
Что значит, ВСЕ данные? Почта, настройки, проги? Почту, если получаете ее аутлуком и экспрессом, должна поступать в указанную ВАМИ папку, а не туда, куда направил мелкософт. Настройки - см. ответ выше - миграция системы. Проги переустанавливать.
Lord of Night:
Как правильно подготовиться изначально для сохранения этих данных без заморочек.
1. В ПК должно быть как минимум 2 раздела HDD (можно 2 физических HDD использовать - скорость работы будет немного выше).
2. При настройке каждой программы уделяем достаточно времени для настройки в программе хранения пользовательских данных на другом диске, либо устанавливаем программу на диск отличный от системного. (Под системным диском/разделом подразумевается диск/раздел HDD, на который устанавливается операционная система Win).
3. После настройки новой ОС и создания структуры папок под пользовательские данные делаем резервную копию с системного диска (рекомендую для неопытных или при установке новых программ делать копии в процессе настройки ОС) при помощи, например, Norton Ghost или Acronis True Image (я использую второй).
У меня выглядит это следующим образом:
на ПК HDD 250Гб разбит на разделы
диск С - 50 Гб для windows
диск D - 100 ГБ для установки программ
диск E - 100 ГБ для хранения моих файлов.
На С установлен Win и MS Office + программы, не требующие особых настроек или не позволяющие их использовать при переустановке этого ПО (например браузер Opera).
На D расположена папка Downloads для скачиваемого и папка programms для установки программ (totlcomander, winrar и т.п., папка backup- для хранения файлов настроек, сделанных резервных копий диска Сю
На диске Е единственная папка my_doc, на которую настроен ярлык, поставляемый Win по умолчанию под названием \"Мои документы\" именно он, а не новая ссылка на мою папку на диске Е, т.к. при работе с программами для сохранения рабочего файла проще нажать на кнопку \"Мои документы\", находящуюся в боковой панели диалоговых окон сохранения. Т.е. нажав \"Мои документы\" я всегда оказываюсь в папке по умолчанию E:\\my_doc, а там уже своя структура папок для хранения: projekt_BD, 3D_Max, Texturs, и т.п. согласно принадлежности хранимой информации (каталогизция данных - это отдельная тема).
Итого: при такой организации хранения данных практически отпадает дополнительное сохранение данных перед переустановкой ОС + имею 100% защиту своих рабочих файлов от случайного затирания. Снимки диска С, хранящиеся на Е в папке backup, позволяют при помощи диска восстановления вернуть ПК к жизни за 5-10 минут, при этом система готова к работе на 85-95%, в зависимости от количества программ с эксклюзивными настройками, которые перенести сложно.
PS. Восстановление работоспособности:
- домашнего ПК 10-15 минут, 85% всего ПО уже настроено
- рабочего ПК или ноутбука 7-10 минут, 99% всего ПО уже настроено.
Разница между домашним и рабочим в 14% объясняется просто - рабочие ПК более узкоспециализированы и не замусориваются играми и полезными утилитами, да в общем-то рабочие ПК очень редко подвергаются переустановке системы (я проработал 3 года на Win 2K без глюков, ПК морально устарел и поменяли, организованная структура папок перетекла в новый ПК и работа была сразу же восстановлена на 80%, 20% осталось на донастройку интерфейса и мелочей).