Как скрыть папку в галерее. Скрываем фото и видео файлы из галереи на Android
Известна своей открытостью. В ней можно менять абсолютно всё. Одной из возможностей, которая может изредка пригодиться пользователю, является возможность скрыть некоторые файлы, например, фотографии и видео от посторонних глаз. Это может быть очень удобно. Рассмотрим, как скрыть фото на Андроиде. Обратите внимание, что эти советы можно применить и к любым другим файлам.
Простые способы скрытия фотографий и других файлов на Андроид
Когда вы запустите галерею, сможете увидеть, что в ней отображаются все папки, в которых находятся фото или видео. Сюда относится и папка, в которой хранятся фотографии с камеры, и все ваши фильмы, и видеоролики, хранилище временных файлов, загрузки и даже обложки музыкальных альбомов. Обычно в настройках невозможно изменить отображаемые папки. Если вы скачаете альтернативную галерею, например, Quick Pic, то в ней можно выбрать расположения, которые будут отображаться при запуске программы.
Скрытие с помощью компьютера
Самое простое что можно сделать - это подсоединить телефон или через кабель или Wi-Fi и с помощью Проводника Windows активировать атрибут «Скрытый».
- При подключении на планшете выберите режим «Накопитель».
- Откройте папку, в которой хранятся ваши фото, кликните по нужному файлу правой кнопкой мыши - Свойства и отметьте галочкой «Скрытый».

Теперь при подключении к компьютеру скрытый контент отображаться не будет. Чтобы просмотреть их на ПК, в свойствах Проводника выберите возможность просмотра скрытых файлов. Но Android этот атрибут игнорирует. Поэтому в галерее или менеджере файлов скрытые на компьютере изображения будут отображаться и дальше. Чтобы скрыть фотографии на самом планшете, воспользуемся следующим методом.
Использование файлового менеджера Android
Вам понадобится нормальный , например, ES Проводник. Его бесплатно можно скачать в Play Маркете по ссылке http://play.google.com/store/apps/details?id=com.estrongs.android.pop&hl=ru. Можно использовать и другие менеджеры, но этот является лучшим сочетанием качества и возможностей. C его помощью можно скрыть не только отдельные фото, но и целую папку.
- Запустите Проводник, найдите на карте памяти нужный файл или папку.
- Зажмите на несколько секунд название, пока не всплывёт меню с дополнительными функциями.
- Выберите «Переименовать». К названию впереди добавьте точку. Например, папка галереи располагается в DCIM/Camera. Чтобы скрыть альбом в галерее на Андроиде, переименуйте её на.Camera.
- Зайдите снова в галерею и убедитесь, что папка не отображается.

Но как теперь просмотреть скрытое расположение? И как вернуть ему обычный атрибут?
- Войдите в Проводник. Смахните пальцем с левого края экрана - Отображать скрытые файлы.
- Пройдите на карту памяти, увидите вашу папку или файлы с названием, начинающемся на точку. Они будут несколько приглушённого цвета.
- Если нужно, переименуйте их, убрав из имени точку в начале.
- Войдите в галерею и увидите, что они снова отображаются.
Файл.nomedia
Чтоб запретить галерее и другим приложениям сканировать некоторые папки, на компьютере или планшете создайте пустой файл.nomedia. На ПК для этого создайте текстовый документ и уберите расширение.txt. После чего переместите его в нужную папку и перезагрузите устройство. Но применять этот способ стоит с крайней осторожностью, так как не все устройства реагируют на него адекватно, и все содержимое может удалиться. Поэтому советуем позаботиться о резервной копии.
Использование Keep Safe
По ссылке http://play.google.com/store/apps/details?id=com.kii.safe, вы сможете больше не переживать за сохранность ваших приватных фото и видео. Программка может скрыть картинки в галерее Android, переместив их в зашифрованное хранилище. Вам нужно лишь придумать пароль. Теперь просмотреть фото смогут лишь те, кто его знает. Не станете же вы всем подряд раздавать свой секретный код?
Заключение
Скрыть папку на Андроиде в галерее можно несколькими способами. Самым простым, на наш взгляд, является простое переименование с добавлением точки. Никто лишний не увидит ваши скрытые файлы, а вы сможете просматривать их через проводник. Добавление файла.nomedia таит в себе определённые риски. А программа Keep Safe иногда даёт сбои.
А как вы прячете личные фото и видео от сторонних глаз? Пригодилась ли вам наша информация? Делитесь вашими мнениями в комментариях.
Телефоны давно перестали быть просто средством связи. Современный смартфон – это хранилище различной информации, начиная от фото и видео, заканчивая всевозможной документацией. Нынешнее программное обеспечение Android-платформы позволяет вести практически любую электронную документацию при помощи телефона.
Телефон – это не только рабочий инструмент, но и хранилище
Работать со смартфона и хранить на нем нужную информацию очень удобно. Но кроме хранения рабочих файлов ваш любимый гаджет может содержать конфиденциальные фото, видео и другие данные. Мало кто захочет делиться личным с окружающими. И вот тут появляется вопрос: а можно ли эти файлы скрыть от чужих глаз? Конечно же, можно. сайт составили для вас парочку достаточно простых способов это сделать.
Прячем файлы
Вот несколько наиболее простых способов спрятать документы:
- Особенность системы Android+сторонний файловый менеджер.
- Относится к Unix-подобным операционным системам. Это значит, что символ точки позволит скрыть файл и даже целую папку. Для этого необходимо переименовать файл или папку, поставив перед названием символ точки.
Ниже на скриншотах пошагово продемонстрирован алгоритм скрытия файлов с использованием менеджера «ES Проводник»:
- Скачиваем ES Проводник с Play Маркета.

- Открываете программу, в настройках выбираете пункт «Настройка отображения», включаем отображение скрытых файлов



- Далее через приложение ищем папку или файл, который надо скрыть. Делаем долгое нажатие. В выпавшем меню выбираем пункт «Переименовать» и добавляем точку перед названием. Для примера на телефоне была создана папка с названием «Фото» (скриншот в «родном» файловом менеджере).



Как видим, папка стала скрытой, и в обычном менеджере не отображается.


При помощи компьютера
Чтобы запретить определение мультимедийных файлов различными проигрывателями и программами в конкретных папках, необязательно их скрывать способом, который описывался выше. Для этого в папке необходимо создать документ с наименованием «.».
Ниже пошаговая инструкция с той же папкой «Фото»
- Создаем файл «.nomedia» при помощи блокнота. Обязательно не забудьте удалить расширение.txt.


- Копируем в папку «Фото» созданный файл.

- Перезагружаем устройство. В итоге в галерее папка с файлами не отражается. Существенным недостатком данного способа является непредсказуемость результата: на различных версиях ОС файл может не работать или вовсе удалить содержимое папки. Без наличия резервной копии файлов из папки не рекомендуется использовать этот способ.

Специальный софт
В интернете представлено достаточное количество программ, которые можно использовать для сокрытия файлов. К таким приложениям относятся:
- KeepSafe . Программа обеспечивает безопасность ваших медиафайлов. Вы придумываете пароль, который нужен для последующих входов в приложение. При работе с программой никаких отдельных папок создавать не надо: вы выборочно выделяете файлы, которые надо скрыть от посторонних лиц. Сама программа по функционалу как минимум не уступает встроенным графическим редакторам.Весьма неплохое приложение для создания приватных альбомов и видеофайлов.
- Gallery Lock . Принцип работы программы аналогичен предшественнику. Позволяет создавать несколько липовых хранилищ с другими кодами доступа, тем самым утаивая факт наличия настоящего хранилища.
- GalleryVault . Это приложение, кроме защиты медиафайлов, позволяет хранить и шифровать любые другие документы. Возможен вход по отпечатку пальца, если на вашем смартфоне присутствует сканер.
- Safe gallery (Medai lock). Кроме защиты собственноручно сделанных фото и видео, программа позволяет защищать файлы, загруженные из интернета.
Каждая программа по-своему хороша, вам выбирать приложение, которым пользоваться. Все программы в свободном доступе находятся в Play Market. У всех интуитивно понятное меню, с которым не составит разобраться даже новичкам.
Подводя итоги
Способов скрыть файлы немало, но стоит помнить, что скрытые файлы – это всего лишь их сокрытие из списка. Это никаким образом не создает защиту для файлов, так как отыскать скрытый документ – дело 2-х минут. Поэтому будьте внимательны и не давайте свой смартфон в чужие руки.
Если на вашем Андроид смартфоне или планшете хранятся данные, которые не желательно видеть всем, кто берет ваше устройство в руки, то вы обратились по адресу. Пожалуй, лучшим решением данного вопроса является скрытие файлов из галереи, файлового менеджера и медиа-проигрывателя.
Данный способ очень простой и его можно сделать на любом устройстве. не требуются.
Как скрыть файлы из галереи либо медиа-проигрывателя
2. Создайте пустой текстовый файл с названием.nomedia внутри папки, файлы которой вы хотите скрыть.
3. Перезагрузите ваше устройство.
4. Зайдите в галерею или проигрыватель и убедитесь, что изменения вступили в силу.
Как скрыть файлы или папку в файловом менеджере
1. Откройте ваш файловый менеджер.
2. Выберите файл или папку, которую хотите скрыть.
3. Перейдите к опциям и нажмите «Переименовать».
4. Поставьте точку перед названием файла или папки. Например, если вы хотите скрыть Downloads, переименуйте эту папку в.Downloads, film.avi в.film.avi и т.д.
5. Теперь перейдите к настройкам вашего файлового менеджера и снимите галочку напротив пункта «Показывать скрытые файлы».

После этого все файлы и папки, названия которых начинаются с точки перестанут отображаться.
Портативные устройства на базе Android не всегда подразумевают их использование одним человеком. Конечно, смартфон - это личный девайс, который мы очень редко передаём в другие руки. Но планшетом могут пользоваться члены семьи и даже друзья. А ещё существуют всяческие мини-компьютеры в виде флешки, которые подключаются к телевизору. Словом, некоторые гаджеты могут использоваться несколькими людьми. Но определённые содержащиеся на них личные файлы не должны видеть посторонние! В таком случае в голове вполне может появиться мысль о том, чтобы скрыть файл или папку. Как это сделать - читайте ниже.
Чаще всего сделать скрытую папку на Андроид хочется в том случае, если доступ к вашему устройству имеют другие люди. В такой папке могут содержаться интимные фотографии, копии каких-то важных документов или что-то ещё, о существовании чего другой человек подозревать не должен.
Другая причины скрытия файлов - это удобство использования «Галереи ». Дело в том, что по умолчанию в ней отображаются абсолютно все медиафайлы, хранящиеся на смартфоне. И если показ видеозаписей чаще всего можно отключить, то с обложками альбомов такой фокус не пройдет. Такие графические файлы придется скрывать вручную.
Третья причина заключается в отправке девайса в сервисный центр для ремонта. В подобных заведениях порой работают люди, которые любят просматривать чужие фотографии. Обычно они делают это от скуки, когда гаджет уже отремонтирован и заняться совершенно нечем. Либо это происходит во время тестирования устройства на предмет его работоспособности. Словом, достаточно создать скрытые папки, чтобы работник сервисного центра ничего не увидел.
Следует заметить, что опытный специалист всё же сможет найти скрытые файлы, если он того захочет. Но для этого придется повозиться. Те же работники сервисных центров точно таким заниматься не станут, не желая тратить столь длительное время. Так что можно сказать, что функция создания скрытых файлов и папок сделана скорее ради удобства пользователя, чем для обеспечения полной конфиденциальности.
Самый простой способ
Операционная система Android многое унаследовала от Linux. Здесь тоже действует очень простой способ сокрытия папок и файлов. Заключается он в изменении названия. Просто поставьте точку в самом начале. Например, у вас есть файл «Фотография.jpg» - поменяйте название на «.Фотография.jpg» . Или же вы имеете дело с папкой «Сочинения» - измените название на «.Сочинения» . Сделать это вы можете при помощи любого файлового менеджера или воспользовавшись ПК.
Обратите внимание, сам «Проводник» операционной системы Windows прекрасно видит переименованный файл. Если вы хотите добиться того, чтобы и компьютер его не отображал, то придется дополнительно совершить следующие действия:
Шаг 1. Кликните по файлу или папке правой кнопкой мыши.
Шаг 2. В контекстном меню выберите пункт «Свойства ».

Шаг 3. Поставьте галочку около пункта «Скрытый » и нажмите кнопку «ОК ».

К сожалению, не все смартфоны предоставляют компьютеру возможность изменения свойств файлов, хранящихся в их памяти.
Создание файла.nomedia
Этот тоже достаточно легкий способ не позволит скрыть файлы и папки на Андроиде. Вместо этого ваши несложные действия приведут к тому, что в галерее перестанут показываться обложки альбомов и некоторые другие ненужные вам медиафайлы. При этом сами они останутся на устройстве - в медиапроигрывателе во время воспроизведения соответствующей песни обложка продолжит отображаться.
Суть этого метода заключается в создании файла с расширением «.nomedia ». Он говорит остальным приложениям, что находящиеся в одной с данным файлом папке картинки отображать не нужно. Опять же, создать такой файл вы можете прямо на смартфоне, используя файловый менеджер. Либо, как в нашем случае, задействуйте компьютер.
Шаг 1. Подключите устройство к ПК при помощи USB-кабеля.
Шаг 2. Зайдите в меню «Пуск » и щелкните левой кнопкой мыши по пункту «Компьютер ». То есть, таким образом вы зайдёте в стандартный «Проводник ».
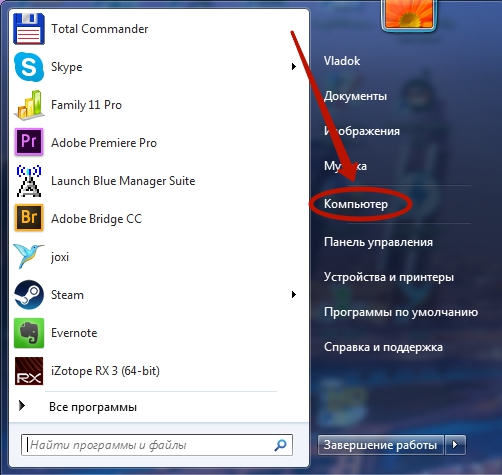
Шаг 3. Перейдите в библиотеку «Документы » или любой другой раздел файловой системы вашего компьютера.

Шаг 4. Здесь щелкните правой кнопкой мыши и наведите курсор на пункт «Создать ». Затем нажмите на «Текстовый документ ».

Шаг 5. Щелкните по созданному файлу единожды левой кнопкой мыши. Переименуйте его в «.nomedia », стерев, само собой, расширение «.txt ».
Обратите внимание: «Проводник » не всегда позволяет изменять расширение, поэтому может потребоваться более мощный файловый менеджер - например, всем известный Total Commander .

Шаг 6. Теперь щелкните по файлу правой кнопкой мыши и нажмите на пункт «Вырезать ».

Шаг 7. Всё в том же «Проводнике » перейдите в память подключенного устройства. Попадите в ту папку, картинки из которой не следует отображать. Здесь щелкните правой кнопкой мыши и выберите в контекстном меню пункт «Вставить ». Либо нажмите вместо этого комбинацию клавиш Ctrl+V .
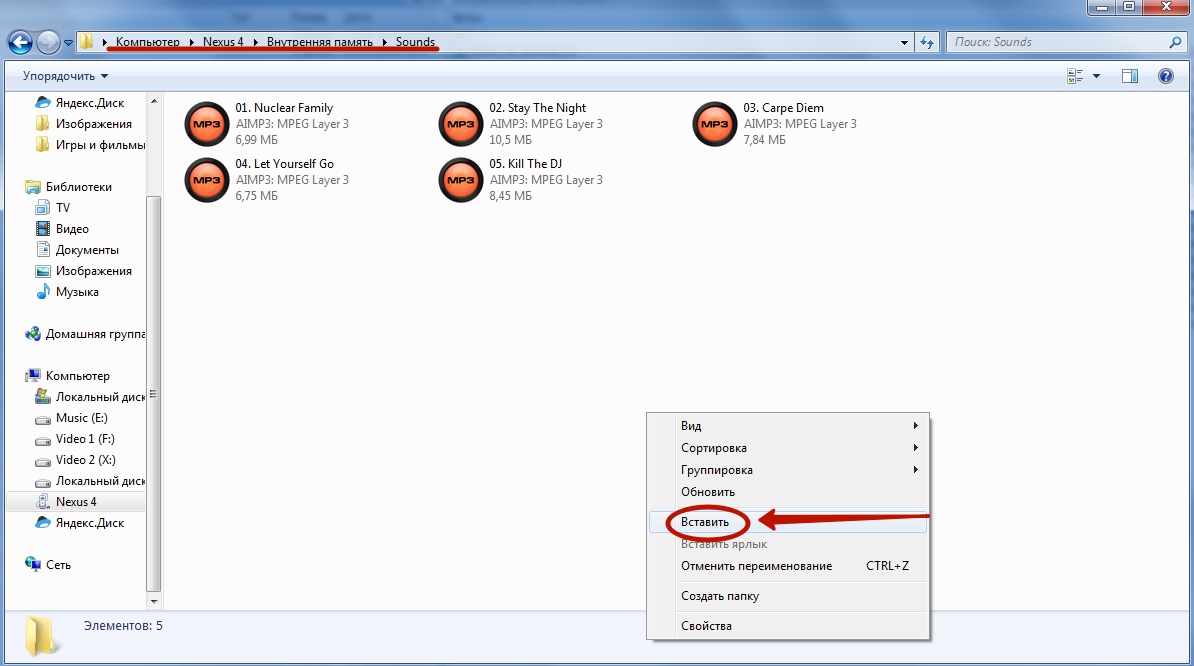
Вот и всё. Размещенный здесь файл «.nomedia » не даст обложкам альбомов появляться в «Галерее ». Само собой, на вложенные папки это правило не распространяется - туда надо вновь копировать данный файл.
Поведение разных версий Android
На самом деле начинающим пользователям не рекомендуется использовать файл «.nomedia ». Объясняется это тем, что некоторые версии операционной системы Android могут попросту удалить все медиаданные, содержащиеся в одной с этим файлом папке.
Также нельзя не отметить, что новые версии мобильной операционки чаще всего снабжаются умной «Галереей ». Предустановленная программа понимает, что картинку под названиями «Folder.jpg » и «Albumart.jpg » отображать не нужно. А именно так обычно называются сканированные обложки музыкальных альбомов. При этом вы сможете посмотреть эти файлы в сторонних приложениях.
Возвращение видимости
Если файлы и папки, название которых начинается с точки, не видны системе, то как затем вернуть их видимость? Это очень хороший вопрос. Как вы поняли, скрыть папку на Андроид можно как при помощи смартфона, так и воспользовавшись компьютером. Эти же слова относятся и к обратному процессу.
На компьютере сделать файлы видимыми не составляет большого труда, ведь в «Проводнике » все они отображаются - достаточно вновь их переименовать, избавившись от точки в начале. На смартфоне и планшете всё чуть сложнее. Здесь придется использовать сторонний файловый менеджер . Подойдет практически любая программа такого типа. В нашем случае используется ES Проводник .
Шаг 1. Зайдите в скачанный и установленный файловый менеджер.

Шаг 2. Нажмите на три полоски, находящиеся в левой верхней части экрана. Или же просто вытяните пальцем из левого края шторку с основным меню.

Шаг 3. Нажмите на пункт «Настройки ».

Шаг 4. Перейдите в «Настройки отображения ».

Шаг 5. Поставьте галочку в строке «Показывать скрытые файлы ».

Вот и всё! Теперь вы можете свободно просматривать скрытые папки и файлы. Если необходимо сделать их видимыми и в других приложениях - просто их переименуйте.
Смартфоны настолько прочно вошли в нашу повседневную реальность, что мы уже не мыслим жизни без них. Мы доверяем своим маленьким электронным помощникам даже очень личную информацию, поэтому желание скрыть некоторые данные от посторонних глаз вполне естественно. Возможно, на вашем девайсе имеются фото интимного характера или вы установили «взрослую» игрушку и не хотите, чтобы ваши дети её увидели.
На самом деле неважно, что вами движет. Важно, что на сегодняшний день создано огромное количество всевозможных приложений, которые могут скрыть информацию в вашем смартфоне от посторонних глаз. Именно о таких приложениях и пойдет речь в данной статье. Испытайте на практике одно из представленных ниже приложений, чтобы быть уверенным в сохранности личной информации.
Приложения для скрытия файлов на Android
- AppLock
- KeepSafe
- Andrognito
- Vault
Отличное приложение, которое без труда сможет скрыть абсолютно любой файл на вашем смартфоне. Более того, программа абсолютно бесплатна. Приложение по своей сути является обычным файловым менеджером с единственной отличительной чертой – возможностью скрывать любые файлы и папки.

Если вы знаете, где лежит нужный вам файл, то вы можете с лёгкостью его скрыть. Вы можете отмечать требуемые файлы, как группой, так и поодиночке, что очень удобно. Скрытые вами данные пропадают из поля зрения любых файловых менеджеров или галерей. Полезный совет: используйте пароль для входа в приложение, чтобы обеспечить дополнительный уровень безопасности.
Данное приложение – самый настоящий многофункциональный комбайн для скрытия личной информации для операционной системы Android. С помощью AppLock вы можете спрятать ваши видео или фото, настроить запрет на входящие звонки, управлять установкой и удалением программ, изменять системные настройки, влиять на запуск установленных приложений и ещё много чего прочего.

Приложение имеет достаточно обширные настройки, а с его интерфейсом разберётся даже полный «чайник». Во время первого запуска вам предложат создать специальный пароль, который поможет вам получать беспрепятственный доступ к списку скрытой информации, а также позволит менять настройки программы. С данной программой Ваши файлы будут под надежной защитой!
Идеальное решение для скрытия личных фото и видеофайлов. Вся информация в KeepSafe располагается в специальном цифровом хранилище, которое находиться под защитой пользовательского пин-кода, поэтому доступ к нему будете иметь только вы. Программа очень проста в освоении, работа с ней не вызывает никаких сложностей.

В KeepSafe имеется возможность резервного копирования данных с помощью облачных технологий. Данная особенность даёт возможность восстановить утраченные файлы в случае поломки или кражи телефона.
Стоит обратить внимание на функцию «Ложный пин-код». Она позволяет создавать специальный пароль, введя который вы попадаете в пустое личное хранилище.
Ключевые особенности приложения – симпатичный дизайн и уникальная система трёхступенчатого шифрования файлов. Andrognito поможет вам скрыть видео, картинки, программы или важные документы. Причём, пользователю на выбор предлагается два типа шифрования: быстрое и медленное.

Стоит отметить, что медленное шифрование пользовательских данных скрывает в себе больше преимуществ и на практике показывает себя, как более надёжное решение для защиты ваших фалов. Выводы, как говориться, делайте сами.
Главная отличительная черта Vault – скрытие отдельных контактов или сообщений. Кроме того, программа надёжно спрячет от ненужных глаз ваши пикантные фото или видео. Приложение имеет две версии – платную и бесплатную. Платная версия Vault даст вам возможность сохранять файлы в облаке, будет оповещать о попытках кражи информации и научиться скрывать собственный значок.

Альтернативные способы скрытия приложений на Android
Вам не обязательно прибегать к услугам специализированных решений, что скрыть от любопытных глаз свои приложения. Если вы являетесь владельцем смартфона от Samsung, то вам крупно повезло. Функция защиты конфиденциальных данных уже встроена в ваш аппарат.
Альтернативное решение – Nova Launcher. Данный лаунчер позволяет легко скрыть нужные приложения с помощью собственных базовых настроек. Для этого выберете соответствующий пункт в настройках Nova Launcher и определитесь с конечным списком скрываемых приложений.

Приложение имеет простой, интуитивно понятный интерфейс, поэтому с ним разберётся даже ребёнок.
Не стоит забывать, что любой файловый менеджер способен скрывать отдельные файлы или даже целые папки, так вы можете с легкостью скрыть смс сообщения, или же контакты, любые мультимедиа данные, это фотографии и музыку или же текстовый документ от посторонних. Для этого просто заключите нужный файл в кавычки. После этой нехитрой операции он станет невидимым для неискушённых пользователей. Все приведенные с статье приложения с легкостью можно скачать из Play Market просто введите в поиске необходимое название.
А какие методы скрытия информации предпочитаете и знаете вы?













