Пакетная конвертация и переименование фотографий в программе FastStone Image Viewer. FastStone Image Viewer — добрый обзор программы
Здравствуйте, уважаемые читатели блога сайт. Сегодня я хочу поговорить про довольно полезную утилиту под названием FastStone Image Viewer. Фактически это аналог , но применительно только к изображениям.
Из названия, наверное, становится понятно, что это безусловно просмотрщик (), но на этом функционал не ограничивается. Хотя даже относительно своего основного функционала, он опережает многих своих конкурентов.
Кроме этого, даже начинающий пользователь компьютера сможет без труда для выкладывания их в сети интернет (цифровые фотоаппараты генерят фото чудовищных размеров), обрезать их при необходимости (например, кадрировать под формат фотобумаги), а также уменьшить их вес (сжать).
Скачать и настроить FastStone Image Viewer под свои нужды
Вы владеете Фотошопом или каким-либо другим графическим редактором (например, его )? Тогда для вас это проблемы не составит.
А вот я, например, до сих пор с растровой графикой на «Вы» и поэтому для меня FastStone сейчас в большей мере служит не просмотровщиком, а именно простейшим графическим редактором , который помогает мне уменьшить габариты картинок (даже пакетным способом), оптимизировать их вес или добавить водяные знаки, при необходимости. Да и вставить надписи или какие-либо другие пояснения на фотографию с помощью него тоже будет совсем не сложно. Но давайте обо всем по порядку.
Последняя текущая версия программы имеет номер 4.8 и скачать ее можно будет совершенно бесплатно по следующей ссылке:
Правда в случае коммерческого использования данной программы вам придется заключить соглашение с автором и уплатить определенную сумму. Но это, естественно, нам не грозит. Кроме обычной версии с официального сайта можно будет скачать FastStone Image Viewer 4.8 Portable , которая не требует установки в операционную систему, и ее можно разместить на флешке для работы с фотографиями в удобном и привычном вам просмотрщике на любом компьютере (а , чтобы ваши фотки не попали в чужие руки при ее утере или краже).
Если вы еще помните как выглядели первые версии ACDSee (современные инкарнации этого вьювера чудовищно громоздки и неповоротливы), то интерфейс Фастстоун покажется вам очень знакомым. Возникает (сходство еще более усилится, если из верхнего меню выбрать пункты Настройки — Тема интерфейса и сменить скин на классический).

Практически идентичные действия по переходу в полноэкранный режим просмотра отдельных фотографий (двойной клик мышью) и перехода между изображениям из открытой папки в этом самом полноэкранном режиме (колесо мыши или стрелки). Ну и выход из полноэкранного режима осуществляется с помощью все тех же клавиш Энтера или Эскейпа.
Однако разработчики FastStone Image Viewer существенно улучшили юзабилити своего просмотрщика и добавили четыре выплывающих панели в полноэкранном режиме с каждой из сторон. Собственно, при первой попытке открыть фото на весь экран, услужливая программа вам об этом сообщит:

При подведении курсора мыши к верхней кромке экрана (подразумевается, что вы сейчас просматриваете картинку в полноэкранном режиме) покажется панель с миниатюрами всех фотографий, которые живут в той же папке, что и просматриваемая. Но не только это.
Сверху будет панелька с иконками инструментов, которые позволят перемещаться по различным папкам на вашем компьютере, перемещать или копировать туда данную фотку, производить простые действия над открытым изображением (поворот, удаление, печать и т.п), запустить слайдшоу или сравнение нескольких фотографий:

Если мышку подведете к правому краю экрана, то узнаете всю подноготную просматриваемого фото — его размер (вес ), разрешение (ширина и высота в пикселах), наименование и дислокацию файла с просматриваемым изображением и прочую инфу, вплоть до той, что оставляет фотоаппарат при съемке.
Из нижнего края экрана FastStone Image Viewer (при просмотре фото во всю ширь) вы сможете выудить панельку с инструментами, похожую на ту, что мы уже имели честь лицезреть при задевании мышью верхней кромки экрана. Ну и, наконец, самое вкусное, на мой взгляд, кроется за левой гранью потустороннего мира:
Чего тут только нет. И изменение размера открытой в FastStone фотографии, и ее обрезка, повороты, различные фильтры и наложения. Причем, все это оформлено в расчете на начинающих пользователей (как и мой блог, собственно), поэтому лишних вопросов при освоении данной программы обычно не возникает. Но я все же попробую чуть-чуть углубить и расширить свой мануал об этом популярном вьювере.
Однако, для начала не мешало бы зайти в настройки FastStone Image Viewer, выбрав из верхнего меню одноименный пункт, и подогнать все под себя. Большинству из нас работать с фотографиями приходится довольно часто и было бы здорово, если бы программа для их просмотра не создавала неудобств (мелочи в повседневных делах могут сильно выбешивать).

Кстати, данный Viewer отличается тем, что практически все настройки по умолчанию соответствуют моим запросам (в отличии от старого ACDSee). Либо я делал их так давно, что уже забыл. Тем не менее, вы вольны поэкспериментировать с настройками режима просмотра изображений, размерами и цветовым оформлением эскизов (миниатюр) фотографий, настройками лупы, ассоциации (теми расширениями файлов, которые будут открываться в этом просмотрщике по умолчанию) и тому подобными вещами. Все на русском и имеет достаточно точное описание.
Мне в свое время очень понравилась возможность использовать для просмотра фотографий два монитора , если они имеют место у вас быть. Можно менеджер с миниатюрами открыть на одном мониторе, а фото в полноэкранном представлении на другом, что добавляет наглядности и удобства использования. У меня в качестве второго монитора для всех компов в доме установлен ТФТ телевизор с большой диагональною.
Так вот, можно задать настройки, чтобы открытая на вашем основном мониторе программа FastStone Image Viewer отображала запущенное вами слайдшоу на другом мониторе (в моем случае телевизоре), который является расширением рабочего стола. Ваши гости при просмотре новых фоток несомненно это оценят, хотя сейчас и телевизоры сами способны крутить слайдшоу с флешки, но тем не менее пяток лет назад это было прикольно.
Да, еще Фастстоун понимает форматы RAW (нечто на вроде цифрового негатива) почти всех популярных фотоаппаратов, и вы сможете в настройках задать способ формирования миниатюр при просмотре еще не обработанных Равов. Ну и также в настройках этого просмотрщика (вьювера) вы сможете задать внешние программы для редактирования фото и выбрать музыкальные композиции, которые будут ублажать душу зрителей при просмотре слайдшоу.
Как уменьшить размер и вес фотографии (сжать ее) в FastStone
Изменение размера картинки (ее разрешения), оптимизация веса (сжатие), а также обрезка (кадрирование) являются наиболее востребованными операциями при работе с фотографиями. Не раз сталкивался с тем, что люди попросту не понимали, почему тот или иной интернет сайт не желает принимать их замечательную фотографию, требуя уменьшить ее вес или габариты.
А точнее они не понимали, где и как именно можно произвести эти шаманские действия над изображениями. Кто-то использует для этой цели онлайн ресурсы, но мы пойдем другим путем.
Лично я это делаю в программе просмотрщике Image Viewer, ибо там это все реализовано довольно просто и понятно. Начнем по порядку. Допустим, что мы хотим изменить размер имеющегося у нас фото или даже целого ряда фотографий. Во многих случаях можно будет прибегнуть к пакетной обработке, если требуется привести все к одному формату.
Но начнем мы все же с индивидуального уменьшения фотографии (об увеличении я не говорю, ибо в растровой графике это действо приводит к серьезному ухудшению качества), которая, например, была получена с современного чудовищно-пиксельного фотика. При этом, если вы находитесь в режиме полноэкранного просмотра фото, то просто подведите указатель мыши к левому краю экрана и выберите один из трех возможных пунктов, отвечающих за изменение разрешения:

Можно сказать, что пунктов для изменения размера самого изображения только два, ибо третий вариант изменяет габариты холста. В этом случае разрешение фотографии не меняется — при увеличении размера по краям будет увеличиваться область фона заданного вами цвета, а при уменьшение будет происходить обрезка фото справа и снизу.
Если вам нужно получить фото стандартного формата (например, для загрузки на доску объявлений или еще куда), то проще всего будет воспользоваться пунктом «Быстро изменить размер». В этом случае вы увидите выпадающий список с этими самыми стандартными форматами:

Они приводятся и в пикселах (разрешение — ширина и высота), и в процентах от размера исходного фото. После щелчка по одному из пунктов, открытая в полноэкранном режиме фотография изменит свой размер. Если вас все устраивает, то щелкайте по нему правой кнопкой мыши и выбирайте из контекстного меню пункт «Сохранить как», а если не устраивает, то выбирайте другой вариант из пункта «Быстро изменить».
Да, если вы забудете сохранить файл с уменьшенной картинкой, то FastStone Image Viewer обязательно вам об этом напомнит (задаст вопрос о его дальнейшей судьбе). Ну, а если вам нужен не абы какой размер, а какой-то конкретный (например, равный ширине страницы вашего сайта), то выбирайте из левого выезжающего списка вариант «Изменить размер/дпи» :

Вы можете задать ширину или высоту картинки в пикселах, процентах от исходного размера фотографии или же в дюймах (с указание ДПИ — количества точек на квадратный дюйм). Можно будет опять же выбрать один из стандартных разрешений из расположенного внизу списка.
В большинстве случаев вы не захотите изменять пропорции изображения, поэтому галочка «Сохранять пропорции» по умолчанию установлена. В этом случае можете задавать только желаемую высоту или ширину фото, а второй размер пересчитается автоматически так, чтобы фотку не перекосило.
Ну и если у вас куча времени, то можете поэкспериментировать с фильтрами, с помощью которых будет осуществлять интерполяция. Что это такое? Растровое изображение состоит из конечного и целого числа точек. При изменении его размера, скорее всего, не получится точного деления на целое количество точек, поэтому и применяются различные методы уменьшения без видимого ухудшения качества картинки при ее сжатии.
Для примера попробуйте с текстом (читайте про то, как и как его сделать быстро в ) и наглядно убедиться в моих словах.
Собственно, нажимаете ОК, а потом сохраняете фото с измененными размерами. Из режима просмотра миниатюр в Фастстоун тоже можно попасть в приведенное на последнем скриншоте окно. Для этого достаточно один раз щелкнуть мышью по миниатюре нужного изображения (для его выделения) и выбрать из верхнего FastStone Image Viewer меню «Правка» — «Изменить размер». Последовательность действий будет такой же.
Как сжать фото в FastStone Image Viewer
Про пакетное изменение разрешения для картинок мы поговорим чуть позже, а сейчас я хотел бы остановиться на вопросе сжатия изображения для уменьшения его итогового веса (измеряемого в килобайтах). При этом нужно понимать, что существуют форматы растровой графики, которые сохраняют исходное фото с потерей качества (например, jpg) и без потери качества (например, png). Кстати, FastStone примечателен тем, что с форматом jpg позволяет работать без потерь.
Для того, чтобы понять какие именно типы файлов использовать лучше всего при сохранении изображений, ознакомьтесь с моей статьей про (именно они используются для выкладывания фотографий во ). Один только правильный выбор формата может существенно уменьшить вес фото .
Такие картинки, сохраненные в jpg, будут иметь цветовые шумы на границе текста и чтобы этого избежать приходится использовать максимальное качество при сохранении в jpeg, что сильно влияет на вес итогового файла.
Поэтому лучше всего скриншоты с текстом (или любые другие изображения с резко контрастными границами) сжимаются (имеют наименьший вес) при выборе формата Png (или Gif, но он уже несколько устарел). Никаких искажений при этом вы не заметите (если только не будете потом изменять размер этого скриншота). Особенно сильная экономия в весе фотографии получится при выборе PNG 8 с 256 цветами, но это может ухудшить отображения плавных цветовых переходов, поэтому нужно всегда смотреть на результат сжатия.
Но бывают случаи, когда формат Jpg будет более предпочтительным. Особенно актуальным будет такой выбор, когда при сохранении картинок можно будет существенно занизить его качество (не забываем, что JPG подразумевает ухудшение качества, которое можно будет регулировать) не боясь появления видимых искажений (например, под это дело попадают обычные фотографии с плавными переходами цветов).
Но давайте поговорим о сжатии фотографий применительно к FastStone Image Viewer. Уменьшение размера (разрешения) мы уже рассмотрели, а именно оно дает существенную экономию в весе. Один мой знакомый (умный парень, но просто был не в теме) по незнанию загрузил на сайт несколько фоток в пяток мегабайт весом каждая и задал при вставке их на сайт ширину и высоту 100 на 100 пикселей (если помните, то для , где атрибутами и задаются его размеры).
Все было бы хорошо, но эти картинки загружались десяток, а то и более секунд, вызывая у него неподдельное удивление. Он ведь слышал, что напрямую влияет на ранжирование сайта в Яндексе и Гугле, а также влияет на поведенческие факторы (читайте про ). В мои объяснения про зависимость веса изображения от его физического разрешения он врубился не сразу, ибо думал, что атрибуты ширины и высоты тега IMG и должны были решить все проблемы.
Поэтому сначала изменяем размер фото до того разрешения, какое требуется для вставки на сайт или же для его комфортного просмотра на компе. И также пытаемся определить, в каком именно формате это чудо будет иметь наименьший вес. Как это сделать? В Image Viewer я это делаю в диалоге сохранения (клик правой кнопкой мыши по картинке и пункт «Сохранить как» из контекстного меню):

Как я уже говорил, в случае скриншотов лучшие результаты сжатия достигаются обычно при сохранении в PNG. Именно его я и выбираю из выпадающего списка, а потом нажимаю на кнопку «Опции», чтобы по возможности уменьшить вес изображения еще больше, а заодно посмотреть его предполагаемый вес в этом формате:

Как видите, по умолчанию вес данной фотографии в формате PNG получился 52 килобайта (при попытке сохранения в формате JPG вес получается такой же, но уже видны искажения на буквах и дальнейшее сжатие за счет уменьшения качества уже не возможно), что явно многовато для выкладывания на сайт.
Но выбрав вариант PNG с 256 цветами (так называемый PNG 8) я получил уменьшение размера (веса) фото до скромных и приемлемых 14 килобайт. Красота. В итоге вес уменьшился более чем в три раза, что в столько же раз примерно увеличит скорость загрузки страницы моего блога. А вы говорите...
Если ваша фотография лучше сжимается в формате JPG, то нужно использовать именно его. Кроме этого в диалоге сохранения программы FastStone Image Viewer, при нажатии на кнопку «Опции», вы получите возможность понизить качество (уменьшая тем самым итоговый вес картинки) вплоть до того момента, пока вариант справа не станет ощутимо хуже выглядеть, чем аналогичный вариант слева:

Тоже самое можно сказать и про формат GIF — для уменьшения веса фотографии там можно будет уменьшать количество цветов ниже используемых по умолчанию 256 штук. Оптимальное соотношение определяется опять же просмотром и сравнением оригинала и сжатой копии. В общем, FastStone вполне подходит для сжатия фото, тем более, что разбираться в нем, в общем-то, и не надо особо — все интуитивно понятно и естественно.
Другие возможности просмотрщика FastStone Image Viewer
Я еще обещал упомянуть о пакетном изменении размеров фотографий, поэтому про это сейчас и поговорим. Пакетным образом (одновременно для большого количества фото) в FastStone можно делать несколько вещей:
- Переименовывать файлы изображений по нескольким видам масок (тоже самое с успехом можно делать и в Тотал Командере с еще большим количеством вариантов масок)
- Преобразовать целую кучу файлов (можно и разных форматов) в какой-либо один нужный вам формат
- Пакетно уменьшить размер (разрешение) сразу у целой кучи фото
- Наложить на всю эту кучу заранее подготовленный вами водяной знак или же просто добавить на все какой-либо текст (очень полезно в плане последующего доказательства для хостеров или поисковых систем при разбирательстве со случаями или
- Повернуть все фото в нужную сторону
- Обрезать все выбранные изображения под определенный размер
- Заключить их все в выбранные рамки
- Изменить яркость и глубину цвета (ограничить количество используемых цветов)
- И еще кое-что незначительное сделать
Для того, чтобы попасть во все это великолепие, нужно выбрать из верхнего меню FastStone Image Viewer пункты «Сервис» — «Преобразовать выбранные» (можно и «Переименовать выбранные», ибо в открывшемся окне все равно будут присутствовать обе этих вкладки):

Если нужно только переименовать группу картинок или же поменять их формат, то все настройки приведены на этих двух вкладках. Нужные фотографии можно выбрать в левой колонке и добавить их в правую колонку с помощью соответствующей кнопки посередине.
Но Image Viewer поддерживает и перетаскивание мышью из другой программы (например, проводника Виндовс или Тотал Коммандера). Далее выбираете папку для сохранения преобразованных файлов, а также маску для переименования или графический формат для преобразования.
Если же вы захотите изменить пакетным образом размер всех фото (или же сделать еще что-то из приведенного чуть выше списка), то вам придется поставить галочку в поле «Изменить настройки (размеры...)» и нажать на кнопку «Дополнительно», расположенную правее. В результате откроется окно с еще большей кучей вкладок и настроек на них (вот вам и простая программа для просмотра фоток):

Делаете необходимые настройки на нужных вкладках и нажимаете ОК. Если планируете в дальнейшем еще раз использовать эти же настройки, то сохраните их в файл с помощью расположенной внизу окна соответствующей кнопки. А уже после все этого жмете на кнопку «Старт» (см. предыдущий скриншот) и идете в выбранную папку оценивать результат пакетного преобразования.
Также у всех выбранных фотографий можно удалить мета данные (Сервис — Удалить метаданные). Окромя описанных выше, программа FastStone Image Viewer умеет делать следующие вещи:
- Скриншоты всего экрана или выделенной области (Файл — Захват экрана)
- Сканировать (Файл — Получить изображение со сканера)
- Сжать файл изображения для его последующей отправки по почте (Файл — Отправить по E-mail)
- Обрезать фотографию (например, удаляя все тот же водяной знак и положив на копирайт), выбрав нужный формат для ее будущей печати (Правка — Обрезка)
- Добавить стрелочки, выделения рамкой, надписи на исходное фото, используя встроенный графический редактор (Правка — Рисование)
- Убрать эффект красных глаз (тоже в меню Правка)
- В меню Эффекты вы найдете возможность добавить готовые рамки, свои водяные знаки и другие способы издевательства над фотографиями
- Можете запустить слайдшоу с музычкой и фотками из открытой в данный момент в FastStone папки или же создать файл слай-дшоу со специально отобранными вами фотографиями
- Создать файл изображения со всеми нужными вами миниатюрками (Создать — Создать индекс-лист)
Ну, а сейчас я опишу все выше перечисленное с максимально возможной подробностью. Не бойтесь, это я шучу так от усталости. Это все, что я хотел сказать про такой замечательный инструмент для просмотра и редактирования изображений, как Image Viewer. Ура, товарищи.
Удачи вам! До скорых встреч на страницах блога сайт
посмотреть еще ролики можно перейдя на");">

Вам может быть интересно
 Графика для Web - как подготовить изображение в Фотошопе и вставить картинку или фото на сайт
Графика для Web - как подготовить изображение в Фотошопе и вставить картинку или фото на сайт
 Как получить быстрый сайт - оптимизация (сжатие) изображений и скриптов, а так же уменьшение числа Http запросов
Как получить быстрый сайт - оптимизация (сжатие) изображений и скриптов, а так же уменьшение числа Http запросов
 Как скинуть фото и перенести видео с Айфона или любого другого телефона на компьютер
Как скинуть фото и перенести видео с Айфона или любого другого телефона на компьютер
Здравствуйте, уважаемые читатели! Сегодня я хотел бы затеять разговор об очень полезной программе, которая называется FastStone Image Viewer . Те, кто дружит с английским языком, несомненно, сразу поймут из названия, что перед нами программа для просмотра изображений. Это название, признаюсь, сначала ввело меня в заблуждение, когда я случайно наткнулся на эту прогу в сети.
Дело в том, что ее функционал гораздо более широк, чем следует из названия, а те опции, которые она предлагает, делают ее просто незаменимой, особенно для вебмастеров. Скорее, мы имеем дело с легким в управлении графическим редактором, чем просто с просмотровщиком. Судите сами, интерфейс FastStone Image Viewer весьма понятен, программа очень корректно переведена на русский язык.
Где скачать бесплатно и как настроить программу Фастстоун, возможности программы
Скачать программу для просмотра изображений, причем абсолютно бесплатно, можно с официального сайта , где выбираете загрузочный файл с последней версией. Кроме обычного варианта существует возможность скачать FastStone Image Viewer Portable (портативную версию), которая не требует установки и ее легко разместить на флеш-носителе, чтобы работать в просмотровщике фотографий с любого компьютера.
Установка стационарной версии происходит обычным путем очень быстро. После инсталляции откройте программу. Первое, что неплохо бы сделать, это настроить FastStone Image Viewer в соответствии со своими пожеланиями. Для этого в верхней панели нажмите «Настройки» и из контекстного меню выберите «Настройки программы». Перед вами выплывет окно:

Я считаю, выбранный вариант настроек по умолчанию очень удачный и если вы выполняете, например, обычные действия с фотографиями или изображениями своего сайта, ничего менять не надо, по крайней мере я очень доволен, что сэкономил на этом время, которое очень дорого, как вы понимаете.
Однако вы можете поэкспериментировать с настройками. Скажем, поменять режим просмотра изображений, размеры и цветовую гамму миниатюр фотографий, изменить настройки лупы и т.д. Обратите внимание, что в настройках есть возможность использовать второй монитор для демонстрации фотографий или даже слайд-шоу, в то время как окно просмотрщика изображений открыто на основном мониторе.
Да, еще надо упомянуть, что Фастстоун понимает так называемый формат RAW, в котором можно сохранять снимки при использовании современной фототехники. Зачем он нужен и для чего? Просто если корректировать фотографию, сохраненную в jpeg и полученную с оптическими ошибками при съемке, то при определенных условиях коррекция такого фото происходит со значительной потерей качества изображения.
В то время как при использовании RAW такие потери минимальны. Но здесь есть и обратная сторона - RAW-файлы занимают немало места. Но это так, что называется, к слову пришлось. А вообще, настройки FastStone Image Viewer просты и понятны, везде следует ясное объяснение и интуитивно они легко воспринимаются.

Кроме собственно просмотра фоток существуют широкие возможности для их редактирования: уменьшение размера и веса своих фотографий , их обрезка, осуществление клонирования и ретуши, уменьшение эффекта красных глаз. Более того, Фастстоун не способен быть тайной за семью печатями даже для начинающих пользователей и они непринужденно могут производить обработку фото в пакетном режиме, в том числе переименовывать, преобразовывать в другой формат, изменять размер.

На рисунке выше отмечены все основные опции вьюера. Как видите, возможности, которые эта программа предоставляет, сравнимы с функционалом хорошего графического редактора. Для вебмастеров FastStone Image Viewer сущая находка, поскольку в ней очень легко создавать качественные и красивые скриншоты, кои вы сию минуту можете лицезреть на страницах моего блога.
У меня недавно был период, когда я долго не публиковал свои статьи, потому что занимался оптимизацией своих проектов, в том числе этого ресурса. Так вот с помощью Фастстоун мне удалось уменьшить суммарный вес всех изображений без малого в два раза, причем практически без потери качества!
Правда, пришлось при этом немало потрудиться, так как таких картинок накопилось немало. Но я об этом ни капли не жалею, потому что правильная на сайте в немалой степени способствует ускорению загрузки web-страниц и в конечном счете раскрутке ресурса, мелочей в SEO продвижении нет.
Могу констатировать, что после такого значительного уменьшения веса позиции по некоторым ключевым словам пошли вверх и посещаемость ( - как увеличить трафик на сайт применяя средства SMM) за время моего бездействия поднялась в два раза. И это несмотря на то, что вообще в это время не занимался продвижением, только техническими моментами.
Одной из фишек данной программы для просмотра изображений является возможность перейти в полноэкранный режим. Для этого прежде всего выбираете нужный файл, кликнув по нему левой кнопкой мыши. Затем нажимаете на соответствующий значок в панели инструментов:

Либо можете просто осуществить двойной клик по выбранному файлу изображения. После этих незамысловатых действий вам откроется поле для деятельности в полномасштабном формате. Причем если подводить курсор мышки к каждому из краев экрана монитора, то поочередно будут показываться информационные блоки.

Если поставите курсор у левого края монитора, то получите список разнообразных функций, которыми можно воспользоваться при редактировании картинки или фотографии. При подведении к правому краю появится табличка с различными данными атрибутов файла, они могут оказаться весьма полезными. Идем дальше. Подтаскиваем курсор поочередно к верхней и нижней кромке монитора.

Сверху мы получаем панельку, с помощью набора инструментов которой можем легко путешествовать по папкам, а также совершать различные простые операции, такие как копирование, перемещение фото, поворачивать, удалять, выводить на печать и т.д. Если зацепите курсором мыши нижний край, то выйдет на божий свет навигатор, где также расположены значки различных инструментов для изменения картинки.
Каждый из этих значков снабжен всплывающей подсказкой, которая появляется при наведении курсора, причем текст этих подсказок весьма информативен. Даже начинающий пользователь здесь без проблем в состоянии сориентироваться.
Уменьшение размера, веса фотографии и процесс сжатия изображений в программе FastStone
Для начала скажу, что именно уменьшение размера (или его разрешения), оптимизация веса (сжатие) и обрезка (кадрирование) являются наиболее распространенными действиями при работе с фотками или простыми изображениями. Этим можно добиться получения максимально оптимизированной картинки, которую без проблем можно загрузить на нужный ресурс.
Ну, а какое положительное влияние на продвижение сайта или блога оказывает внутренняя оптимизация ( читайте о том, как ускорить сайт WordPress) в виде правильно обработанных изображений и говорить не приходится.
Поэтому я поподробнее остановлюсь на выше названных операциях, которые в том числе можно осуществлять в пакетном режиме, то есть много и сразу одним махом. Но об этом чуть ниже. Сначала объясню, как производится уменьшение одиночных фотографий. При этом я умышленно не говорю об увеличении, которое, казалось бы, в определенных случаях может быть необходимым.
Однако, увеличение оригинала приводит к значительному и резкому ухудшению качества , поэтому оставим этот вопрос. Итак, для того, чтобы уменьшить изображение, кликаем в верхнем меню «Правка» и из контекстного меню выбираем «Изменить размер/DPI»:

Кроме пункта «Изменить размер/DPI» в меню вы увидите еще две опции изменения размера. Если надо получить фотографию стандартного размера, то можно воспользоваться «Быстро изменить размер». Выскочит список с этими стандартными размерами, из которых выбираете нужный. Размеры будут даны в пикселах и в процентах от размера исходного изображения .
Нужно нажать на нужный размер, после чего фото поменяет свой размер. Если вы остались довольными результатом этих манипуляций, кликаете по фотографии правой кнопкой мышки и из контекстного меню выбираете «Сохранить как». В общем здесь все просто. Пункт «Изменить размер холста» даст возможность поменять размер фона, на котором находится изображение, поэтому под воздействием средствами редактирования размер самой фотографии останется неизменным.
Но если желаете получить нестандартный размер фотографии, который отсутствует в списке, то выбирайте именно «Изменить размер». Если вы находитесь в полноэкранном режиме, то при подведении курсора к левому краю, как я писал выше, появится табличка с опциями редактирования, из которой необходимо выбрать пункт «Изменить размер/DPI». После нажатия выплывает окно:

Как видите, можно изменить изображение, задав ширину и высоту в пикселах. Кроме того, есть возможность сохранить его в процентах от исходного изображения. Отмечу, что галочка «Сохранить пропорции» установлена по умолчанию, поскольку в подавляющем большинстве случаев требуется сохранить пропорциональные величины ширины и высоты оригинала. В противном случае возможны искажения на вновь полученной картинке. После того, как отметите необходимые размеры, нажимаете «ОК», сохраняете фото и дело в шляпе.
Но здесь необходимо объяснить, особенно это будет полезно для начинающих пользователей, какой формат растровой графики нужно выбирать при сохранении, чтобы получить оптимальный результат при сжатии изображения (уменьшения его веса) . Этот вес измеряется в килобайтах (Kb).
Самые распространенные, которые широко используются, по крайней мере, в вебмастеринге, это JPG или PNG (есть еще распространенный формат GIF, но я его не использую, по крайней мере, на своих ресурсах), более подробно о них поговорим в отдельной статье.
Так вот, если вы уменьшаете вес, скажем, обычной фотографии, где наблюдается плавный переход цветов, то наиболее оптимальным форматом, в котором она будет сохранена, это jpg. В этом формате при сжатии обычно происходит потеря качества, но если применять его для нужного изображения, то эти потери практически незаметны. Причем, в просмотровщике Фастстоун можно вручную сжимать изображение до тех пор, пока оно не достигнет нужной вам пропорции вес - качество.
Если же сжатию подвергается контрастное изображение, например, разнообразные скриншоты, которые вы можете встретить на Golbusinessnet и на которых текст соседствует с различными рисунками, то их после уменьшения веса самое оптимальное сохранить в формате png, поскольку сохранение таких картинок в jpg может дать серьезные искажения.
Посмотрим теперь, как работает в программе Faststone механизм сжатия изображений. Для этого выбираем нужный файл, нажимаем на кнопку, расположенную рядом с той, с помощью которой мы переходим в полноэкранный режим. В результате переходим в окно редактирования изображения, где можно произвести различные надругательства над выбранной картинкой (об этом более подробно чуть ниже):

После всех издевательств, которые вы применили к изображению в окне для редактирования (всплывающая подсказка говорит, что это оконный вид), наступает время сохранения файла. Как я уже сказал выше, если вы желаете уменьшить вес скриншота или другого контрастного изображения с текстом, то следует выбрать из выпадающего меню формат png, программа FastStone автоматически сожмет его до нужных кондиций.


Как видите, вес картинки по умолчанию равен 51 KB. Если попытаться сохранить его в формате jpg, то при точно таком же показателе веса уже будут видны шумовые искажения на границах текста и фона. При применении png потеря качества полностью исключена. Но такая картинка будет слишком тяжелой для загрузки на сайт.
Поэтому я, например, выбираю из опции «Цвета» строчку «256». При этом вес уменьшится и достигнет показателя 16 KB. Вот это уже совсем другое дело, такую картинку можно использовать по назначению, так как ее вес уменьшился более, чем в три раза !
Теперь о том, как уменьшить вес фотографии или изображения с плавным переходом цветовой гаммы. Для такого случая надо отметить уже формат jpg и в нем сохранять. Но и в этом случае нелишним будет нажать «Опции» и попытаться еще проанализировать и при возможности дополнительно сжать фото.

При сравнении двух изображений можно вручную передвигать ползунок вправо-влево, чтобы получить желаемое для вас соотношение “вес - качество фотографии”. При уменьшении веса качество ухудшается, однако, вы сами видите из скриншота, не настолько, чтобы бить тревогу. Из примера видно, что даже более чем троекратное сжатие не приводит к значительному ухудшению качества.
На этом можно было бы закончить эту часть публикации, но я хочу рассмотреть еще третий вариант при сохранении фото или картинок. Дело в том, что иногда встречаются, что называется, смешанные варианты, и я столкнулся с ними. То есть, когда на скриншот попадает участок с цветовой гаммой и возникает дилемма, в каком формате сохранить такое изображение.
Если уменьшить вес, используя формат jpg, то при малейшем сжатии начинают проявляться искажения на границах текста и основного светлого фона. При попытке сделать то же самое в формате png (c цветом 256) вырисовывается такая картина:

Как видите, получается не совсем красиво. Для такого случая есть запасной вариант. Сохраняем файл в формате png, однако в опции задаем режим 24-bit (24-битный разряд для отображения цветов).

В результате, хотя вес конечного изображения в результате сжатия изменился на небольшую величину, качество не пострадало. Вот так каждый раз необходимо взвешивать, что в данном случае важнее: небольшие искажения на скриншоте, но серьезное уменьшение его веса, либо высокое качество и незначительное сжатие. Правильный выбор дает огромные дивиденды в виде увеличения трафика на ресурс, и общих успехов в продвижении сайта.
Теперь посмотрим, как можно уменьшить вес изображений пакетным способом , то есть все кучей и сразу. Для этого выберите из верхнего меню FastStone Image Viewer «Сервис»→«Пакетное преобразование/переименование».

Если есть желание просто переименовать либо изменить формат, то все настройки здесь налицо. Добавляйте нужные файлы в правое окно и производите с ними необходимые действия. Чтобы выбрать папку, в которую будут загружаться преобразованные фотки или картинки, нужно отметить галочкой «Выходная папка», после чего выбрать нужную, кликнув по ссылке «Выбрать». Предварительно, естественно, надо выбрать выходной формат, в который будут переведены измененные изображения.
Если же стоит задача изменить размер фото, то нажимайте кнопку «Дополнительно», следствием этого действа будет новое диалоговое окно:

Здесь все просто. Проставляете нужные величины ширины и высоты. Если не хотите сохранять пропорции, снимите галочку, но имейте ввиду, и я об этом уже говорил, что увеличение оригинальных размеров ведет к значительному ухудшению качества. Поэтому изменение размера изображения практически всегда связано с его уменьшением. Если в дальнейшем собираетесь повторить операцию, можно сохранить настройки в файле с помощью ниже расположенной кнопки.
Функции FastStone Image Viewer, полезные вебмастеру
Кстати, о пользе для вебмастеров. Тем, кто пока еще не в достаточной степени овладел навыками создания изображений в Adobe Photoshop, весьма актуальным инструментом в этой области может оказаться программа Pixlr ( об этом онлайн редакторе почитайте подробнее).
Теперь по порядку. Здесь широкое поле для деятельности: можно редактировать ранее выбранное изображение; создать свой рисунок, пользуясь простейшими инструментами для рисования; “на лету” создать скриншот и тут же подвергнуть его изменениям, нанеся необходимый текст или определенные элементы (рамки, стрелки, выносы и т.д.).
Для создания новой картинки выберите из верхнего меню «Файл»→«Новый». Откроется пустое поле. Затем нужно задать границы холста, на котором будете творить шедевр. Опять же из верхнего ряда щелкаете «Правка»→«Изменить размер холста». Вылезет окошко:

Прописываете нужные цифры ширины и высоты, также можно при желании поменять цвет фона. Далее нажимаете «ОК». Все, холст готов. После этого в панели инструментов снова вверху щелкаете по значку с всплывающей подсказкой «Рисование (добавить цвет, линии...)».
Появится окно, в левой части которого расположена вертикальная панелька с инструментами для рисования, посредством которых можно наносить самые разнообразные элементы, которые будут составляющими частями будущего рисунка либо дополнением на ранее созданном скрине.

Посмотрите на выше расположенный рисунок и поймете, что для редактирования любого скриншоты здесь вполне себе богатый выбор. Каждый раз нажимая на соответствующий значок в левой панели средств рисования, получаете возможность начертать различные элементы и фигуры. Причем для каждого инструмента при нажатии на его обозначение появляется еще одна панель внизу, которая дает возможность корректировать принадлежащие данному конкретному инструменту настройки.
Например, для того, чтобы нарисовать простую линию, нужно после выбора соответствующего средства для рисования в нижней панельке снять галочку напротив опции «Стелка». Если захотите начертить собственно стрелку - наоборот, отметьте эту опцию галочкой.

Кроме того, в нижней панели можно изменить для каждого инструмента, расположенного в левой панельке, соответствующие компоненты, определяющие вид будущей фигуры, а именно: цвет элементы, цвет границ, можно задать тень, поставив галочку и даже настроить внешний вид этой тени, кликнув по находящейся рядом кнопке.
Теперь расскажу, как сделать скриншот “на лету”, используя то же окно редактирования. Для осуществления этой задачи, прежде всего, открываем ту вебстраницу или ту программу, скрин которой желаете создать. Далее, опять же в верхней панели окна, где делаете все изменения (оконный режим), щелкаем мышкой значок с всплывающей подсказкой «Захват экрана» и из контекстного меню выбираем форму области захвата, например, «Захват прямоугольной области».

После этого вас перекинет на нужное место, где появятся две красные перекрещивающиеся линии, их задачей является отмечать область охвата.

Нужно нажать левую кнопку мышки и, не отпуская ее, обвести необходимую область вебстраницы. После того, как отпустите кнопку, готовый скриншот будет перед вами. Причем в правом нижнем углу будут отмечаться величины ширины и высоты будущего изображения. Очень удобно в плане выбора размеров, чтобы картинка оптимально, без искажений была бы вписана на вебстранице. Как видите, все легко и просто, без лишних телодвижений.
Ну, и в заключение опишу механизм сотворения такого элемента как , который может оказаться весьма полезным вебмастеру в плане противодействия копипасту и при защите авторского права ( - о копирайте и вставке значка copyright на сайт) на какой-либо текст или фотографию. Но для начала создадим изображение в виде надписи, чтобы оно подходило для этой цели.
Для своих изображений я воспользовался одним из эффектов, которые предоставляет функционал FastStone Image Viewer, а именно наложил рельеф на надпись, олицетворяющую название блога. В том же оконном режиме делаем небольшой холст (это действо описано выше), у меня он получился 200х50 пикселов.
В верхнем меню снова нажимаю значок для рисования, затем в левой вертикальной панели - символ для вызова функции написания текста. Создаю надпись.

Теперь с помощью нажатия правой кнопки мышки на полученный текст из контекстного меню выбираю «Эффекты»→«Рельеф» и получаю диалоговое окно, где присутствуют два изображения: оригинал и то, которое получится после применения эффекта рельефа.

С помощью снизу расположенного ползунка, управляющего прозрачностью, можно значительно изменить вид будущего водяного знака.

Теперь нажимаем «ОК» и получаем конечное изображение водяного знака .

Теперь сохраняем полученную картинку в нужную папку, вновь вызвав контекстное меню правой кнопкой и выбрав из него «Сохранить как». Предварительно не забудьте уменьшить вес изображения, нажав кнопку «Опции». Чтобы наложить водяной знак на картинку либо скрин, которые выкладываете на сайт, надо правой кнопкой щелкнуть по выбранному и находящемуся в окне редактора FastStone Image Viewer (оконный режим по версии программы для просмотра) изображению.
Это может быть как фото из какой-нибудь папки, так и свежеиспеченный скриншот. Далее из меню кликаете «Эффекты»→«Водяной знак». Фастстоун предложит выбрать, из какой папки какой файл будете использовать в качестве водяного знака. Находите папку, в которой был сохранен рисунок для этих целей, затем выбираете кликом мышки из нее нужный файл.

До сохранения появившегося водяного знака можно свободно перемещать его по пространству холста и поместить в любое место изображения. Следом нажимаете «ОК», после этого сохраняете окончательно, предварительно сжав его до оптимальных кондиций, применив функцию «Опции».

Ну, теперь, пожалуй, на сегодня все. Похоже, поставил рекорд по объему мануала, зато подробно объяснил все возможности программы FastStone Image Viewer и, надеюсь, белых пятен не осталось. Если статья понравилась и показалась вам полезной, не сочтите за труд нажать на какую-нибудь кнопку социальных сетей. Ну, а в заключение еще видео
Хочу немного рассказать о такой прекрасной программе как FastStone Image Viewer, которой постоянно пользуюсь и которую всем рекомендую. Очень часто она выручает меня, особенно когда нужно сжать большое количество фотографий перед загрузкой на мобильник или электронную книгу. Эта программа хороша тем, что может выполнять потоковое сжатие ваших фотографий, но на этом её возможности не заканчиваются. В пакетном режиме она делает практически всё что только можно, изменяет разрешение, обрезает, разворачивает, корректирует цвета, добавляет текст или водяной знак, переименовывает и т.д. и т.п.
В основном редактирую фотографии в Photoshop, но когда надо преобразовать сразу сотню снимков и более, то FastStone в этом плане более удобна. Чаще всего в ней делаю такие элементарные (но нудные при поштучном редактировании) операции как: переименование, сортировка, изменение размера, добавление подписей. Поэтому именно эти операции и опишу более подробно, а остальные её возможности можете прозондировать методом тыка, кстати практически все фотки для этого сайта были подготовлены с её помощью.
- 5. Как добавить подписи, логотип на фотографии (водяной знак)
Быстрый переход по главам страницы
1. Как отсортировать снимки и переименовать их.
Запускаем FastStone, в левом окошке проводника, находим на компьютере нужную папку с картинками и выделяем её. После чего, содержимое этой папки появится ввиде миниатюр справа.

Если вам нужно чтобы фотографии шли в определённой последовательности, то расставьте эскизы так как вы задумали и тем самым сформируйте нужную вам очерёдность. Перемещаются миниатюры так же, как иконки рабочего стола (левой кнопкой мыши (ЛКМ)).

Нажимаем правой кнопкой мыши (ПКМ) на любой миниатюре и выбираем пункт Выбрать всё, тем самым мы выделяем все изображения в данной папке. Можете использовать сочетания клавиш Ctrl+A

Ещё раз жмём ПКМ на миниатюре, на этот раз выбираем Пакетное переименование. Или же нажмите F4

Откроется вот такое окно (фото ниже), где слева будут показаны наши картинки, а справа они же, но уже выстроенные в очередь так как нам нужно. Тонкость в том, чтобы после ручной сортировки, выделить их все и только после этого переходить к пакетной обработке или переименованию. Если не выделять сразу все, то при переходе в окно Пакетное преобразование/переименование, правое окошко в нём будет пустым или с одной картинкой. И когда вы будете добавлять фотки слева-направо, то будет соблюдаться очерёдность имени файла, а не ручная. Так же здесь можно поиграться с шаблоном присваиваемых имён файлам, их нумерацией и начертанием расширений. Как только всё настроили, нажимаем Начать, справа внизу.

Выскочит запрос на подтверждение переименования файлов, соглашаемся.

В этом окне будет показываться процесс переименования файлов, так же видно что переписывается расширение с заглавных на строчные. По окончании переименования, жмём Готово.

Результат автоматической смены имён файлов. Так как у меня включён показ скрытых файлов и папок, то здесь так же видно системный файл fssort.ini, который создал FastStone. Этот файл создаётся сразу же, как только вы начинаете делать ручную пересортицу.

После того как переименовали все картинки, нажмите Удалить пользовательскую сортировку. Незнаю, может в новых версия программы он удаляется автоматом, но у меня он частенько попадался в папках с картинками, приходилось вручную удалять, или этой кнопочкой.

После этого, файл fssort.ini исчезнет из папки.

Кстати FastStone умеет делать сквозное переименование, то есть когда картинки разложены по нескольким папкам, в этом случае имена присваиваются так, как будто бы папок и вовсе нет.
2. Как сжать фотографии (без изменения разрешения).
Сам я не сжимаю снимки с фотоаппарата, так как он их и так в JPG-ег сохраняет, но вот если у вас иной формат, который занимает очень много места, то можете переконвертировать их в JPG-ег. Запускаем программу и указываем в проводнике путь к папке с фотографиями.

Через ПКМ выделяем все снимки.

Повторно через ПКМ выбираем Пакетное преобразование. Или клавишей F3

Указываем папку назначения, снимаем галочку с пункта Изменить настройки (Размеры) и жмём Установки

Появятся настройки сжатия, по умолчанию стоит 90, но методом проб вы можете сами подобрать нужную величину качества, после чего жмём ОК.

Вернувшись обратно, жмём Конвертация.
Для примера я пережал JPG-ги, по колонке Экономия видно на сколько мы ужали ту или иную фотографию. Но так как изначально это был JPG-ег, то прирост свободного места незначителен. Вот если пережимать с изменением разрешения или другие форматы, то пользы от этого будет в разы больше.

Кстати, если конвертируете в маленькое разрешение (нипример для мобильного), то в настройках сжатия сбросьте галочку с пункта Сохранить EXIF / IPTC данные.

Это облегчит фотографии на 10-15 Кб, за счёт удаления из картинок метаданных EXIF, в которых содержится информация о фотоаппарате и изображении. Для маленьких изображений это очень существенная экономия места.
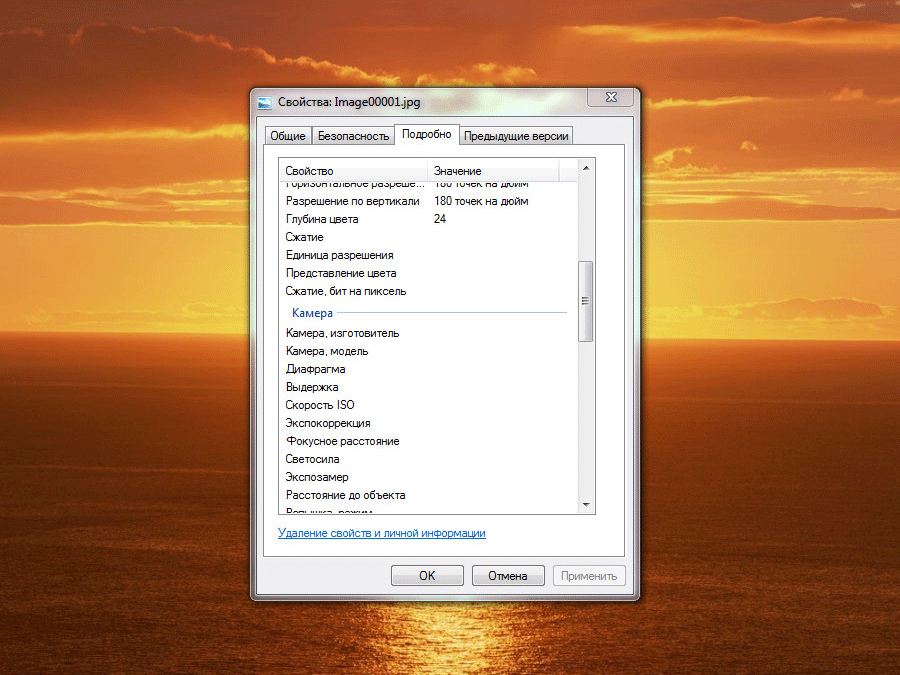
3. Как сжать фотографии (изменение разрешения).
Пожалуй этим способом сжатия пользуюсь чаще всего ибо заливать на сайт фотки объёмом 2-3 Мб очень расточительно. Снова открываем FastStone.

Выделяем через ПКМ все изображения.
Затем открываем Пакетное преобразование.
Указываем путь сохранения и жмём на кнопку Расширенные настройки.

Откроется окно Расширенные настройки конвертации, в котором множество неактивных вкладок, в данный момент нас интересует первая вкладка Изменить размер. Активируем её, установив галочку.

Здесь выставляете нужное вам разрешение будущих фотографий и нажимаете ОК

Затем запускаете конвертацию, в ходе которой можно будет увидеть размеры изображений до и после конвертации.

4. Как изменить размер картинок по одной из сторон.
Этот способ конвертации полезен когда имеется множество снимков вперемешку с горизонтальной и вертикальной ориентацией. То есть, здесь уже недостаточно просто указать разрешение по горизонтали и вертикали, та как в этом случае будет происходить деформация (растяжение-сжатие) фотографий. Такой способ конвертации здорово помог мне при пережатии этих фотографий с выставки Мотосалон 2008, там как раз ориентация была вперемешку.
Снова запускаем программу и указываем в проводнике на папку с фотографиями.

Через правую кнопку выделяем все изображения.

Переходим в Пакетное преобразование.

Как обычно, указываем папку назначения и нажимаем асширенные настройки.

Здесь во вкладке Изменить размер, активируем пункт Изменить размер (расчёт по одной из сторон). Выбираем сторону, по которой будет происходить конвертация и вводим нужное разрешение. После чего, нажимаем ОК.

Опять-таки наблюдаем за процессом конвертации.

Переходим в папку назначения, теперь все фотографии имеют одинаковую высоту, пропорции не нарушены.

5. Как добавить подписи, логотип на фотографии (водяной знак).
Ну и последнее о чём бы я хотел рассказать, это про возможность добавления подписей к фотографиям, точнее даже не подписи а так называемые водяные знаки. Для подписей у FastStone есть отдельный инструмент, но я предпочитаю накладывать на фотографии картинку с текстом. Сново запускаем FastStone, указываем в проводнике папку с картинками.
Выделяем все фотки через ПКМ.

Через ПКМ переходим в окно Пакетное преобразование.

Как обычно, указываем папку назначения для готовых фотографий и жмём Расширенные настройки.

Если конвертация снимков не требуется, то снимите галочку с вкладки Изменить размер, если она конечно была активной. Да и вообще старайтесь чаще смотреть какие вкладки активны в этом окне, так как FastStone запоминает настройки предыдущей конвертации. Активируйте вкладку Водяной знак, в качестве примера FastStone подгрузил свой логотип, снизу-справа.

Поэтому жмём на кнопку справа от строчки Файл для водяного знака: и указываем путь к изображению, которое мы будем накладывать на фотографии в качестве водяного знака. Я в Photoshop заранее сделал надпись MnogoHlama.ru и сохранил её в формате PNG, чтобы сохранить у надписи прозрачность.

Теперь средствами FastStone задаём нужное положение и отступы для нашей пломбы. После чего жмём ОК.

Запускаем конвертацию.

Теперь на всех наших фотографиях есть ненавязчивая подпись.

Использую её в основном как пакетный конвертер, но ничто не мешает вам редактировать изображения поштучно. В общем я расписал только те возможности программы, которыми сам пользуюсь чаще всего, на самом деле она может намного больше. К тому же многие задания можно объединять в одно, то есть отсортировать, переименовать, сжать, наложить водяной знак и всё это за один подход к программе.
Каких только вьюверов-ресайзеров-графических редакторов не перебывало на моем компьютере. Но из всех свободно распространяемых программ для просмотра, каталогизации и редактирования в итоге на компьютере осталась всего одна — и это FastStone Image Viewer. Эта программа очень похожа по внешнему виду и функционалу на многим полюбившуюся, но ставшую платной программу ACDSee. Собственно именно введение платы за ACDSee и побудило искать ей замену.
Такой заменой и стала FastStone Image Viewer. И нужно сказать, что замена оказалась лучше оригинала — быстрее, легче, проще в использовании.
Для выполнения обзора была скачана последняя версия 5.1. Загрузка выполнялась с официального сайта — http://www.faststone.org. И вот программа загружена и установлена. Начинаем детально её изучать.
Первейшая характеристика программы — список поддерживаемых форматив графических файлов, с которыми может работать программа. С помощью FastStone Image Viewer можно работать с фотографиями во всех популярных форматах. Программа поддерживает BMP, GIF, CUR, ICO, JPEG, JPEG 2000, PCX, PNG, TGA, PSD, TIFF и WMF. Кроме этого FS Image Viewer позволяет просматривать некоторые RAW-форматы от популярных фотокамер (CRW, NEF, PEF, CR2, RAF, ORF, MRW, SRF и DNG). В общем — со всеми распространенными форматами программа отлично совместима.
После установки программы, логично сопоставить именно её с распространёнными графическими форматами файлов на компьютере. Делается это через контекстное меню — выбрать программы — открыть с помощью — выбираем FastStone из списка предложенных программ. И вот, когда программа сопоставлена с необходимыми файлами, открываем её основное окно.
 FastStone Image viewer — главное окно программы
FastStone Image viewer — главное окно программы
Программа обладает классическим интерфейсом. Шапка отведена под пункты главного меню — через функционал главного меню программы можно выполнять все необходимые действия. Но это для любителей работать через меню.
Практически все возможности программы продублированы в виде кнопок, расположенных под главным меню. Я лично работаю именно при помощи кнопок и вызываемого контекстного меню. Возможно главного меню практически никогда не использую.
Посмотрим на главное окно программы — они разделено на 4 основных области
1. верх — область главного меню и кнопок
2. левая верхняя часть — диспетчер файлов. Пользоваться им очень удобно. Можно быстро добрать до любой папки на компьютере с любым уровнем вложенности.
3. левая нижняя часть — окошко предварительного просмотра для выбранного изображения
4. большое окно справа — предназначено для отображения всех изображений в выбранной папке.
FastStone Image Viewer — функционал кнопок
Все кнопки сосредоточены под главным меню.
faststone image viewer — кнопкиРазберем последовательно их назначение
1. Запускает мастер загрузки фотографий с фотокамеры или карты памяти. В мастере можно выполнить пакетное переименование копируемых файлов
2. Вызывает диалоговое окно открытия файла
4. Переход к просмотру предыдущего по списку в папке изображения
5. Переход к просмотру следующего по списку в папке изображения
6. Кнопка увеличения масштаба изображения в окне просмотра
7. Кнопка уменьшения масштаба изображения в окне просмотра
8. Кнопка возвращает просматриваемое изображение в окне просмотра к его оригинальному масштабу
9. Нажатие включает или отключает сглаживание сильно масштабированного изображения
10. По сути не кнопка, а просто раскрывающийся список. Опять таки можно выбирать масштаб изображения к окне просмотра (аналог кнопки 6, только чиста выставляются круглые)
11. Инструмент работы с просматриваемым в окне просмотра изображением. По умолчанию — это рука. Она позволяет просто перетаскивать увеличенное изображение. Можно выбрать так же инструмент прямоугольного выделения, круглого выделения, выделения «Магическое лассо»
12. Запускает слайдшоу, состоящее из изображение, находящихся в текущей папке
13. Позволяет изменить размер изображения (ресайзер)
14. Позволяет выполнить обрезку изображения
15. Запускает инструмент рисования по изображению (инструмент похож на MS Paint)
16. Инструмент клонирования/ретуширования изображения
17. Инструмент коррекции освещенности (свет, тень, яркость, контраст). Удобная вещь, если нужно быстро разобрать тени на неудачной фотке.
18. Провращать изображение на 90 градусов против часовой стрелки
19. Провращать изображение на 90 градусов по часовой стрелке
20. Мастер сравнения изображений (до 4-ёх одновременно). Просто как в детской игре про 10 отличий
21. Инструмент захвата экрана. Как PrintScreen, но более функциональный. Можно выделять произвольную область.
22. Мастер сканирования. Очень удобная штука. И хорошая замена стандартному мастеру сканирования Windows
23. Мастер отправки изображений почтой. Перед началом отправки может отресайзить отправляемые изображения. Очень удобно, но для полноценной работы необходим настроенный по ПК почтовый клиент
24. Печать выделенных изображений
25. Вызывает окно всех настроек программы.
26. Выбиралка-менялка внешнего вида программы
27. Кнопка перехода в полноэкранный режим
А теперь назначение кнопок на панели, ниже рассмотренной:
1. Кнопка возврата к последней просмотренной папке
2. Кнопка Вперед. Если поймёте для чего она — отпишитесь в комментах
3. Переход на папку вверх в иерархии папок
4. Обновить содержимое просматриваемого каталога
5. Добавление текущей папки в список избранного
6. Создать новую папку в текущей
7. Скопировать содержимое в целевую папку
8. Переместить содержимое в целевую папку
9. Удалить отмеченный объекты
10. Отображать изображения в папке в виде миниатюр
11. Отображать изображения в папке в виде подробного списка
12. Отображать изображения в папке в виде простого списка
13. Фильтр содержимого папки (выбирает что программа будет отображать) — только графику, видео, и графику и видео
14. Сортировка файлов в папке по различным атрибутам.
15. Кнопка удаления. Нет. Не удаления. Удаления была под номером 9. Это кнопка очистки истории просмотра. Так то.
Опытные пользователи прекрасно знают, что в windows-программах одного и того же результата можно добиться несколькими путями. Программа FastStone Image Viewer здесь не исключение.
Многие из действий с изображениями можно выполнять через контекстное меню. Посмотрим какие варианты оно предлагает:

Как видим — многие функции дублируются и это нормально. Один пользователь пойдет одним путем, а другой — уже догадались, да? — другим! Такое дублирование это хорошо. Ведь кто-то освоил один путь достижения цели, а кто то действует иначе, но все равно достигает успеха.
Рассмотренные нами возможности программы — это далеко не всё. Самое интересное происходит когда открываешь любое выбранное изображение на весь экран. Вот тут и проявляется маленькое и очень приятное ноу-хау рассматриваемой программы. Изображение разворачивается на весь экран. Нет ни одной кнопки. Его можно рассмотреть целиком, картинка не загромождается панелями и кнопками. Вот как это выглядит

Вам плохо видно, но в верхнем левом углу программа выводит немного информации об открытом изображении -название, занимаемый объем памяти, размер в пикселах. Казалось бы — что тут еще можно сделать. А вот можно. Программа поддерживает простейшее управление жестами. Если последовательно наводить курсор влево, вверх и вправо — будут появляться выплывающие панели инструментов.
Как то так это выглядит:

Если наводишь курсов наверх, по появляется лента, в которой можно выбрать изображение для просмотра, а над лентой виден путь к папке с изображениями — слева, и панель с дополнительным кнопками — справа.
Наводим курсор в левый край экрана и получаем такую вот панель инструментов

Список возможностей перечислять не стану — вы и так хорошо видите, что предложено во всплывающем меню. Скажу только, что набор возможностей велик и его будет достаточно для большинства пользователей, решивших поправить слегка необходимое изображение.
Теперь посмотри на панель, которая появляется при наведении курсора в правый край экрана

А появляется при этом панель с EXIF информацией, так же можно вызвать гистограмму и отредактировать комментарии к данному JPEG файлу.
Выход из полноэкранного режима осуществляется нажатием ESCAPE на клавиатуре
Вот мы и пробежались по внешнему виду и возможностям программы FastStone Image Viewer version 5.1
Добавлю в заключение, что программа так же снабжена мастером пакетного переименования файлов и мастером пакетного преобразования файлов (подразумевается преобразование их одного графического формата в дугой). Где в меню спрятаны эти мастера — рассказывать не стану. Будете внимательно изучать возможности программы — сами их отыщите.
Инструкция по сканированию документов в программном продукте Fast Stone Image Viewer для использования в системах АЦК.
Данная инструкция описывает последовательность действий, которые необходимо выполнить перед использованием программы Fast Stone Image Viewer. Данная программа предназначена для сканирования, печати документов, просмотра и редактирования изображений и фотографий.
1. Установка Fast Stone Image Viewer
Перед установкой программы необходимо сохранить архив с установочным пакетом на любой из локальных дисков вашего компьютера. Данный пакет находится на официальном сайте mzakaz. *****. Путь к файлу: Заказчикам/Инструкции по работе в клиенте АЦК-Муниципальный заказ/Скачать программу Fast Stone Image Viewer.
Для установки программы Fast Stone Image Viewer необходимо зайти в папку с установочным файлом программы и выделить мышью файл FSViewerSetup40 (рис.1).
Рис.1
Далее двойным кликом левой кнопки мыши вы запустите установочную программу. На экране появится диалоговое окно установки программы. Для того чтобы начать установку необходимо нажать на кнопку Далее> (см. рис. 2).


Рис.3
Далее необходимо выбрать путь, куда будет установлена программа. По умолчанию программа сама предлагает путь и менять его не обязательно, но если у вас возникла необходимость изменить путь установки, нажмите кнопку “Обзор” и выберите путь, который вам необходим. Затем нажимаем кнопку «Установить» (Рис.4)

Рис.4
После завершения установки откроется диалоговое окно, в котором предлагается запустить программу Fast Stone Image Viewer сразу же после закрытия данного окна. Нажимаем «Готово» (Рис.5)

Рис.5
2. Сканирование документов в Fast Stone Image Viewer
Для начала процедуры сканирования необходимых документов, в меню программы Fast Stone Image Viewer необходимо выбрать Файл/Сканировать (Рис.6)

Рис.6
После нажатия кнопки «Сканировать» откроется диалоговое окно предварительного просмотра документа (Рис.7), в котором можно выбрать различные параметры сканирования документа, такие как:
- источник (выбирается нужное устройство, если их несколько)
- DPI (количество точек на линейный дюйм. Чем меньше значение, тем меньше места будет занимать изображение)
- поворот изображения (https://pandia.ru/text/78/489/images/image008_13.jpg" width="36" height="25 src=">)
- выделение (если необходимо сканировать выделенную часть страницы)
- выбор стандартного разрешения (выбор из списка стандартных разрешений)
https://pandia.ru/text/78/489/images/image010_11.jpg" width="399" height="246">
Рис.8
Также при сохранении изображения есть возможность выбора расширения (*png ,*tiff и т. д.)
3. Создание многостраничного файла в Fast Stone Image Viewer
Создание многостраничного файла подразумевает под собой включение нескольких сканированных изображений в одно с целью уменьшения общего занимаемого места и удобства просмотра.
Для создания многостраничного файла в Fast Stone Image Viewer в главном меню необходимо выбрать «Создать/Создать многостраничный TIFF/ PDF» (рис.9)


Рис.10
В данном окне доступен ряд предварительных настроек:
- тень (если параметр активен, в созданном многостраничном файле будет присутствовать эффект тени)
- изм. размер (функция изменения разрешения изображения. Значения можно внести вручную либо выбрать из списка стандартных разрешений)
- выбор расширения :
· TIFF формат
· Анимированный GIF
- качество (чем выше параметр, тем выше качество изображения. Для уменьшения размера файла рекомендуется выбирать наименьшее значение качества)
Для добавления изображений в многостраничный файл необходимо нажать «Добавить» . Далее нужно выбрать изображения, которые будут добавлены в многостраничный файл (рис. 11).

Рис.11
После добавления всех необходимых изображений в многостраничный файл нужно нажать кнопку «Создать» и выбрать место для сохранения многостраничного файла. Файл будет создан в том формате, который был выбран при его создании (рис.12).














