Создаем PDF файл онлайн
PDF - это специальный формат, который придуман для представления написанных в разных программах текстов, с сохранением форматирования. Большинство всяческой документации на сайтах и дисках хранится именно в нем.
Изначально файлы оформляются в других приложениях и впоследствии переводятся в PDF. Сейчас для такой обработки не требуется устанавливать дополнительные программы, существует множество сервисов, которые создают этот файл в онлайн режиме.
Принцип работы у большинства сервисов однотипный, вначале вы загружаете файл, а после преобразования скачиваете готовый PDF. Различие в количестве поддерживаемых форматов изначального файла и в удобстве преобразования. Рассмотрим несколько вариантов такого конвертирования в деталях.
Способ 1: Doc2pdf
Этот сервис умеет работать с офисными документами, а также HTML, TXT и картинками. Максимальный поддерживаемый размер файла - 25 МБ. Загрузить документ в конвертер можно с компьютера или облачных сервисов и .
Процедура преобразования довольно проста: зайдя на сайт, нажимаем на кнопку «Обзор» , чтобы выбрать файл.


Способ 2: Convertonlinefree
Этот сайт позволяет преобразовать почти любые файлы в формат PDF, включая изображения. В случае с документами Microsoft Office, имеется функция пакетной обработки ZIP архивов. То есть, если у вас есть архив, в котором находятся документы, то его можно преобразовать в PDF формат напрямую, без извлечения.

Способ 3: Online-convert
Этот сервис работает с большим количеством форматов для преобразования, и умеет загружать их как с компьютера, так и облачных сервисов Google Drive и Dropbox. Имеются дополнительные настройки для распознавания текста, чтобы в получившемся PDF файле можно было его редактировать.
Чтобы загрузить ваш файл и начать конвертирование, проделайте следующие манипуляции:


Способ 4: Pdf2go
Данный сайт также имеет функцию распознавания текста и способен работать с облачными хранилищами.


Способ 5: Pdf24
Данный сайт предлагает загрузить файл по ссылке или ввести текст, который впоследствии будет вписан в PDF документ.


В заключение нужно отметить такой момент, что сервисы при конвертировании документа выставляют различные отступы от краев листа. Можно попробовать несколько вариантов и выбрать тот, который вам больше подходит. В остальном, все вышеописанные сайты одинаково хорошо справляются с поставленной задачей.
Здравствуйте, Друзья! В этой статье разберемся как создать PDF файл различными способами. А именно: онлайн с помощью Google Диск, из рисунка с помощью PicPick, из нескольких изображений с помощью XnView, офлайн с помощью doPDF и с помощью браузера Google Chrome из странички в Internet.
После того как я узнал, что Chrome может открывать PDF файлы , всё открываю им. У меня созданный PDF файл выглядит следующим образом.

Все ссылки сохранены и активны. Правда, при нажатии открываются в этой же вкладке браузера. Таким же образом можно создавать документы в браузере от Яндекса. Пробовал в Firefox и в Opera — ничего не получилось. Не печатают они в PDF.
В LibreOffice
Как создать PDF документ из файла ODT (аналог файла DOCX для Microsoft Word 2007 и выше) подробно рассказал . С электронными таблицами (файлы ODS в LibreOffice) все еще проще. Жмем кнопку «Экспорт в PDF »

и сохраняем документ в нужном месте. Никаких настроек нет.
Как выглядит созданный PDF файл из электронной таблицы можно посмотреть на рисунке ниже.

Таким же образом можно создать PDF файл из презентации (файлы ODP в LibreOffice).
Из рисунка в PicPick
C программой PicPick вы уже могли познакомиться в статье про создание скриншотов . Практически все рисунки для статей делаю в этой программе. PicPick может сохранять рисунки в формате PDF. Делаем скриншот или открываем изображение с помощью PicPick.

Выбираем место для сохранения и PDF файл создан.
Из картинок в XnView
Если вам нужно из нескольких картинок создать один PDF файл, то можно использовать удобный просмотрщик изображений — XnViev. Как скачать эту программу можно посмотреть .
Открываем XnView и переходим по пути Создать >Многостраничный файл…

В открывшемся окошке с помощью кнопок «Добавить…» и «Удалить» добавляем нужные изображения. C помощью стрелочек (расположены чуть ниже) расставляем картинки в нужном порядке.

При нажатии на кнопку «Опции» откроется дополнительное окошко где можно выбрать параметры сжатия. На рисунке ниже выставил Тип сжатия — Нет (бес сжатия), так как хочу выиграть в качестве.

Если для вас размер PDF файла критичен, то нужно поиграться с типами сжатия и качеством.
Если вы добавили многостраничные картинки (формат TIFF) и вы хотите чтобы все страницы этих рисунков попали в создаваемый PDF файл — устанавливаем галочку (она там одна).

Задаем папку для сохранения, имя и чтобы файл был PDF из выпадающего меню «Формат» выбираем «Portable Document Format». Жмем «Создать»
PDF файл создался в реальную ширину картинок. Для комфортного просмотра пришлось уменьшать масштаб.
Вот так можно сделать PDF файл из кучи картинок.
В Google Drive
Как пользоваться Google Диск можно прочитать . Как конвертировать Word в PDF с помощью Google Диск — . Таким же образом будем делать PDF файлы из остальных документов. Закачиваем файл на Google Диск. Заходим в вэб-интерфейс Диска Гугл. Жмем на закачанном файле правой кнопкой мышки (вызываем контекстное меню) и переходим по пути
Открыть с помощью > Google Документы

Переходим по пути Файл > Скачать как > Документ PDF

Мы создали файл PDF с помощью Диск Google. Таким же образом можно создать PDF файл из картинки. Если выделить две картинки, то открыть их в одном документе Google не получится. Зато можно создать новый документ. Добавить туда сколько нужно изображений и скачать в PDF.
На компьютере — doPDF
Скачиваем и устанавливаем. Открываем документ из которого нужно создать PDF файл. Раскрываем меню «Файл» выбираем «Печать…»


Выбираем качество в разделе «PDF options». C помощью кнопки «Browse…» задаем куда сохранять PDF файл и жмем «ОК»

В видео-инструкции, на сайте разработчика, устанавливали галочку «Embed fonts» (внедрять шрифты). Мне не удалось заметить разницы с внедрением шрифтов и без них. Возможно это на качестве «Medium».
Пробовал создать PDF из самой программы. Ничего не получилось. doPDF зависала при нажатии на «Create».

Возможно это исправят в следующих версиях или она не хочет работать у меня.
doPDF при установке ставил одноименный принтер с помощью которого можно создавать PDF файлы в любых программах где поддерживается печать.
Заключение
В этой статье рассказал как создать PDF файл различными способами. Надеюсь каждый найдет для себя интересный вариант. Обошел стороной онлайн способы. Один из конвертеров (http://smallpdf.com/) не захотел работать. Второй (http://convert-my-image.com/Ru) для создания PDF файла из нескольких картинок требовал загружать их в ZIP-архиве. Мне удобнее использовать Google Диск для онлайн конвертации.
Доброго времени суток, уважаемые читатели моего блога. Если вы собираетесь заниматься созданием сайта на продажу, то со временем вы столкнетесь с задачей создать красивый прайс, презентацию или любые другие рекламно-раздаточные материалы. Тогда вам и понадобятся знания как создать pdf файл из word и наоборот.
Преимущества PDF
Формат pdf серьезен, его используют для создания важных электронных документов или материалов, которые собираются отдавать в типографическую печать. Он красиво выглядит, а его основное преимущество заключается в том, что на каком бы устройстве его не открывали, он будет выглядеть именно так, как его создали. Ни одна картинка не съедет, ни одна запятая не потеряется.
Сделав PDF файл вы можете установить специальные настройки. Например, документ никто не сможет изменить или распечатать.
Вы не увидите ни одного серьезного электронного документа, который был бы в другом формате. У пользователей уже прочно закрепилось в голове, что если они открывают такой файл, значит он важный, а его создатель солидный человек. Быть может, это глупо, но это факт действительности и вам никуда от него не деться.
Предоставите заказчику вордовский документ и сразу заметите как изменится его лицо после открытия, все будет читаться в глазах. Всерьез вас не воспримут. Если проводить аналогии, то все равно, что прийти на серьезную встречу в крупную компанию в тренировочных штанах с вытянутыми коленками и в момент подписания договора достать из рюкзака банку с борщом.
Короче говоря, если хотите заявить о своей важности и респектабельности используйте пдф.
Как быстро и просто сделать PDF из Word, Exel и PowerPoint
Итак, как преобразовать документ ворд в пдф. Есть два бесплатных способа. Сначала простой.
Мы написали что-то невероятно важное и готовы облагородить сообщение. Нажимаем «Файл».


При помощи «Обзора» или последних открытых папок находим место, где будем хранить новый документ.

Теперь в «Типе файла» ищем нужный нам формат. Не пугайтесь, если не можете его найти. Он есть, проверьте внимательнее.

Сохраняем новый документ. Готово.
Теперь эксель. Все тоже самое. «Файл».


«Обзор» или «Последние папки».

Сохраняем в нужном формате.
И последнее, для закрепления, PowerPoint. Ничего нового. «Файл».

Сохраняем как…

Выбираем место.

И формат.

Но не думайте, что все совсем уж просто. Преобразовать пдф в любой другой формат будет немного сложнее. Понадобится программа конвертер. О ней в следующей главе, а пока скажу только кое-что очень важное.
Свои документы всегда сохраняйте в нескольких форматах, особенно если впоследствии собираетесь их редактировать. Эти программы выполняют свои функции не всегда на 100% корректно. Можете столкнуться с какими-нибудь непонятными кракозябрами, лишними или не теми буквами и так далее. Намного проще пересохранить, чем тратить время на исправление и проверку ошибок.
Из PDF в Word и обратно через онлайн конвертер
Благодаря сайту Smallpdf вы можете легко конвертировать любые документы. Давайте попробуем. Интересно, как программе удастся перевести из pdf презентацию Мегафона, только что скачанную мной с их официального сайта, в документ word. Посмотрим, что получится.
Выбираем нужную функцию из предложенных нам на главной странице. В данном случае она находится в правом верхнем углу.

Выбираем или перетаскиваем нужный файл.

Теперь ждем пока завершится выгрузка.

И когда завершится процесс перевоплощения.

Готово. Кстати сказать, работа сервиса действительно заняла не так много времени. Скачиваем, чтобы посмотреть, как программа справилась с поставленной задачей.

Скачивание заняло много времени, но результат меня очень порадовал. Все отобразилось верно.
Кстати, может для кого-то это будет актуально. Онлайн сервис smallpdf.com/ru конвертирует документы в docx, а не doc и не откроется если вы используете версию Office моложе 2007 года. Ее довольно трудно найти на современных компьютерах, но все же.

Благодаря этому сервису вы также сможете сжать pdf, чтобы он занимался меньше места на компьютере; конвертировать файлы в excel, word, jpg; снять защиту для редактирования, создать один документ из нескольких других или обрезать его часть.
Программа бесплатная, но если вам захочется – вы можете оставить чаевые разработчикам. Нет ничего более приятного, чем материальное воплощение благодарности.

На этом я с вами прощаюсь и желаю успехов в ваших начинаниях.
До новых встреч. Если вам понравилась и была полезной эта публикация, то подписывайтесь на рассылку моего блога. В этом случае вы сможете получать информацию о новых статьях первым и не пропустите ничего важного.
Документы в формате pdf в своей работе используют многие компании: они одинаково открываются на различных устройствах, их можно защитить от копирования и редактирования, добавить цифровую подпись, защитить паролем и прочее. Поэтому в этой статье мы рассмотрим различные способы, с помощью которых можно создать pdf файл.
С помощью Microsoft Office
Этот способ можно использовать, если у Вас на компьютере установлен Microsoft Office 2007 или более поздние версии. Открываем файл, который нужно преобразовать, затем на вкладке «Файл» выберете пункт «Сохранить как» .

Если в строке «Тип…» у Вас нет нужного пункта, то необходимо установить надстройку, по умолчанию в Microsof Office 2007 она отсутствует. Загрузить надстройку можно с официального сайта:
Там же прочтите основную информацию о ней, требования к системе и инструкцию по установке.

С помощью виртуального принтера
Для этого откройте нужный вам документ, он может быть создан и в Word, и в Excel, и в Power Point, затем перейдите на вкладку «Файл» и выберете пункт «Печать» . Здесь можно настроить параметры как для обычной печати: количество страниц на листе, выбрать диапазон. Затем в поле принтер из выпадающего меню выберете установленную на Вашем компьютере программу для pdf и нажмите «Печать» . В результате будет создан файл в требуемом формате.
Если у Вас не установлены никакие программы для чтения данного формата, тогда переходим к следующему пункту.

С помощью программы Foxit Reader
Создать файлы в формате pdf можно и с помощью специальных программ. В статье мы рассмотрим одну из них – Foxit Reader. Данная утилита бесплатная, заплатить нужно будет только в том случае, если Вы захотите что-то отредактировать и прочее. Скачайте и установите Foxit Reader на свой компьютер.
Перед тем как устанавливать любую из подобных программ, посмотрите, может у Вас уже установлены такие программы как Adobe Acrobat Pro или Adobe Reader. Они тоже могут помочь Вам создать документ с нужным расширением.
Запускаем программу и переходим на вкладочку «Файл» . Дальше выберете пункт «Создать» . Foxit Reader может создать pdf из документа с другим расширением, из сканера, из данных буфера обмена. Просто нажмите на соответствующую кнопку в правой части окна.

«Из файла» – откроется проводник, где нужно указать тот, который хотите преобразовать. «Из сканера» – нужно выбрать сканер и отсканировать определенный фрагмент. «Из буфера обмена» – предварительно скопируйте текст из нужного файла, затем нажмите на данную кнопку, и документ будет создан, правда форматирование не сохраняется, и картинки не вставляются.
С помощью онлайн конвертера
Существует довольно много различных онлайн конверторов, которые помогут Вам создать файл в формате pdf. Для этого в строке поиска введите «Создать пдф онлайн» и выберете один из конверторов. Я выбрала тот, который показан на скриншоте.

У меня изначально страница была на английском. Чтобы изменить язык, вверху страницы в поле «Change language» выберете русский.
В меню с правой стороны можно указать, в какой формат хотите конвертировать. В разделе «Конвертор документов» нажимаем «Конвертируйте в формат PDF» . Теперь нужно выбрать файл, нажимаем на кнопку «Обзор» и через проводник ищем его на компьютере. Затем нажмите кнопку «Преобразовать файл» .

Используйте один из способов, который подходит Вам больше всего, и с легкостью создавайте необходимые файлы в pdf формате.
Оценить статью:Доброго дня!
Наверное, не мне вам рассказывать о преимуществах формата PDF (который поддерживает любая читалка и любое современное устройство). Он гораздо удобнее многих других форматов для различных документов, текстов, даже в ряде случаев для чертежей и картинок!
Собственно, в этой статье хотел показать несколько самых актуальных способов, как можно быстро создать такой файл (рассмотрены 5 различных вариантов!). Ведь всем нам, хотя бы время от времени, приходится заниматься офисной рутиной.
Ремарка!
Кстати, тем кто много читает электронных книг, хочу порекомендовать несколько ридеров на смартфон и ПК -
Как создать PDF файл
1) В Microsoft Word (любой текст или документ)
Т.к. Word установлен на подавляющем большинстве компьютеров, то с него и следует начать...
Вообще, в современной версии Word (а сейчас актуальна 2016), все создание PDF сводится к простому сохранению документа. Например, набрали вы текст (ну или просто открыли какой-то документ), далее просто в меню выберите "Файл/сохранить как..." (см. скрин ниже).


После чего Word "призадумается" на некоторое время (зависит от типа и размера исходного файла) и ваш файл будет готов!
Простой, быстрый и легкий способ...
Нередко, когда в интернете встречаешь нужную веб-страничку и хотелось бы ее сохранить не просто в закладки, а сделать из нее полноценный документ (который потом будет вдумчиво читать или плотно с ним работать). Собственно, PDF для этого отлично подходит!
И так, в любом браузере есть функция печати : обычно, достаточно нажать универсальное сочетание клавиш Ctrl+P (можно данную функцию выбрать в меню).

- "Сохранить как PDF" - то, что нам и надо, только этот вариант есть не во всех браузерах;
- "Microsoft Print to PDF" - а вот это есть практически во всех современных системах и браузерах.
Выбрав один из двух вариантов - вам останется лишь указать место на диске для сохранения веб-странички в PDF.

ДОПОЛНЕНИЕ!
У меня на блоге есть еще одна статья, посвященная этой тематике. Там рассмотрено еще 3 способа, как можно сохранить веб-страницу в PDF -
3) В спец. программах (ABBYY Fine Reader, Foxit Reader)
Для формата PDF выпущены сотни (если не тысячи) различных специализированных программ, позволяющих и читать, и редактировать, и изменять оные. В этой статье хотел бы порекомендовать парочку из них:
- Foxit Reader - легкий ридер PDF. Позволяет удобно просматривать файлы этого формата, делать закладки, редактировать и пр. По различным тестам, программа работает на порядок быстрее официального Acrobat Reader. Скачать ее можно на официальном сайте:
- ABBYY Fine Reader - удобнейшая программа для сканирования документов (на протяжении десятка лет не было выпущено более удобной программы для работы со сканером...) . В последних ее версиях разработчики встроили удобные инструменты для работы с PDF: можно не только текущие сканированные документы сохранить в этот формат, но и все ранее сохраненные на диске конвертировать в него! Один из минусов - программа платная (но есть пробная версия). Скачать можно на офиц. сайте:
И так, сначала рассмотрю Foxit Reader, т.к. он бесплатный. Во время установки, обратите внимание на две галочки, которые нужно поставить :
- "расширение оболочки для преобразования...";
- "плагин Word". Пример представлен ниже.

Собственно, теперь у вас в самой программе, на панельке инструментов, будет спец. кнопка "Из файла" - с ее помощью можно перегонять многие другие документы в PDF.

Кроме этого, даже не обязательно открыть сам Foxit Reader - достаточно щелкнуть правой кнопкой мышки по файлу (скажем Word), и в контекстном меню проводника выбрать "Преобразовать в DPF в Foxit Reader" (см. скриншот ниже).

Что касается ABBYY Fine Reader, то здесь настолько все просто, что, наверное, вообще без комментариев: после запуска программы, она автоматически предлагает выбрать несколько вариантов сканирования и конвертирования (два из них выделены на скрине ниже...).

ABBYY Fine Reader: несколько вариантов работы с PDF
4) Сохраняем несколько изображений в 1 файл PDF
Выполнить эту задачу можно десятками способов. Здесь порекомендую один из самых быстрых и удобных (на мой скромный взгляд). Для его выполнения потребуется одна небольшая программа - XnView.
Отличный просмотрщик картинок (вообще, программа поддерживает около 500 различных медиа-форматов - т.е. открывать в ней можно практически всё...). Отмечу, что в ее арсенале есть удобные конвертеры, пакетное переименование файлов, есть десятки плагинов, решающих самые разнообразные задачи. В общем, рекомендую однозначно к знакомству!
Перейдем к непосредственному созданию PDF:
- скачиваете и запускаете программу (сделать это можно с официального сайта, программа бесплатная. Ссылку привел чуть выше);
- далее щелкаете по "Создать/Многостраничный файл..." (см. пример ниже).

В следующем шаге необходимо:
- добавить все картинки, которые вы хотите видеть в PDF (кнопка "добавить");
- далее указать формат сохранения "Portable Document Format", папку, и дать название файлу;
- нажать кнопку "Создать".
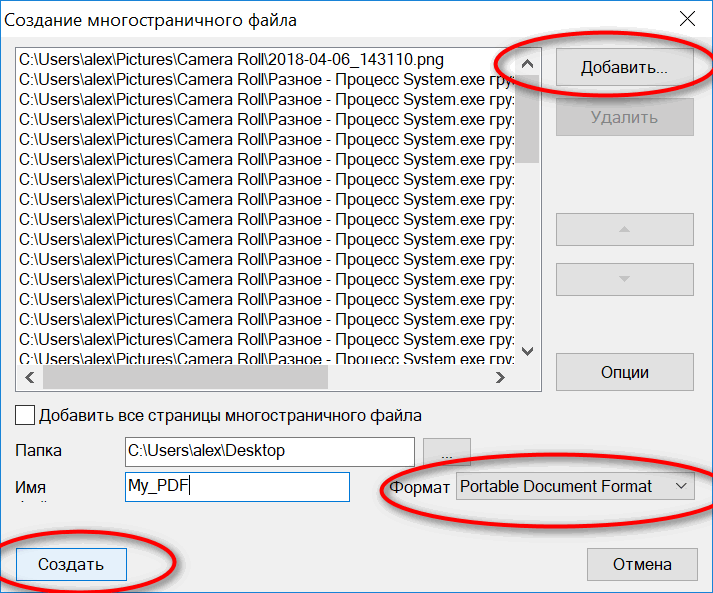
Выбираем формат "Portable Document Format"
Программа работает очень быстро: буквально в считанные секунды появится требуемый файл (см. пример ниже).

Дополнение!
Если вас заинтересовали альтернативные просмотрщики картинок и медиа-файлов для Windows, рекомендую ознакомиться вот с этой статьей:
5) Конвертирование из других форматов
Несмотря на то, что выше я уже частично приводил способы конвертирования (в том же Word, Fine Reader, Foxit Reader), здесь хочу порекомендовать одну свою предыдущую статью по этому вопросу.
PDF в WORD (DOCX): 10 способов конвертирования -
В статье приведено 10 способов (с помощью программ и онлайн-сервисов), как можно практически любой файл PDF преобразовать к формату Word. Думаю, эта статейка пригодится многим в офисной работе.
А у меня на этом всё...














