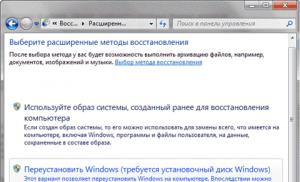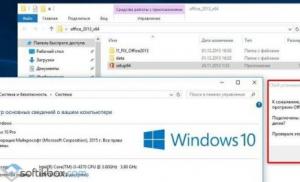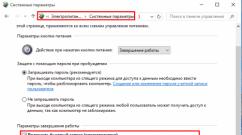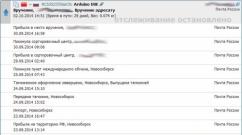Почему не включается веб камера в скайпе. Видеокамера и специализированные программы. Камера используется другой программой
Коммуникации становятся неотъемлемой частью нашей повседневной жизни. Одним из таких средств является Skype. Особенно это касается видеозвонков, так как благодаря им можно видеть человека и общаться с ним как вживую, где бы он не находился. Сегодня почти у всех есть простая веб камера, интегрированная в ноутбук или телефон, которую можно использовать с видеоконференциями Skype. Если же у вас возникла проблема с отображением видеопотока, значит у вас возникли неполадки с оборудованием и главное – правильно выявить их. В статье вы найдете список некоторых наиболее распространенных проблем, из-за которых перестала работать камера. Кроме этого, вы узнаете, что делать для решения этой проблемы.
Прежде чем приступать к поиску проблемы, стоит сначала отметить несколько очень простых причин, по которым skype не видит камеру. Прежде всего, убедитесь, что вы не пытаетесь сделать видеовызов на мобильный номер. Скайп, конечно поддерживает данную функцию, она платная и не поддерживает видеовызов. Скачайте последнюю версию Skype для Windows 7, Windows 8, Windows 10, Mac или Linux. Это обеспечит наличие последних исправлений и устранение возможных ошибок. Также убедитесь в том, что у вашего собеседника установлена последняя версия Skype, если у вас проблема с видеопотоком от человека, которого вы пытаетесь вызвать.
Протестируйте веб-камеру в другом приложении
Чтобы понять, почему не работает камера в скайпе и исключить неисправность самой веб-камеры или драйверов, проверьте сначала ее в любом другом приложении или онлайн-сервисе https://webcamtest.ru/ . Сервис запроси доступ к камере и микрофону. Разрешите доступ и смотрите на экран.
Если вы видите трансляцию с камеры, значит, проблема в самом клиенте. Если же нет изображения или сервис не нашел веб-камеру, то проблема может заключаться либо в аппаратной части, либо в драйверах. При использовании клиента на мобильных устройствах, проделайте то же самое, только, например, в вайбере.
Проверьте драйвера в системе
Очень часто, проблемы с тем, что Скайп перестал видеть веб-камеру, вызывает именно драйвер, установленный в системе. Обновление до последней версии драйвера вашей веб-камеры может устранить проблему, неправильного отображения видеопотока (перевернутое изображение) или черного экрана. Проверить текущую версию драйвера можно зайдя в диспетчер устройств. В большинстве версий Windows открыть его можно кликнув правой кнопкой мыши по значку «Компьютер» и выбрать «Управление». 
Там вы найдете вкладку «Диспетчер задач». Убедитесь, что веб-камера присутствует в списке устройств и что на ней нет желтого восклицательного знака, потому что если это так, то ваша проблема связана с не со Скайпом, а с самой камерой. 
Если все в порядке, щелкните правой кнопкой мыши на веб-камере и выберите «Свойства». После этого откройте вкладку «Драйвер». Здесь вы можете увидеть дату драйвера, и если она довольно старая, вы можете нажать «Обновить драйвер» и выполнить поиск в Интернете последней версии.

Если поиск не дал результатов, можно попытаться выполнить загрузку вручную, перейдя на сайт изготовителя ноутбука, или самой веб камеры (если у вас стационарный ПК).
Убедитесь, что Skype настроен правильно
Если обновление драйверов не устранило проблему и Скайп не обнаружил веб камеру, тогда стоит проверить настройки видео в Skype, чтобы убедиться, что они верны. Когда у вас откроется Skype, нажмите «Инструменты» и «Параметры». Вы найдете настройки видео в разделе Общие или Вызовы.

Если в скайпе не работает камера и вы все еще видите черный экран в окне предпросмотра, то проблема действительно присутствует. Возможно, Skype не настроен на использование установленной веб-камеры. Первое, что нужно попробовать, — это выбрать текущую видеокамеру из выпадающего списка. Если все-равно нет трансляции, попробуйте запустить программное обеспечение, которое поставляется вместе с веб-камерой, и использовать его для ее включения (или если ваша веб-камера оснащена аппаратным переключателем, передвиньте его в положение «ON») После того как вы убедитесь, что переключатель включен, придется перезапустить Skype, чтобы он распознал вашу активную веб-камеру.
Убедитесь, что другие программы не используют веб-камеру.
Если по-прежнему скайп не видит веб камеру на ноутбуке, вспомните, возможно есть уже другие приложения, работающие в фоновом режиме, которые используют веб-камеру. Это может быть браузер, если вы делали онлайн фото или общались в чате, различные мессенджеры (Viber) и утилиты. Если ваша веб-камера оснащена светодиодом активности, то в этом случае он будет гореть, а при попытке клиента получить к ней доступ вы можете увидеть следующее сообщение: «Skype is denied to use camera». Чтобы освободить веб-камеру, закройте вкладки браузера, которые могут использовать вебку, а также возможные приложения. На крайний случай – попробуйте перезагрузит компьютер.
Обновите или переустановите клиент
При сбоях в работе камеры, которые наблюдаются только в Скайп, стоит попробовать выполнить чистую установку. Она предполагает полное удаление программы с компьютера и последующую ее установку. Удалить клиент вы можете прейдя в «программы и компоненты» из панели управления.

Перезагрузите компьютер и установите последнюю версию Клиента, предварительно скачав ее с официальной страницы https://www.skype.com/ru/download-skype/skype-for-computer/ . Если Скайп не обнаруживает камеру и после обновления. Значит проблема, скорее всего, аппаратная. То же самое касается скайпа для мобильных устройств.
Аппаратные проблемы
Если все вышеперечисленные решения не принесли результата и все равно Скайп не видит камеру на ноутбуке или на компьютере — очень возможно, что у вас физические неполадки с камерой или ПК. Чтобы однозначно выявить причину, проделайте следующие шаги:
- Если у вас стационарный компьютер, попробуйте переподключить веб камеру в другой порт USB, желательно на задней панели системного блока.
- Проверьте кабель камеры на заломы и изгибы.
- Попробуйте подключить другую веб-камеру к компьютеру или ноутбуку в тот же USB порт. Если она заработает, значит необходимо менять камеру. Если другая, заведомо рабочая камера, подключенная к этому же порту не работает, но работает в другом порту – проблема с самим USB гнездом. Возможно, вы используете для камеры переднюю панель системного блока.
- Если Skype не обнаружил веб в ноутбуке, по возможности попробуйте подключить другую веб-камеру, аккуратно открыв крышку матрицы. Не забудьте перед этим обесточить ноутбук и извлечь аккумулятор. Если видеокамера не будет работать, возможно, проблема в шлейфе матрицы. В этом случае вам необходимо обратиться в сервисный центр.
Причиной может быть еще устаревшая веб-камера, которая просто несовместима с программным обеспечением Skype.
Теперь вы знаете, почему не показывает камера в скайпе на телефоне, компьютере или ноутбуке. Это основные способы решения неисправности. Если ничего из этого вам не помогло – необходимо обратиться в сервисный центр.
Причин тому, почему именно в Skype может не отображаться видео с веб камеры, достаточно много. Этому могут предшествовать неправильные настройки программы, отсутствие корректной версии драйвера для устройства или множество других неисправностей, мешающих правильной работе видеосвязи.
Проверка драйверов
Некорректные или отсутствующие драйвера для камеры могут вызвать кучу проблем не только со скайпом, но и с другими подобными программами и мессенджерами.
Как проверить работоспособность драйверов:

Переустановка драйвера
В некоторых случаях может потребоваться полная переустановка ПО для оборудования. Сделать это не так просто, поскольку большинство веб-камер не комплектуется диском с драйверами или даже не имеют таковых на официальном сайте.
Как выполнить переустановку:


Что делать, если вебка не отображается в диспетчере:

Проверка камеры без скайпа
В некоторых случаях устройство может быть попросту сломано, из-за чего оно не будет работать во всех программах, а не только в Skype. В таком случае потребуется протестировать работоспособность девайса встроенными средствами операционной системы. Как это сделать:

- Если изображение с вебки выводится нормально, значит проблема в настройках программы Skype. В противном случае имеются неисправности в самом девайсе.
Проверяем параметры Skype
Неправильные настройки в скайпе также могут стать причиной
отсутствия изображения с вашей камеры. Поэтому стоит зайти в программу и перейти по пунктам «Инструменты
», «Настройки
».
После этого нужно открыть вкладку «Видео
» и выбрать нужное устройство для видеосвязи.
Другие причины
Также на корректную работоспособность web камеры может повлиять несколько других проблем. Первая из них - недостаточная пропускная способность разъёма USB. Такая неисправность может возникнуть преимущественно на очень старых компьютерах, оснащённых устаревшими материнскими платами. В таком случае потребуется провести серьёзный апгрейд ПК (заменить материнскую плату и множество других комплектующих) или хотя бы приобрести плату расширения USB, позволяющую добавить в компьютер более быстрые порты.
Некоторые пользователи подключают камеры через некачественные USB-удлинители, из-за которых происходят сильные потери сигнала. В таком случае всё просто - достаточно подключить устройство напрямую к USB-порту компьютера или поменять удлинитель на более качественный.
Камера - очень важный элемент современного мобильного устройства. Она нужна и для развлечений, и для сохранения памятных моментов, и многим помогает облегчить и ускорить рабочие процессы ежедневно. Именно поэтому такое большое внимание уделяется качеству камеры в смартфонах, как бюджетных, так и флагманских моделей.
Не удивительно, что в случаях, когда не работает камера, владелец телефона начинает чувствовать дискомфорт. Мы хотим описать несколько способов самостоятельной диагностики поломки камеры в смартфоне и ее ремонта.
- Конфликт камеры с обновленной прошивкой. Несмотря на то, что новая прошивка призвана улучшить работу телефона, иногда обновление программного обеспечения может привести к некоторым неисправностям. Если у вас не работает камера на Android, стоит «сбросить» систему до настроек по умолчанию. Возможно, прошивка конфликтует не с самой камерой, а с некоторыми из пользовательских настроек. Если эти действия не помогут, самым очевидным будет «откатить» систему до старой работоспособной версии. Если вы не знаете, как это сделать самостоятельно - обратитесь в наш сервисный центр.
- Заражение вирусами. Еще одной популярной причиной неисправности камеры может быть наличие на телефоне вирусов. Установка антивирусных программ на мобильные устройства пока еще не получила всеобщей популярности. В основном люди научились защищать только свои компьютеры и ноутбуки. Поэтому, если на вашем смартфоне не установлено какого-либо антивируса - сделайте это немедленно. Если самостоятельная чистка телефона не приведет к должному результату, придется обратиться в сервисный центр, где квалифицированные сотрудники с помощью специальных навыков и софта смогут излечить телефон от любого вируса.
- Механическое повреждение смартфона. При ударах и падениях камера или одна из ее частей может разбиться, либо могут отойти контакты коннектора. Поэтому после ударов и падений скорее всего придется нести смартфон прямиком в сервис.
- Конфликт камеры с приложением Skype. Причина неработающей камеры в Skype чаще всего связана с неверными настройками, поэтому в данном случае переживать стоит меньше всего. Проверьте настройки камеры в приложении Skype и параметры самой камеры. Наверняка, после этого все будет работать, как положено.
- Также не редко причиной отказа камеры может стать попадание жидкости, конденсата. В данном случае не обойтись без антикоррозийной чистки в условиях сервиса. Примитивное «высушить» здесь не поможет.

Камеры современных смартфонов являются сложным оптическим прибором, и если вы опасаетесь брать на себя ответственности и лезть внутрь телефона, а тем более, если телефон находится на гарантии от производителя лучше обратиться в сервис-центр.
Итак, сегодня нам с вами предстоит узнать, по каким причинам у вас не работает веб-камера (на ноутбуке или компьютере). После этого мы попытаемся исправить ситуацию и вернуть оборудование к рабочему состоянию. Правда, стоит сразу отметить один важный факт - информации по данному вопросу очень и очень много. И если вы столкнулись с нашей сегодняшней проблемой, то придется "засучить рукава" и запастись довольно большим промежутком свободного времени. Ведь только тогда вы сможете в спокойной обстановке разобраться с тем, почему у вас не работает веб-камера. Таким образом, давайте поскорее приступим к делу и обсуждениям.
Драйверы
Что ж, начнем, пожалуй, с наиболее распространенной причины. К счастью, устраняется она довольно быстро и легко. Дело все в том, что если вы задумались, почему не работает веб-камера на ноутбуке или компьютере, то придется проверить наличие специального пакета программ для вашего оборудования. Он называется драйвером.
Как правило, без драйверов оборудование будет работать некорректно. Ведь данный пакет программ и библиотек помогает наладить "контакт" между веб-камерой и операционной системой. Обычно ко всему оборудованию, подключаемому к компьютеру, прилагается специальный диск. На нем и содержатся все драйверы.
Хорошенько подумайте, устанавливали ли вы что-нибудь с прилагаемого диска при подключении камеры? Нет? Тогда не стоит удивляться, что не работает веб-камера. Просто подключите ее к компьютеру, потом вставьте диск в дисковод и осуществите установку. Далее потребуется перезагрузка - и все проблемы будут решены.
Когда нет диска
Если же проблема кроется именно в драйверах, а диска у вас нет (потеряли или он вовсе не входил в комплект к оборудованию), то придется немного помучиться, чтобы добиться успеха.
К счастью, сейчас можно скачать все необходимые драйверы из интернета. Точнее, с официального сайта производителя вашего оборудования. Таким образом, если вы знаете, почему не работает веб-камера (а причина тому - отсутствие драйвера в системе), то просто посетите интернет-страницу производителя, найдите там свою модель камеры, а потом выберите вашу операционную систему. Теперь подождите немного - произойдет скачивание установщика.

Когда процесс завершится, запустите инсталлятор. Следуя указаниям, проведите процесс установки драйверов. Затем подключите камеру для проверки и перезагрузите компьютер. Обычно все начинает работать. Правда, если причина не в других вариантах развития событий. Что еще может произойти? Давайте попытаемся разобраться в этом.
Отключенное оборудование
Если вы заметили, что у вас не работает веб-камера на компьютере (не на ноутбуке, это важно), то имеет смысл проверить, включено ли у вас данное оборудование. Дело все в том, что сейчас существует очень много разного рода моделей камер, которые требуют особого обращения. И данное понятие можно трактовать двояко.
Первый вариант развития событий - это такие камеры, которые требуют непосредственного включения после подсоединения ее к компьютеру. В работающем состоянии, как правило, на модели начинает светить специальный индикатор. Обычно, зеленым цветом. Или же он выглядит как обычная подсветка в помощь пользователю. Если вы пользуетесь такой моделью, то перед попытками проверить, как работает веб-камера, включите ее. И тогда можно будет радоваться результатам.
Второй вариант - это отсутствие подключения к компьютеру в принципе. Да, разные модели требуют разного подхода к данному процессу, но, тем не менее, ваша "машина" должна видеть подключенное оборудование. В случаях с Bluetooth установите сопряжение, а с USB-камерами - просто вставьте шнур в соответствующее гнездо на компьютере. Вот и все. Можно проводить проверку. Все будет работать, если причина именно в отсутствии подключения оборудования. А если нет, то что тогда? Давайте думать дальше.

Несовместимость
Если вы думаете, что делать, если веб-камера не работает, то придется также обратить особое внимание на такой пункт, как "Совместимость оборудования". Ведь именно по причине несовместимости операционной системы с камерой могут возникнуть проблемы.
В этом случае придется только менять оборудование. Или операционную систему переустанавливать на ту, что указана в параметрах совместимости. Они, кстати говоря, написаны, как правило, на коробке с камерой жирным текстом.
Если честно, то обычно пользователи предпочитают покупку нового оборудования, совместимого с их операционной системой. Тогда не придется уже выяснять, почему не работает веб-камера. И уж тем более как-то исправлять ситуацию. Но есть и другие варианты развития событий. Некоторые из них устраняются очень и очень быстро. А вот другие являются признаками серьезных проблем с системой. Давайте же познакомимся со всеми ними.
Сброс настроек
Иногда не работает веб-камера (Windows 7 или любая другая операционная система) по причине того, что у вас попросту произошел сброс настроек оборудования. Виной тому может быть множество причин - от незначительного системного сбоя, до серьезных вирусов. Главное, итог один - камера отказывается работать.
По правде говоря, данная ситуация случается довольно редко. А если она становится виной отказа оборудования от работы, то устраняется быстро и легко. Каким образом? Давайте разбираться.

Первым делом надо найти место, где указываются устройства ввода-вывода данных. Для этого кликните правой кнопкой мыши по граммофону на панели задач Рабочего стола (у часов), а затем выберите "Записывающие устройства". Там, как правило, отображаются микрофоны. Но если у вас камера со встроенным "микро", то она будет здесь показана.
Далее нажмите дважды на вашу модель, а потом выберите "Уровни". Там немного отрегулируйте громкость, а затем сохраните изменения. Теперь можете опробовать работу оборудования. В принципе, все должно встать на свои места. В противном случае придется еще очень долго мучиться с другими вариантами развития событий. И сейчас мы с ними познакомимся.
Пиратская система
Если вы заметили, что у вас не работает веб-камера и другое подключенное оборудование, то причиной может оказаться и наличие у вас на компьютере нелицензионной операционной системы. Именно это и становится уже огромной и весомой проблемой для большинства пользователей. Что же делать, если вы столкнулись с данной ситуацией?

Существует два пути. Первый - это переустановка операционной системы. Можете поставить "пиратку" снова, а можете сразу и лицензию купить. После этого подключаете оборудование, устанавливаете драйверы и проверяете, работает ли веб-камера. Нет? Тогда повторяете процесс. И так до тех пор, пока вы не добьетесь успеха. Далеко не самый лучший подход.
Второй вариант - это удаление драйверов с их последующей переустановкой. По правде говоря, этот метод оказывается в большинстве случаев более действенным, нежели переустановка операционной системы. А вообще, чтобы проблемы свести к минимуму, лучше вообще пользоваться только лицензионным программным обеспечением. В том числе и операционной системой. Ну, вроде бы, разобрались. Но не спешите радоваться. У нас есть еще несколько довольно серьезных причин, по которым не работает веб-камера. И сейчас нам предстоит с вами узнать их и решить.
Вирусы
Если вы заметили, что у вас не работает веб-камера в "Скайпе" или любых других программах, то причиной этому могут стать самые обычные вирусные атаки. К сожалению, сейчас практически каждый пользователь сталкивается с данной проблемой. Что следует делать в подобной ситуации?

Для начала, придется провести тщательную проверку операционной системы на наличие разнообразной компьютерной заразы. В этом вам поможет хороший антивирус. К примеру, Dr.Web или Nod32. После того как сканирование завершится, пролечите все опасные объекты. То, что не поддалось лечению - удалите. Для этого в антивирусе появляется специальная кнопка.
Далее придется почистить системный реестр при помощи "CCleaner". Запустите приложение, отметьте галочками все разделы жесткого диска, а также браузеры. Нажмите на "Анализ", а потом и на "Очистка". Теперь можно перезагружать компьютер и смотреть на результат.
Если ничего не помогло, то лучше всего будет переустановить операционную систему. В принципе, это вполне очевидный исход событий. Ведь вирусы хорошо устраняются до того, как они добираются до драйверов оборудования. По правде говоря, есть и еще два варианта развития событий. Каких именно? Давайте попытаемся во всем этом разобраться.
Для ноутбуков
Довольно частой причиной того, что на компьютере не работает веб-камера, становится банальное отсутствие у ноутбука возможностей поддержки камеры. Данная проблема актуальна для старых моделей.
В данном случае есть также два метода борьбы. Первый - это покупка нового ноутбука. Желательно, с уже встроенной камерой. Тогда проблем практически не будет. Достаточно установить драйверы - и все заработает.
Второй - отказ от видеовызовов. Если же без них никуда, то придется искать замену ноутбуку. Но есть и еще один довольно интересный момент, который касается нашей сегодняшней темы. Какой именно? Сейчас мы узнаем его.

В приложениях
Если у вас не работает веб-камера в "Скайпе" и других приложениях, но все остальные варианты вам не подходят, то остается только одно - проверить настройки программы, в которой вы работаете. В случаях, когда к компьютеру было подключено несколько камер, все выставленные параметры для работы могут сброситься.
Запустите, к примеру, "Скайп", затем посетите настройки (раздел "Видео"). Там выставляете необходимую вам модель камеры, регулируете громкость микрофона и настраиваете качество изображения. Теперь достаточно просто сохранить изменения. Можете попробовать пообщаться по камере. Все должно заработать.
Всем привет, уважаемые читатели, в сегодняшнем посте мы с вами попытаемся разобраться почему не работает камера на телефоне. У многих пользователей мобильных гаджетов на операционной системе Андроид возникает подобная проблема. Причин данного неприятного инцидента может быть несколько. Ниже мы рассмотрим каждую из причин и попытаемся исправить эту досадную ошибку.
Причины неработающей камеры
- Механическая – самая неприятная причина того, что у вас не работает камера. Например, если камера перестала работать в результате падения телефона. Подобную причину неработающей камеры могут исправить только в сервисном центре, самостоятельно заниматься этой проблемой – не советую, т.к. можно только сделать еще хуже;
- Системная ошибка – в этом случае причиной неработающей камеры является ошибка в операционной системе Андроид. К примеру, устаревшая ошибка. Ниже я расскажу, как можно проверить и ;
- Вирусы – некоторые вирусы, попав в ваше мобильное устройство, нарушают и блокируют работу камеры – как фронтальной камеры, так и внешней камеры. Данная проблема решается простой установкой антивирусов и проверки операционной системы. Ниже я приведу список антивирусов, которые вы можете использовать.
Обновление системы
Для того чтобы проверить наличие свежих обновлений для вашей операционной системы, сделайте следующие действия:
- Первым делом вам нужно запустить приложение “Настройки”;
- Теперь прокрутите в самый низ страницы и выберите пункт “О телефоне”, в данном разделе вам нужно выбрать “Обновление системы” и нажать на него;
- Если вы сделали все правильно, то начнется процесс обновления системы.
Переходим к последней причине неработящей камеры, а именно наличия вирусов в телефоне.