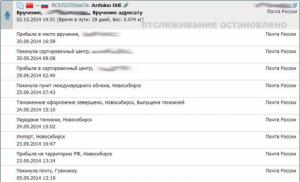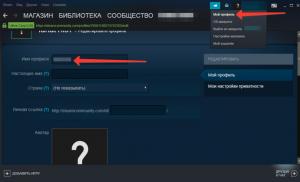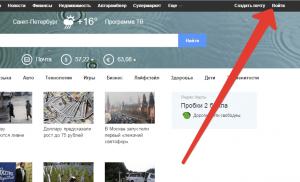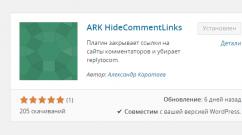Айфон повис на шнурке айтюнс. На экране айфона шнур и значок iTunes что делать
Y многих пользователей iPhone 7 появится USB-шнур и значк iTunes на экране после обновления до iOS 10/iOS 11, обычно в этом случае, считается, что ваше устройство уже вошло в режим восстановления. После серии «Неизвестных ошибок» дело дошло до черного экрана с изображением шнура и значка айтюнс, в сервисе сказали, что проблема с платой. Или у вас iPhone 7 была проблема с чернымм дисплеем где появился шнур и значок в виде логотипа программы iTunes, после принудительной перезагрузки, телефон вообще ни на что не реагирует и не включается и не заряжается. Эта статья написнна, что делать, iPhone 7 завис на шнурке iTunes после обновления iOS 10/iOS 11?
Бесплатный способ восстановить при помощи Tenorshare ReiBoot
Бесплатная программа решит ваши проблемы, iPhone 7 находится в режиме восстановления и после обновления iOS 10/iOS 11 зависает на значке подключите к iTunes, Tenorshare ReiBoot поможет вам выйти из режима восстановления, и ваше устройство самостоятельно перезагружается через некоторые минуты.
Первый скачайте и устроите Tenorshare ReiBoot на вашем компьютере. Подключите iPhone/iPad/iPod touch к компьютеру с помощью USB-кабели. Потом Tenorshare ReiBoot распознает ваше устройство в режиме восстановления, нажмите кнопку «Выйти из Режима Восстановления». Подождите немного и устройство перезагружатся безопасно. В этом процессе не отключите устройство.

Решить зависание на логотипе iTunes в iTunes
Способ избавиться от черного экрана с изображением кабеля и iTunes – восстановиться в iTunes, Но он сотрет все содержимое, поэтому создать резервную копию перед его использованием.
- Загрузите и установите айтюнс на вашему компьтере.
- Откройте iTunes, подсоединить устройство к ПК с помощью кабеля USB.
- Дождаться появления на экране изображения iPhone с подключенным кабелем.
- Нажать кнопку «Восстановить» в айтюнсе. устройство снова начнет работать, как обычно.

Исправить операционную систему с Tenorshare ReiBoot
Обычный способ – принудительно перезагрузить, но после принудительной перезагрузки, которую применяют для выхода из обычного режима восстановления, iPhone 7 все равно продолжает загружать черный экран, на котором мы снова и снова видим шнур и iTunes. Данная ситуация означает, что iPhone 7 попал в так называемый режим «петли» восстановления (Recovery Loop). Попадание в Recovery Loop может произойти по различным причинам, к примеру, в результате ошибок после обновлении или восстановлении прошивки iOS 10/iOS 11. Тогда вам нужно исправить операционную систему.
Владельцы таких устройств, как iPhone, iPad или iPod touch могут столкнуться с одной неприятной проблемой – зависанием iTunes при подключении устройства. Причины возникновения данного явления, а также пути решения этой неполадки будут рассмотрены далее.
Причины
Причины зависания могут скрываться в:
Решение основных проблем
Давайте рассмотрим каждый из вышеперечисленных случаев и пути устранения этой неполадки.
Обновление ПО
Если itunes зависает при подключении iphone, то первой из возможных причин может быть ошибка в программном обеспечении. Также она может возникнуть в том случае, если ПО устройства долгое время не обновлялось и уже не способно корректно отображать новые версии программы.

В этом случае необходимо выполнить следующие действия:
- используя центр обновлений Windows, установить последние версии ПО для вашего компьютера (рекомендуется только для официальных сборок);
- обновить iTunes-клиент, загрузив его с помощью апдейтера Apple либо скачав последнюю версию с официального сайта компании.
Видео: Восстановление iPhone 5 через программу iTunes
Отключение автоматической синхронизации
Зависание также может быть связано с процессом автоматической синхронизации. При появлении данной неполадки его необходимо отключить.
Сделать это можно следующим образом:

После этого переподключаем устройство. Если неполадка больше не появляется, это значит, что ее причиной был определенный тип содержимого. Что нам делать в данном случае?
Чтобы полностью устранить проблему нужно:

Отключение подкастов и внешних модулей
Иногда к зависанию приводит большое количество сохраненных подкастов. Для устранения проблемы достаточно удалить их, выделив выпуски в списке и нажав «Удалить». После этого необходимо перезапустить iPhone или iPad, заново подключить к компьютеру и попробовать зайти в программу.
Другие пути избавления от неполадок
В том случае, если предыдущие варианты решения проблемы с зависанием не помогли, нужно проверить ее наличие при подключении к другому компьютеру:

Внимание! На тестируемом ПК должны быть установлена последняя версия программы iTunes со всеми обновлениями.
Повторение проблемы с новой учетной записью
Чтобы проверить, повторяется ли зависание при использовании новой учетной записи, нам понадобится для начала ее создать :


Обратите внимание! Прибегать к восстановлению заводских настроек устройства стоит лишь в крайнем случае. Если оно распознается на другом компьютере, то сначала стоит попробовать другие меры.
Если не остается ничего другого, кроме как произвести полный бэкап устройства, важно позаботиться о следующем:

С новой учетной записью устройство работает нормально
Что делать, если после создания новой учетной записи проблема исчезла?
В таком случае для восстановления работоспособности нам понадобится:
- перезапустить устройство;
- зайти в программу, используя старую учетную запись;
- создать новую медиатеку;
- проверить наличие ошибки.
Если проблема разрешилась, завершаем работу iTunes и возвращаем предыдущую версию медиатеки, сделав следующее:
- повторно запускаем программу, удерживая при этом клавишу «Shift»;
- в появившемся меню выбираем и восстанавливаем файл медиатеки, использовавшийся ранее (по умолчанию он находится в директории «Моя музыка\iTunes»).
Мы рассмотрели наиболее часто встречающиеся причины, приводящие к зависанию iTunes при ее запуске. Следуя простым инструкциям, пользователь без особых сложностей сможет сам устранить эту неполадку. Если у вас остались вопросы или замечания – используйте форму комментария, расположенную под статьей.
У Вас iPhone не включается и просит iTunes? Ну что уж тут, в жизни пользователей «яблочной» техники каких только ситуаций ни случается. То утопят устройство, и оно не включается, то экран разобьют, а то вообще непонятные случаи бывают. Одна из таких проблем случилась с устройством под названием iPhone 5s. А именно: телефон был сдан в сервис, проблема заключалась в том, что он не включался. При попытке включения на экране появлялся кабель со значком iTunes. Как говорят ремонтные специалисты: «Завис на шнурке».
Так что же делать в такой ситуации?
Нужно детально разобраться что с телефоном, ведь он мог просто зависнуть и скинуть прошивку, также могла произойти проблема с платой самого аппарата, поэтому первое, что нужно попробовать – это прошивка устройства. Сделать это достаточно просто, если действовать по шагам:
- Скачать актуальную версию iTunes.
- Загрузить требуемую версию ОС.
- В выключенном состоянии подключить гаджет к iTunes.
- Зажать кнопку «HOME», через 5 секунд нажать и удерживать кнопку включения. Данная операция занимает примерно 10-15 секунд.
- Далее iTunes должен найти устройство и отобразит соответствующий значок.
- Нажать и держать кнопку «Shift», после чего выбрать «Восстановить».
- В появившемся окне выбираем требуемую прошивку (файл.ipsw)
- Выбираем файл прошивки и нажимаем «Открыть», после чего стоит подождать до окончания процесса установки.
Если в процессе установки прошивки появляется окно с ошибкой №9. Эта ошибка означает проблемы с микросхемой нанд-флеш, то есть микросхема находится в нерабочем состоянии. Чаще всего при ударе она просто может «отвалиться», то есть накатанные шарики, на которых она держится, отваливаются и связь с платой прерывается. В этом случае требуется пересадка нанд-флэш iphone. При наличии специального оборудования и подручных средств мастер делает эту операцию за 1-2 часа.
Пошагово переустановка микросхемы выглядит так:
1. Требуется провести полный разбор устройства:
А) Выключить телефон.
Б) Открутить нижние два болта.
В) Аккуратно снять модуль.
Г) Открутить защиту с коннекторов модуля и батареи.
Д) Отсоединить модуль и батарею.
Е) Далее снимаем плату, открутив все направляющие и удерживающие болты.
Ж) Снять защиту с платы при помощи фена и щипцов (она держится на ряде защелок с нескольких сторон, снимать аккуратно).
2. С помощью подогрева (фен, температура должна быть 340-370 градусов) и скальпеля, вводимого под микросхему после нагрева, предельно осторожно снимать микросхему нанд-флеш.
 3. Зачистить микросхему от старого наката компаунда (термопластическая полимерная смола) микросхему и плату на месте микросхемы с помощью того же фена и скальпеля.
3. Зачистить микросхему от старого наката компаунда (термопластическая полимерная смола) микросхему и плату на месте микросхемы с помощью того же фена и скальпеля.
 4. При помощи специального трафарета, жидкого олова (ppd) и фена при нагреве в 330 градусов накатывается микросхема нанд-флеш и садится на место.
4. При помощи специального трафарета, жидкого олова (ppd) и фена при нагреве в 330 градусов накатывается микросхема нанд-флеш и садится на место.
 5. После проведения всех этих операций плате нужно дать остыть. Для этого лучше всего оставить ее на 10-15 минут в покое, в это время подготовив батарею, шлейф системного разьема и модуль для проверки.
5. После проведения всех этих операций плате нужно дать остыть. Для этого лучше всего оставить ее на 10-15 минут в покое, в это время подготовив батарею, шлейф системного разьема и модуль для проверки.
6. Подсоединив батарею, нижний шлейф и модуль, подключить телефон в DFU режиме к компьютеру и заново прошить. Если прошивается, то микросхема пересажена правильно и теперь устройство готово к использованию.
7. Если все работает и все сделано верно, и по инструкции, то iPhone следует собрать, следуя обратному порядку настоящей инструкции.
Вот такую работу проделывает ремонтник, пересаживая микросхемы на плате айфона. При получении опыта в этой сфере сноровка по точечному технически сложному ремонту прибавляется с каждым днем. Главное, иметь такие качества, как усидчивость, потому что сталкиваться приходится с мелкими многочасовыми операциями.
В последнее время, я все чаще и чаще вижу жалобы на неудачное обновление телефонов iPhone с помощью программы iTunes. Зачастую подобное обновление приводит к полному слету прошивки и неработоспособности телефона. Пострадавшим не остается ничего, как взяв в охапку телефон и бумажник, отправиться в ближайший сервисный центр, где за очень приличную сумму специалист с очень глубокомысленным видом проведет «очень сложную» работу по восстановлению прошивки iPhone. При этом не многие знают, что благодаря предусмотрительности разработчиков из фирмы Apple восстановление прошивки можно сделать в домашних условиях и займет эта процедура совсем немного времени.
Слетела прошивка на iPhone или «яблоко, usb-шнур и значок iTunes».
Основных признаков, что на вашем телефоне слетела или повреждена прошивка три:
1. iPhone не включается и на экране вы видите (как ни странно) только черный экран.
2. Телефон удается включить, но экран показывает лишь логотип Apple и ни на что не реагирует.
3. Телефон включается, но на экране показан USB-шнур и значок iTunes.


Перед дальнейшими действиями внимательно осмотрите свой телефон. Возможно, неисправность вызвана физическим повреждением устройства, в этом случае прошивка вам ничем не поможет. Если же ваш любимец прекрасно выглядит, и в нем нет дыр от вражеских пуль, можно подключать его к компьютеру с помощью USB-кабеля.
ВНИМАНИЕ! Убедитесь, что на компьютере установлена программа iTunes последней версии. .


После подключения шнура, вам необходимо одновременно зажать кнопки «Power» и «Home» на 10 секунд. По истечению 10 секунд отпустите кнопку «Power», но при этом продолжайте удерживать кнопку «Home».


Ваш компьютер должен начать определять телефон, что в свою очередь означает, что телефон жив и необходимо восстановить прошивку.
Восстановление прошивки iPhone
Перед тем, как начать процедуру прошивки, необходимо дождаться полного определения телефона компьютером. После этого необходимо запустить iTunes, который в свою очередь ругнется, что телефон находится в режиме восстановления.


От вас требуется лишь нажать кнопку «Восстановить» и согласиться с условиями.


После этого остается дождаться, пока прошивка скачается на iPhone и завершится процесс её восстановления, впрочем, об этом вас будет периодически уведомлять iTunes. Помимо этого, прогресс прошивки будет показан на экране телефона.


Завершив прошивку, Ваш телефон автоматически включится. После этого необходимо зайти в «Настройки» -> «Основные» -> «Сброс» -> «Сбросить все настройки».
Стоит добавить, что в случае, если вы являетесь гордым обладателем телефона разлоченного неофициально, то с высокой долей вероятности можете получить следующее сообщение:


К сожалению, на этом тузы в рукаве кончились, а iPhone 4/4S с модемами 4.12.01/2.0.12 в принципе невозможно разлочить программно. Остается либо обратиться к оператору за официальным анлоком, либо воспользоваться набором Gevey Sim, но это уже совершенно другая история.
Любой владелец гаджета от эппл не раз сталкивался с ситуацией, когда iphone 5 зависает. Что это означает? Одно из двух – завис экран и не хочет выключаться или аппарат не реагирует на нажатия кнопок. Но эти проблемы вполне решаемы, если у вас завис айфон, его просто нужно перезагрузить. А это можно сделать несколькими способами, о чем речь пойдет далее.
Рассмотрим одну из распространенных ситуаций, когда зависает iphone 6. Подобное может произойти и со смартфонами от эппл других версий, такими как айфон 4, айфон 5s, айфон 6, iphone 6s, iphone 7 и другими. Как показывает опыт, пользователь любой модели айфона хотя бы раз сталкивался с проблемой, когда устройство тормозит и в течение долгого времени никак не получается восстановить его работу.
Итак, если вы не знаете, что делать если айфон завис и тормозит, и при этом его не получается отключить, попробуйте выполнить принудительную перезагрузку. Эту процедуру можно сделать при любом состоянии айфона – и когда iphone завис при обновлении, и в ситуации, если iphone завис при сбросе настроек.
Выполняется принудительная перезагрузка следующим образом:
- Первым делом нужно одновременно нажать кнопки «Home» и «Power» и удерживать нажатие в течение 8-12 секунд. Дисплей гаджета должен полностью погаснуть.
- После этого нажатие убрать, а на экране должен появиться логотип Если этого не произошло, нужно сделать быстрое кратковременное нажатие на кнопку включения, и перезагрузка в нормальном режиме начнется.
Описанный выше способ позволяет наладить работу системы в чрезвычайно трудных ситуациях, например, когда iphone 4 зависает восстановлении, а также если айфон завис при обновлении и др. Причем многократные нажатия на кнопки не дают результата, как и прикосновения к экрану – айфон тормозит и продолжает висеть, и не реагируя на пользовательские действия, работает сам по себе.
В целом, принудительная перезагрузка – крайний вариант, когда ничто другое не помогает. Но если на айфоне возникли другие, менее трудные проблемы, лучше применить способы, которые приводятся далее.

Как перезагрузить айфон если кнопки не работают
По отзывам пользователей «яблочных» гаджетов, нередко случается так, что айфон смог зависнуть, а как выключить аппарат они не знают, поскольку кнопки не реагируют на нажатия, т.е. попросту не работают. Такое случается с моделями телефонов iphone 5s, iphone 6s, iphone 7 и другими. Но чаще всего, конечно, с устаревшими версиями. Например, когда iphone 4s завис, но аппарат не выключенный, дисплей работает – весьма распространенная ситуация.
Так что же делать, если модель аппарата четверки s глючит и не отзывается на кнопочные нажатия? Здесь выход один – использование функции Assistive Touch.
Чтобы включить эту функцию, нужно:
- Зайти в основные настройки телефона в раздел универсального доступа.
- Найти пункт о физиологии и моторике (он находится в самом низу меню) и нажать на «Assistive Touch».
- На экране гаджета версии пять, 5 ЭС, iphone 6s, iphone 7 или другой модели, с которой вы работаете, возникнет специальная кнопка полупрозрачной окраски.
- Прикоснуться к этой кнопке и на дисплее появится меню «Assistive Touch».
Все, функция включена, можно переходить ко второму и самому важному этапу действий по перезагрузке гаджета в ситуации, если он завис, а кнопки не функционируют.
Любой современный iOS-девайс, будь то пятый или шестой версии – например, iphone 6s, можно отключить не механическим путем, а при помощи сенсорных технологий. Делается это следующим образом:
- Нажатием на значке «Assistive Touch» на экране аппарата.
- Кликнуть по значку с надписью «Аппарат», а затем осуществить длительное нажатие на раздел «Блокировка экрана». На дисплее появятся кнопки о выключении и отмене этого действия.
- Далее действия пользователя интуитивно понятны каждому – нужно прикоснуться к значку «Отключить» и процедура осуществиться автоматически.
- Чтобы включить устройство, необходимо через USB-кабель подсоединить его к ПК или ноутбуку, и оно заработает в нормальном режиме.
Таким образом, перезагрузка девайса была произведена в 2 этапа – через последовательное выключение – включение. Это один из самых часто применяемых и довольно легких способов восстановления работоспособности iphone 6s и других моделей «яблочного» смартфона, если тот вздумал повиснуть.

Что делать, если айфон завис на шнурке
Такая проблема, когда на дисплее мобильного гаджета от эппл появляется значок программы iTunes и шнур от кабеля USB – довольно распространенная.Обычно такую ситуацию пользователи считают запуском режима восстановления. Но это далеко не всегда так.
На самом деле, при таком проявлении себя программы iTunes во взаимодействии с айфоном может означать одно из 3-х:
- процедуру восстановления в нормальном режиме;
- режим петли восстановления – послушный;
- режим петли восстановления – непослушный.

Что означает каждое из приведенных выше понятий? В первой ситуации – когда процедура происходит в нормальном режиме – устройство все сделает само. Нужно просто оставить гаджет на некоторое время, и система сама перезапустится. Если же пользователю нужно срочно отменить этот режим, пусть перезагрузить девайс в принудительном порядке.
Но бывает так, что айфон при принудительной перезагрузке никоим образом не реагирует, и продолжает отображать на экране логотип iTunes. Так возникает вторая ситуация – послушный режим петли восстановления. Надо сказать, что причиной появления этого режим часто становятся программные сбои iTunes. В частности, такое нередко происходит в процессе обновления операционной системы или прошивки гаджета. Петля может появиться и в результате простого бытового недоразумения, когда кабель случайным образом отключается в процессе какого-либо действия.
Почему такой режим назвали «послушным»? Потому, что он обратим. Аппарату можно вернуть работоспособность при сохранении всех данных, которые изначально были в его памяти. С этой целью пользователь должен скачать и применить одну из многочисленных программ, разработанных специально для этого:
- RecBoot;
- TinyUmbrella;
- iReb и многие другие.
И, наконец, третий режим – непослушный, так же возникающий из-за проблем с iTunes. Эта ситуация более сложная, т.к. здесь пользователю не помогут ни специальные программы, названные ранее, ни процедура перезагрузки системы в принудительном порядке. Что бы владелец смартфона ни делал, шнур и логотип айтюнса продолжают оставаться на экране. Разумеется, все данные, хранящиеся на гаджете, были безвозвратно утеряны. Хорошо, если пользователь предусмотрел ситуацию заранее и сделал бэкап. Если нет – остается только сожалеть о потерянных данных.
Поймав такую петлю, остается только попробовать прошить устройство. Эта процедура трудная, и не всегда получается у мастера с первого раза, но вполне возможная. Часто стандартная схема прошивки не помогает и приходится применять специальную программу – DFU. Информация, ранее хранившаяся на гаджете, безвозвратно удаляется, а все данные восстанавливаются из бэкапа, если таковой имело место быть.