Нехватка внутренней памяти на смартфоне — пошаговая инструкция как использовать SD-карту в качестве внутреннего хранилища. Как пользоваться SD-картой на устройстве Android
SD и microSD карты могут существенно расширить возможности проектов ардуино, работающих с большими объемами данных: регистраторов данных, метеостанций, систем умного дома. Платы arduino оснащены сравнительно небольшой внутренней памятью, всего до 4 килобайт, включая и флэш-память, и EEPROM. Этой памяти не хватит для записи больших объемов данных, тем более, если плата будет постоянно выключаться или выключаться. Подключение SD карты ардуино в качестве внешнего накопителя позволяет многократно увеличить место для хранения любой информации. Съемные накопители SD стоят дешево, легко подключаются и удобны в использовании. О правильном подключении SD карты к Arduino и пойдет речь в статье.
Работа с памятью SD в ардуино не представляет особых трудностей. Самым простым способом является подключение готового модуля и использование стандартной библиотеки. С этого варианта мы и начнем.
Использование готового модуля обладает различными преимуществами. Это довольно простое и удобное средство для работы с большим объемом данных. Он не требует особых навыков в подключении, все разъемы подписаны прямо на плате. За удобство приходится платить, но стоимость модуля относительно не велика, его легко можно найти по доступным ценам в российских и зарубежных интернет-магазинах.
Универсальный модуль представляет собой обыкновенную плату, на которой помещены слот для карты, резисторы и регулятор напряжений. Он обладает следующими техническими характеристиками:
- Диапазон рабочих напряжений 4,5-5 В;
- Поддержка SD карты до 2 Гб;
- Ток 80 мА;
- Файловая система FAT 16.
Модуль SD-карты реализует такие функции как хранение, чтение и запись информации на карту, которая требуется для нормального функционирования прибора на базе микроконтроллера.




Естественно, у недорогих модулей карт памяти есть и недостатки. Например, самые дешевые и распространенные модели поддерживают только карты до 4Гб и почти все модули позволяют хранить на SD карте файлы объемом до двух гигабайт – это ограничение используемой в большинстве моделей файловой системы FAT.
Еще одним недостатком карт памяти является относительно долгое время записи, однако существуют пути работы с ней, позволяющие увеличить ее скорость работы. Для этого используется механизм кэширования, когда данные сначала копятся в оперативной памяти, а потом сбрасываются за раз на карту памяти.
Платы Arduino для работы с SD
Для работы с SD card существует несколько различных плат:
- Arduino Ethernet – эта плата оснащена специальным модулем для вывода данных. Для выхода CS используется контакт 4. Для правильной работы нужно применять команду SD.begin(4).
- Adafruit Micro-SD – это отладочная плата, которая используется при работе с Micro-SD картами.
- Sparkfun SD – закрепляется сверху Ардуино, для выхода CS использует 8 контакт. В новой версии платы есть соединение с 3.3 В и встроен шестиразрядный инвертор.
Подключение SD и microSD к ардуино
Существует два вида карт – microSD и SD. Они одинаковы по подключению, структуре и программе, различаются же только размером. Перед работой советуется отформатировать карту SD. Обычно новые карты уже отформатированы и готовы к работе, но если используется старая карта, то лучше провести форматирование в файловой системе Arduino. Для проведения процедуры на компьютере должна быть установлена библиотека SD, желательно FAT16. Для форматирования на Windows нужно щелкнуть на иконке карты и нажать “Format”.
Для подключения карты используется 6 контактов, взаимодействие производится по интерфейсу SPI. Она выглядит на плате как разъем на лицевой поверхности с шестью штырями. Чтобы подключить карту, нужны сам контроллер, модуль карты и 6 проводов. Помимо SPI существует режим SDIO, но он сложен в реализации и слабо совместим с Ардуино. SPI легко налаживается для работы со всеми микроконтроллерами, поэтому советуется использовать именно его.
Подключение цифровых выводов производится так: для платы Arduino Nano или Uno контакт MOSI подключается к D11, MISO к D12,SCK к D13, CS к 4, VCC на +5 В,.GND к GND. На плате имеются разъемы для подключения к 3,3 и 5 вольтам. Питание самой карты составляет 3,3 вольт, поэтому проще применять микроконтроллер с таким же питанием, в ином случае нужен преобразователей уровней напряжения. На самых распространенных платах ардуино такой выход есть.
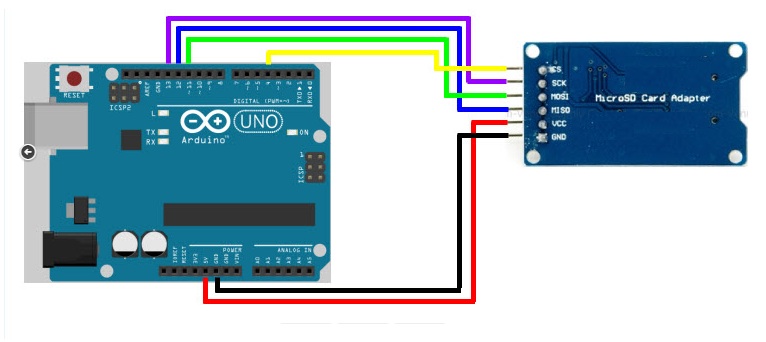
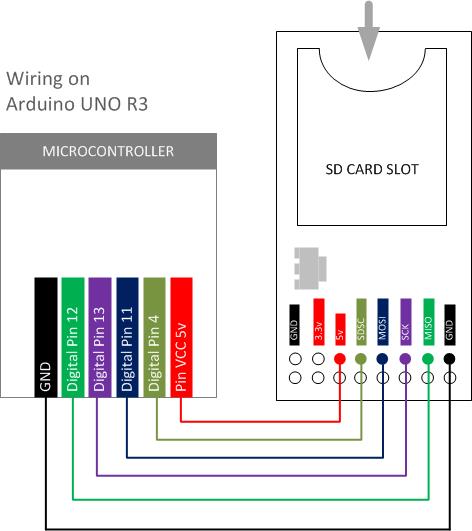
При подключении SD карты нужно учитывать соответствие SPI контактов для разных тип плат Arduino:
Библиотека ардуино для работы с SD и microSD
Для удобства работы с внешними накопителями данных в среде Arduino IDE доступны уже готовые библиотеки. Ничего дополнительно скачивать или устанавливать в большинстве случаев не понадобится.
Для подключения библиотеки в скетче нужно использовать инструкцию include:
#include
Библиотека SPI нужна для правильной работы устройств, подключаемых по SPI.
Библиотечные функции нужно для считывания и записи данных на карту. Библиотека может поддерживать SD и SDHC карты.
Имена записываются в формате 8.3, то есть 8 знаков для названия, 3 для расширения. Путь к файлу записывается с помощью слэшей «/».
Встроенные примеры библиотеки SD
В Arduino IDE встроены готовые примеры для быстрого изучение функций бибилотеки:
- Card Info – это извлечение информации, хранящейся в SD карте. С ее помощью можно узнать, в какую файловую систему отформатирована карта, наличие свободного места, какие данные записаны.
- Yun Datalogger – позволяет записывать лог-данные с трех сенсоров на карту.
- Datalogger – регистрирует и созраняет данные, полученные с датчика на карту.
- Dump File – считывание данные с карты, передает их в серийный порт.
- Files – создает и удаляет данные. Существует функция file.write(), которая помещает записанные данные в буфер. Перемещение информации на карту происходит при вызове функций flush() или close(), поэтому важно закрывать его после каждого открытия файла, иначе данные будут потеряны.
- Read Write – записывает и считывает файлы с карты.
Функции библиотеки SD
Ардуино-библиотека SD содержит различные функции, с помощью которыми можно управлять данными. Функции класса SD:
- begin() – функция инициализирует библиотеку, присваивает контакт для сигнала.
- exists() – призвана проверить, имеется ли на карте необходимая информация.
- mkdir() – позволяет создать нужную папку на карте памяти.
- rmdir() – с помощью этой функции можно удалить папку. Важно, чтобы удаляемая папка была пустой.
- open() – позволяет открыть файл, который нужен для записи или чтения. Если нужный файл отсутствует на карте, то он будет создан.
- remove() – удаляет любой файл.
В ответ на все эти функции должно прийти одно из значений – true, в случае удачного завершения операции и false при неудаче.
Создание, редактирование и удаление файлов.
Для работы с файлами в ардуино существует класс File. В него входят функции, которые предназначены для записи и чтения информации с карты:
- available() – проверяет наличие в файле байт, которые доступны для чтения. В ответ приходит количество места, которое доступно для чтения.
- close() – закрывает файл, перед эти проверяет, сохранены ли данные на карту.
- flush() – функция позволяет убедиться, что данные записаны на карту.
- name() – возвращает указатель на имя.
- peek() – считывает байты данных, при этом не перемещает указатель на следующий символ.
- position() – находит текущее положение указателя в файле.
- print() – выводит данные в отдельный файл.
- println() – печатает данные в файл до места, где появляется символ перевода каретки и пустая строка.
- seek() – меняет положение текущей позиции в файле.
- size() – выводит информацию о размере данных.
- read() – считывает информацию.
- write() – производит запись в файл.
- isDirectory() – с помощью этого метода происходит проверка, является ли файл директорией, то есть каталогом или папкой.
- openNextFile() – выводит имя последующего файла.
- rewindDirectory() – возвращает к первому файлу в директории.
Для корректной работы платы нужно проследить, чтобы был сконфигурирован SS выход.
Скетч примера работы с SD библиотекой ардуино
Ниже приведен скетч, демонстрирующий пример работы с модулем карты памяти.
/*
Регистратор данных с использованием SD карт
Пример сохранения данных с аналоговых портов на SD карте.
Данные будут сохраняться в файле в виде набора строк с разделителем полей в виде символа ","
Схема подключения:
* Аналоговые сенсоры подключаются к аналоговым пинам
* Модуль SD карты подключен в SPI по стандартной схеме:
** MOSI - пин 11
** MISO - пин12
** CLK - пин 13
** CS - pin 4
*/
#include
Создание файла и выбор названия для arduino SD card
Создание файла – одна из самых распространенных задач, возникающих при работе с SD картами в ардуино. Как мы убедились в предыдущем скетче, для создания файла достаточно просто открыт его. Если мы захотим проверить, есть ли такой файл, можно использовать функцию exists():
- SD.exists(“datalog.csv”);
Функция возвращает TRUE, если файл существует.
Популярной практикой при создании проектов – регистраторов данных является разбивка больших файлов на более мелкие, которые удобнее обновлять и открывать на компьютере. Например, вместо одного очень большого файла datalog.csv на SD карте можно иметь несколько маленьких, добавляя к концу номер по порядку: datalog01.csv, datalog02.csv и т.д.
Вот пример скетча, который поможет вам выполнить эту работу:
Char filename = "datalog00.CSV"; // Первоначальное название for (uint8_t i = 0; i < 100; i++) { filename = i / 10 + "0"; filename = i % 10 + "0"; if (! SD.exists(filename)) { // Проверяем наличие logfile = SD.open(filename, FILE_WRITE); break; // Дальше продолжать смысла нет } }
Заключение
Как мы с вами убедились, подключить SD карту памяти к Ардуино и использовать ее в проекте не очень сложно. Для этого есть готовые библиотеки в Arduino IDE и самые разнообразные варианты модулей. Приобрести карту памяти можно в любом магазине электроники, они стоят недорого, при этом позволяют существенно расширить потенциал платы Ардуино. С использованием карт памяти можно собирать и сохранять для последующего анализа большие объемы данных. С помощью нашей статьи мы сможете наделить памятью свои исследовательские проекты, создать системы голосового оповещения для умного дома, создать простой wav-проигрыватель и многое другое.
Итак, вы счастливый обладатель планшета. Практически все планшетные компьютеры оснащаются разъёмом для карточек формата MicroSD для . Зачастую встроенной памяти обычно не хватает, особенно, если вы любитель или посмотреть в дороге любимые сериалы. А теперь, представьте себе, произошла неприятность - планшет не видит карту памяти. Паниковать не стоит, бежать в сервисный центр тоже ещё успеете. Давайте для начала попробуем решить проблему самостоятельно.
В большинстве случаев проблему можно решить самостоятельно
Итак, что же делать, если вдруг планшет перестал видеть карту памяти. Такое иногда случается. Первым делом необходимо перезагрузить устройство, то есть выключить и включить его снова. С некоторой долей вероятности после этого всё нормализуется.
Что делать, если перезапуск ничего не дал
Извлекаем накопитель из устройства и проверяем его на другом планшете или мобильном телефоне. Если в другом устройстве всё нормально работает — значит, с картой памяти точно всё в порядке и в слоте MicroSD на вашем планшете. В этом случае, вам прямая дорога в сервисный центр.
Предположим, что и в другом мобильном устройстве ваш накопитель не определяется. Тогда при помощи картридера или переходника c MicroSD на SD подключаем карту памяти к . Если он её тоже не видит, то, вероятно, накопитель вышел из строя и вам необходимо приобрести другой. Благо, стоимость карточек формата MicroSD сейчас вполне демократична.
 Если другие устройства не видят носитель, то проблема в нём
Если другие устройства не видят носитель, то проблема в нём
Но рассмотрим более позитивную ситуацию - ваш компьютер определил карточку. Тут возможны два варианта:
- Windows видит карту памяти, но зайти на неё не получается
- Карта корректно открывается и на ней присутствует вся ваша информация.
В обоих вариантах дальнейшие действия примерно одинаковы - раз компьютер с картой работает, а планшет нет, то есть вероятность, что дело в неправильном форматировании. В таком случае накопитель следует отформатировать заново. Единственный нюанс - если карта всё же открывается, то необходимо всей информации, которая на ней находится (просто создать где-нибудь папку, хоть и на «Рабочем столе», и скопировать в неё все имеющиеся файлы и папки).

Для того чтобы отформатировать вашу MicroSD-карточку, необходимо кликнуть на её значке правой клавишей мыши и выбрать пункт контекстного меню «Форматировать». Откроется диалоговое окно, в котором необходимо выставить размер кластера «По умолчанию» и файловую систему FAT32. После чего снять галочку «Быстрое (очистка оглавления)» и нажать кнопку «Начать». Какое-то время придётся подождать, обычно не более десяти минут, но это зависит от объёма накопителя.
Проверка после форматирования
Проверяем карту после форматирования, если проводник её нормально отображает и позволяет на неё зайти, то следующим действием будет корректное (безопасное) извлечение карты памяти из компьютера.
Вставляем MicroSD обратно в планшетный компьютер и проверяем. В большинстве случаев, вышеописанная процедура восстанавливает работоспособность вашей связки «планшет - накопитель» и можно обратно . Если же планшет не открывает карту памяти и после форматирования, то тут, скорее всего, проблема с разъёмом для MicroSD и вам всё-таки предстоит поход в сервисный центр.
Видео о том, что делать, если Android-устройство не видит запоминающее устройство:
Вот такими нехитрыми манипуляциями , если планшет не читает карту памяти. Как видите, рецепт достаточно простой и не требует от пользователя никаких специальных знаний. Зато может уберечь от похода в сервисный центр, где в подавляющем большинстве случаев с вас потребуют какую-то сумму денег (иногда и довольно ощутимую, в зависимости от наглости мастеров). Пусть ваши карты памяти служат долго и счастливо!
Похожие статьи

Благодаря выросшей скорости мобильного интернета, всё больше планшетов оснащаются GSM или 3G-модулями, получая возможность выходить в сеть всегда и везде, а не только в зоне действия Wi-Fi. Однако с появлением в планшетных компьютерах разъёмов для SIM-карт возникла и довольно типичная проблема: планшет не видит SIM-карты. Что делать в таком случае? Неполадки в электронных устройствах обычно бывают вызваны
Вы хотите использовать карту MicroSD в качестве реального расширения памяти и устанавливать приложения на нее? Для этого вам нужно отформатировать её как внутреннюю память. На большинстве телефонов это сделать достаточно просто, но, к сожалению, некоторые производители, такие как Sony, LG или Samsung, не обладают такой функцией по умолчанию. Но если ваш смартфон оснащен Android Marshmallow или новее, то вы можете воспользоваться командной строкой. Правда после этого избегайте обновлений Андроид. Как объединить память грамотно, мы расскажем в этой статье.
Перейти:
Простой способ
Если вам повезет, ваш смартфон позволит вам сделать это, без подключения его к ПК. Этот метод, скорее всего, будет единственной надеждой, если вы используете более новую версию Android (7.0 Nougat или 8.0 Oreo). Вот как проверить:
- Установите SD-карту в телефон Android и дождитесь ее распознавания
- Откройте Настройки> Храненилище
- Коснитесь имени вашей SD-карты.
- Коснитесь трех вертикальных точек в правом верхнем углу экрана.
- Нажмите «Настройки» .
- Выберите Форматировать как внутреннюю память .
- Нажмите «Очистить и форматировать»
- Затем Android предложит перенести данные
Если ваш смартфон не позволяет вам это делать, процесс становится более сложным. Мы перейдем к нему ниже.
Что делать, если ваш телефон не позволяет вам форматировать microSD в качестве внутренней памяти
Некоторые производители смартфонов отключают обычную функцию Android для форматирования microSD в качестве внутренней памяти, скрывая возможность сделать это с вашего телефона. Но все же можно активировать данный процесс с помощью ПК, не требуя никаких привилегий root.
Точные шаги варьируются в зависимости от версии Android вашего телефона. Этот метод хорошо cработал с Android 6.0 Marshmallow и Android 8.0 Oreo, однако мы столкнулись с трудностями на Android Nougat.
Для телефонов, использующих Android 6.0 Marshmallow
Когда карта MicroSD отформатирована как внутренняя память, приложения могут быть полностью сохранены на ней. Это означает, что если вы загружаете приложение общим размером 2 ГБ, тогда на SD-карте должно быть 2 ГБ места. Если, однако, карта MicroSD отформатирована только как резервная — памяти не хватит, как пишет PLATYPUS_DIARRHEA в Reddit.
Просто потому, что параметр меню невидим, это не значит, что он не работает. Через несколько дней после публикации в Reddit стало известно, что в командной строке можно также отформатировать карту MicroSD как внутреннюю память в Galaxy S7. Мы успешно протестировали инструкции с Samsung Galaxy S7, Sony Xperia Z5 и LG G4, работая под управлением Android 6.0 Marshmallow.
Все три смартфона работают с завода или после обновления с Android 6.0 Marshmallow и имеют слот для карт MicroSD. Кроме того, отсутствует опция меню для форматирования карты MicroSD как внутренней памяти. Функция доступна только в HTC One A9 и в Motorola на всех смартфонах Moto.

Почему Samsung, LG и Sony спрятали этот пункт? Я подключил каждый из трех смартфонов к компьютеру, и каждый из них имел одну карту MicroSD.
Затем я ввел в команды, описанные в своем блоге. Как только вы откроете окно командной строки и подключите смартфон, вы можете ввести первую команду:
- adb shell
Теперь командная строка готова к запуску системных команд на вашем смартфоне. В этом случае мы хотим отформатировать SD-карту или её часть в качестве внутренней памяти. Даже если Sony, Samsung и LG откажут нам в такой возможности в графическом интерфейсе пользователя, мы все равно можем выполнить эту команду через консоль. Сначала, однако, нам нужен идентификатор SD-карты. Узнать его можно следующей командой:
- sm list-disks
В моем случае диск называется 179.64 . Возможно, у вас он другой. Обратите внимание на точный идентификатор. В следующей команде мы будем форматировать и разбивать карту MicroSD. Ваш контент будет удален. Если на карте есть важные файлы, скопируйте их на другой диск или в компьютер. Если вы хотите постоянно держать карту MicroSD в смартфоне, вы можете теперь разбить всю вашу память. Для этого введите:
- sm partition disk:179,64 private
Операция занимает несколько секунд или минут, в зависимости от емкости карты памяти. Если вы хотите использовать лишь определенный процент, чтобы его могли читать другие устройства, вы должны исключить его из личного раздела. Команда разделения 50:50 выглядит так:
- sm partition disk:179,64 mixed 50
Это конец руководства Пола О’Брайена, но не конец работы. Если вы теперь хотите использовать переразмеченную память, вы также должны перенести приложения и данные. Это можно сделать через раздел «Хранилище» в меню настроек Android. Выберите карту MicroSD, затем перейдите в верхнюю правую часть меню и нажмите «Переместить данные» . Вы не можете выбрать этот пункт меню перед разделением.

Теперь все загруженные приложения полностью запишутся на карту MicroSD. Только системные приложения и обновления используют внутреннюю память. Это означает, что вы никогда не получите сообщение об ошибке из-за нехватки места.

Смартфоны с Android Oreo
Недавние обновления для Android немного изменили правила, но по-прежнему можно использовать этот метод с ADB. Просто начните работу с ADB по методу выше, но после ввода shell adb вам будет предложено установить определенные значения.
Введите следующие строки, чтобы разблокировать возможность форматирования карт microSD в качестве внутреннего хранилища на вашем телефоне:
G8141:/ $ sm set-force-adoptable true
G8141:/ $ sm list-disks
— disk:179,0
G8141:/ $ sm partition disk:179,0 private
G8141:/ $ sm set-force-adoptable false
G8141:/ $ exit
Мы проверили этот метод на Sony Xperia XZ Premium под управлением Android 8.0 Oreo, и это сработало. На скриншотах ниже вы можете увидеть 16-гигабайтную карту microSD, установленную в качестве внутренней памяти:

Проблемы с обновлениями системы и Nougat
Некоторые читатели сообщили о трудностях при установке обновлений системы в Android 6.0 после использования вышеописанных методов. Обновление для Android 7.0 Nougat не представляется возможным после установки MicroSD в качестве внутренней памяти. Наши тестовые устройства с Android 7.0 Nougat, даже не реагируют на команды консоли, показанные выше.
В связи с отсутствием документации в сети, мы можем только рекомендовать выполнить ряд операций, перед обновлением системы. Сделайте резервную копию фотографий или музыки на свой компьютер или в облако и освободите столько памяти на SD-карте и смартфоне, сколько сможете.
Удалите ненужные приложения и верните данные во внутреннюю память. Затем отформатируйте карту MicroSD как съемный носитель. Только тогда вы сможете безопасно установить обновление для Android.
В чем подвох?
Карты MicroSD работают не так быстро, как встроенная память смартфона. Поэтому не тратьте деньги на более дешевые, а вместо этого покупайте себе карты памяти с разумной пропускной способностью чтения. Extreme Pro и MicroSD от Sandisk оказались, по нашему мнению, лучшими по соотношению цена/качество. При пропускной способности записи 74 Мбайт/с вы не должны испытывать задержек. Такие карты лучше всего подходят для установки в качестве внутренней памяти
Интересно, что только LG G4 смог правильно прочитать расширенную память. Samsung показал неестественно большое количество занятой памяти, а память Sony была даже отрицательной. Тем не менее, у нас не было никаких осложнений, и даже когда мы были подключены к компьютеру, мы смогли получить доступ ко всем нашим данным должным образом, хотя мы могли видеть только общую, а не конкретную часть памяти. Трудности возникли только в случае обновления системы (см. выше).
Увеличение объема памяти: полный успех
Мы подвергли все описанные выше смартфоны единому тесту на выносливость. Мы установили Final Fantasy IX на всех устройствах. Размер игры составляет 1,8 ГБ. После установки легко увидеть, какая из двух видов памяти, внутренняя или SD-карта — использовалась. Во всех случаях, после установки на SD-карту, на 1,8 ГБ меньше места. Успех такой степени не может быть достигнут с SD-картами, отформатированными как внешняя память, поскольку полная миграция данных невозможна.
Сравните значения внутренней памяти и памяти SD-карты на скриншоте для подтверждения.

Что произойдет, если извлечь карту microSD?
Конечно, вопрос в том, что происходит, если карта MicroSD исчезает из системы. На самом деле это создает серьезную проблему для ваших приложений. В конце концов, они больше не могут получить доступ к своим данным. Поскольку разделы с вашей операционной системой и информация для заводского сброса все еще сохраняются во внутренней памяти, удаленная или сломанная SD-карта не может нанести большого вреда. Когда мы удалили карту MicroSD, значки приложений просто исчезли, а при повторной установке вернулись обратно.
Если вы потеряете SD-карту или сломаете её, ваши данные будут потеряны. Поскольку они зашифрованы как внутренняя память, вы можете не надеяться на восстановление данных. Вместо этого применяйте регулярное резервное копирование. Так что смело получайте удовольствие от дешевого расширения памяти вашего смартфона Marshmallow.
Безопасное удаление внутренней разбитой SD-карты
Чтобы безопасно извлечь SD-карту со смартфона, вы должны отменить описанный выше процесс. Поскольку вашего места для хранения во внутренней памяти, вероятно, недостаточно, сначала нужно перенести фото и другие данные на иное хранилище, например в жесткий диск вашего ПК.
Затем вернитесь к настройкам «Хранилище и USB-накопители» и нажмите «Переместить данные во внутреннюю память» в меню. Затем отформатируйте SD-карту, как внешнюю память. Выполните оба действия (резервное копирование и форматирование), чтобы ваши данные не могли быть утеряны, и вы сможете использовать SD-карту с другими устройствами.
Может телефон карту на 12гб не поддерживает
Виды флеш карт. Поддерживается ли SD карта вашим кардридером? Тут хотелось бы остановиться поподробнее. ... Обычно, при покупке, в комплекте к ним идет небольшой адаптер, для того, чтобы данную флешку можно было подключить вместо SD карты...
Так может у тебя телефон может принимать СД карты объемом макисмум 8 гб... Посмотри характеристики своего телефона
Зайти на сайт производителя телефона, либо интернет магазин и посмотри какие карты он поддерживает, и где ты взял на 12??? обычно ж идут 8, 16, 32)
Отформатировать карточку
Как включить SD-карту на Андроиде?
Вставь ее
Если у Вас не получается подключить, Android планшет к компьютеру, попробуйте его перезагрузить. Такое часто бывает когда Вы вставляете или извлекаете SD карту или несколько раз подряд подключали- выключали USB.
Почему комп не видит телефон андроид, а SD-карту видит???
Возможная проблема: Установи на телефоне режим подключения, как носитель. Или заблокирован доступ в карте, это можно изменить в настройках. Конкретнее подсказать не могу, с android только на Вы.
Samsung a7 при подключении к виндовс 8 только заряжаетса. Как его подключить для обмена файлами? ... зайди Настройки-память-извлечь SD карту,потом подключайся к компу как USB.
Помогите! Не могу включить и настроить SD карту!! Lenovo A390 версия OC Android 4.0.4
Настройки - Память - Выбрать съемная память.
Купили сразу SD карту. проблема не заставила себя ждать. нИ приложения с переносами, ни приложения проводники не решают данную проблему. Модель A328 Android 4.4.2.
Что нужно сделать чтобы на Android 4.4.2 kitkat кэш игр записывался на sd карту
Включить root и устанавливать игры на SD.
Привет а на андройд 4.4.2 какую программу можно скачать чтобы сразу на sd скачивалась??? ... LG L7 перенос приложений на SD карту. Ошибка распаковки файла. В какую папку загружается файл приложения перед установкой на android?
Вот вся информация о кэш. http://mobigama.net/kesh_na_android.html Подробно все описано, как говорится, не заблудишься)))
Как подключить SD карту к iPhone 5c
Никак. Iphone не принимают внешнюю память
DirectoryBind работает на Android начиная с 2.3.3 и 4.0.x. ... Приступаем Меню gt Настройки gt Диспетчер приложений gt листаем страницу вправо gt Карта памяти SD gt Ставим галочку на выбранной проге gt Жм м кнопку - На карту памяти SD .
Никак там нет слотов для sd карт
Я сестрёнке так сделала когда у неё памяти не хватало, скачала приложение "Oблако Mail.Ru" из плей маркета (правда у неё тел самсунг на андроиде, но думаю что для iPhone должно быть это приложение не знаю откуда вы их качаете но должно быть, аналог Dropbox если что но в Dropbox 20 гб памяти даётся а в mail.ru 100 гб) и перекинула все её фотки и видео в это облако mail.ru прям с сотки, после того как они полностью закачались в это облако с сотки я их удалила и память освободилась можно теперь и игры ставить и видео снимать и фоткаться и флешка не нужна, нужен только доступ в инет (желательно с хорошей скоростью) к твоим богатствам! а чрез это приложение если есть инет всё это богатство как будто у тебя в сотке остаётся и в любой момент можно скачать хоть с сотки хоть с компа имея доступ к твоей почте, и на отдельные файлы можно открывать и закрывать доступ кому угодно с помощью создания и удаления ссылок к этим файлам, вроди бы мелочь но приятно удобная) так после этого меня её подружки замучали с этим что да как, всем понравилось, если не очень понятно объясняю то попроси кого нибудь по старше ознакомиться они разберуться что к чему! если конечно я тебя правильно поняла;)
Как подключить карту sg на андроид?:...
Купить ее
Из этой статьи вы узнаете, как форматировать SD карту в Windows, Mac OS X, и Android. ... Если на вашем компьютере нет встроенного порта для SD-карты, можно использовать внешний считыватель, подключаемый через USB-порт.
Она же sd а не sg, ну не важно, смотря какой телефон, может закрыты функции переноса приложений, а может и карты просто нет в телефоне у вас
Пытаюсь подключить планшет (Андроид 4,2) к компьютеру, выдает: произошла ошибка при подключении SD-карты, что делать?
Вынуть SD-карту.
Как подключить Android к компьютеру. ... Кроме возможности работы со всеми файлами, которые находятся на вашем устройстве и SD-карте, DroidExplorer позволяет быстро удалить ненужные приложения.
На планшете (андроид) не могу подключить SD карту. Он ее не "видит"
Настройки - Память, правильно вставьте карточку и если на ней нет нечего важного то советую отформатировать средствами планшета её, может поэтому и не видит
Старайтесь производить безопасное извлечение, и после этого не сразу отсоединять кабель USB, а подождать пока не пропадет надпись Подготовка карты SD . ... Как подключить HTC к компьютеру.
Как в андроиде без всяких программ залезть в sd карту?
В старых версиях Android функция установки программ на карту памяти отсутствовала. ... 2. Перейдите в раздел Приложения. 3. Переместитесь на вкладку SD-карта.
Если нет встроенного проводника. то никак
Подключить к компу как флеш-накопитель
Если нету папки: мои файлы то установи файловый менеджер
Если ф. менеджер не открывает карту, то скачай нормальный ф. мен.
Андроид 2+ и 4+ сильно различаются. Писать надо, чего у тебя - кпк, планшет и пр.
Почему не подключается SD-карта на андроид?
Как подключить андроид телефон к авто магнитоле через USB вход? нужно чтение внешней карты памяти.
Если есть вход в магнитоле *ЮСБ* попробуй перекинуть на флеш накопитель свою музыку.так как возможно музыка в телефоне записана в другом формате встроенной памяти.. или проще через ФМ-трансмитер передатчик на магнитоле включенной на волну ФМ. такая функция имеется в навигаторах. за твой андроид не знаю
On SD card приложения, которые мы уже переместили на карту памяти. ... Как восстановить удаленные файлы на Android. Как подключить флешку к планшету.
Почему андроид FLY 238 пишет: ПК не будет видеть SD карту при подключении через USB провод?
Драйвера установи соответствующие на ПК
Android Установка приложений на встроенную флешку при подключенной SD. ... По скольку этого объема вполне хватает, SD-карту покупать не стал. Все было хорошо пока не понадобилось подключить SD для обмена файлами.
Люди, андроид перестал видеть карту sd при подключении к компьютеру, видна только внутренняя встроенная память!
Попробуй переформатировать карту в FAT32.
Android Настройка Android Замена внутренней памяти внешней SD-картой на планшетах Androida. ... Как получить ROOT на Android. Как подключить устройство Android как накопитель.
Как установить рингтон на андройде 4.0.4 что бы он не слетал после подключения SD-карты к компьютеру?
Перенеси рингтон на внутренюю память через рут эксплорер (Или что то подобное), и ставь рингтон с внутреней памяти.
Настройка - память - подключить SD карту хотя монтироваться должна автоматом В том же. ... Начиная с Android 2.2 установка приложений на карту памяти SD заложена в стандартные функции.
Внутренняя sd карта на андроиде отключена. Что делать? (как её включить) Если не показывает вкл sd карту
Потому что андроид не дружит с флешкой а так зайдите в настройки потом в память и там будет флешка внешняя на нее нажимайте и там будет написано отключить или включить и тд
Подключая андроид к компьютеру стандартным методом вы однозначно лишаетесь возможности работать с файлами на SD-карте... Ниже мы приведем лишь несколько примеров подключения android к компьютеру, используя сторонние приложения
Ибо не фиг юзать флешку туда-сюда, иначе ога начинает вот так лагать
Как удалить приложения с SD (Android) если карту подключить к компу?
Через программу acronis disk director 11
Значок карты и уведомление sd-карта можно удалить и чуть ниже серыми буквами можно безопасно удалить sd-карта либо когда нажимаешь в настройки-память-подключить SD-карту. версия Android 4.2.9 и...
Установленные приложения лучше удалять с аппарата, иначе остаются хвосты в любом случае
Можно ли как нибудь закинуть кэш игры на телефон (Android) без SD карты
Так а если просто подключить телефон к компьютеру - по идее внутренняя флэшка будет видна, туда и кидайте кэш
У меня на андроиде не подключается SD карта флешка Как е подключить? Она вставлена в телефон. ... настройки-память-подключить SD карту.
У меня на андроиде не подключается SD карта (флешка) Как её подключить? Она вставлена в телефон.
Проверь м. б. там сдвинулась зашита с боку.
Начиная с версии операционной системы Android 2.2 и выше у вас есть возможность произвести перенос приложений на SD карту памяти... 2. Подключите ваш телефон через USB кабель к компьютеру, запустите MiniTool Partition Wizard 11 Мб и...
Извлечена SD карта на android. Как вернуть обратно?
Сделать вайп даты в рекавери
P.S. Все данные будут удалены.
Если у вас полноразмерная SD-карта, например, от фотоаппарата, подключить е к планшету не получится. А в устройствах Apple слота для карт памяти нет вовсе. На планшетах с Android и Windows слот для карт microSD вынесен на одну из граней, а...
При скачивании игрытребуется SD карта... игра память телефона будетдудалять?
Как отличить китайский айфон от оригинального? М?
Китайский очень быстро сломается!
Не видит Sd карту на android. Рад приветствовать вас, дорогие пользователи сайта! ... Первой, и само распространенной причиной того, что не работает sd-карта может быть то, что она сгорела.
Цена в первую очередь, качество сборки, функциональность, типы и обновления ПО и других гаджетов
Сейчас практически каждый девайс на операционной системе Android поддерживает карты памяти (microSD). Однако иногда случаются проблемы, связанные с ее обнаружением в устройстве. Причин возникновения такой неполадки может быть несколько, и для их решения требуется осуществить определенные манипуляции. Далее мы рассмотрим методы исправления такой ошибки.
Перед тем как вы перейдете к выполнению приведенных ниже инструкций, мы рекомендуем осуществить следующие действия:
- Перезагрузите устройство. Возможно, возникшая проблема является единичным случаем, а при следующем запуске девайса просто исчезнет, и флешка будет работать корректно.
- Подключите заново. Иногда съемный носитель информации не отображается, поскольку отошли или засорились контакты. Вытащите его и вставьте обратно, после чего проверьте корректность обнаружения.
- Максимальный объем. Некоторые мобильные аппараты, особенно старые, поддерживают карты памяти только определенных объемов. Мы советуем ознакомиться с этой характеристикой на официальном сайте производителя или в инструкции, дабы убедиться в том, что SD-карта с таким количеством памяти нормально функционирует с вашим девайсом.
- Проверьте на других устройствах. Вполне может быть, что флешка повреждена или сломана. Вставьте ее в другой смартфон или планшет, ноутбук или компьютер, чтобы убедиться в работоспособности. Если она не читается ни на одном оборудовании, следует ее заменить на новую.
Помимо таких проблем с обнаружением, возникает ошибка с уведомлением, что флешка была повреждена. Детальное руководство по ее исправлению читайте в нашем материале по ссылке ниже.
Если предыдущие советы не принесли никакого результата и носитель информации до сих пор не определяется смартфоном или планшетом, обратите внимание на приведенные ниже способы действий. Мы расставили их в порядке сложности, чтобы вы могли по порядку реализовать каждый из них, не прикладывая особых усилий.
Способ 1: Удаление кэш-данных
Ежедневно на устройстве накапливаются временные данные. Они не только занимают физическое пространство в памяти, но и могут вызывать различные сбои в работе девайса. В первую очередь мы рекомендуем стереть кэш через меню «Recovery» . В нем вам следует выбрать пункт «Wipe Cache Partition» , дождаться завершения процедуры и перезагрузить телефон.

Развернутые инструкции о том, как перейти в режим Recovery в операционной системе Андроид и как еще можно удалить кэш, вы найдете в следующих статьях.
Способ 2: Проверка ошибок карты памяти
В рамках данного способа выполните ряд простых действий:

Если сканирование на ошибки не помогло, то нужно предпринять более кардинальные меры.
Способ 3: Форматирование носителя
Для выполнения этого метода вам также потребуется подключить SD-карту к компьютеру или ноутбуку, используя переходники или специальные адаптеры.
Обратите внимание, что при выполнении данной процедуры со съемного носителя будет стерта вся информация, поэтому перед началом советуем сохранить важные данные в любом другом удобном месте.

Если у вас возникли сложности с форматированием, рекомендуем ознакомиться с другой нашей статьей по ссылке ниже. Там вы найдете семь способов решения данной проблемы, и сможете с легкостью исправить ее.
Чаще всего удаление данных с карты помогает в тех случаях, когда она перестала обнаруживаться после подключения к другому оборудованию. Вам достаточно выполнить инструкцию выше, после чего сразу же вставить носитель в смартфон или планшет и проверить его работоспособность.
Способ 4: Создание чистого тома
Иногда в связи с тем, что карта имеет скрытый раздел, ее памяти недостаточно для сохранения информации со смартфона. Помимо прочего, в таком случае возникают проблемы с обнаружением. Для их устранения вам нужно подключить карту к ПК и выполнить следующие действия:
- Через меню «Пуск» перейдите в «Панель управления» .
- Здесь выберите категорию «Администрирование» .
- Среди списка всех компонентов отыщите и нажмите дважды на «Управление компьютером» .
- В открывшемся окне вам следует выбрать «Управление дисками» .
- Здесь ознакомьтесь с номером диска, который является вашей флешкой, а также обратите внимание на полный объем памяти. Запишите или запомните эту информацию, поскольку она пригодится далее.
- Комбинацией клавиш Win + R запустите оснастку «Выполнить» . Введите в строке cmd и кликните на «ОК» .
- В открывшемся окне введите команду diskpart и нажмите Enter .
- Предоставьте разрешение для запуска утилиты.
- Теперь вы перешли к программе по работе с разделами диска. Она имеет идентичный «Командной строке» вид. Здесь вам нужно ввести list disk и снова нажать на Enter .
- Ознакомьтесь с перечнем дисков, отыщите там свою флешку, после чего введите select disk 1 , где 1 – номер диска необходимого носителя.
- Осталось только очистить все данные и разделы. Выполняется эта процедура с помощью команды clean .
- Дождитесь завершения процесса и можете закрывать окно.











Сейчас мы добились того, что SD-карта является полностью чистой: с нее была удалена вся информация, открытые и скрытые разделы. Для нормального функционирования в телефоне следует создать новый том. Делается это так:
- Повторите первые четыре шага из предыдущей инструкции, чтобы снова вернуться к меню управления дисками.
- Выберите необходимый съемный носитель, нажмите на отметке с его памятью правой кнопкой мыши и выберите пункт «Создать новый том» .
- Перед вами откроется Мастер создания простого тома. Для начала работы с ним кликните на «Далее» .
- Указывать размер тома не нужно, пусть он занимает все свободное пространство, так флешка будет лучше работать с мобильным устройством. Поэтому просто переходите к следующему шагу.
- Назначьте любую свободную букву для тома и нажмите «Далее» .
- Форматирование следует выполнить в том случае, если установленный по умолчанию формат не FAT32 . Тогда выберите эту файловую систему, размер кластера оставьте «По умолчанию» и двигайтесь дальше.
- По завершении процедуры перед вами отобразится информация о выбранных параметрах. Ознакомьтесь с ними и завершайте работу.
- Теперь в меню «Управление дисками» вы видите новый том, который занимает все логическое пространство на карте памяти. Значит, процесс был завершен успешно.







Осталось только извлечь флешку из ПК или лэптопа и вставить ее в мобильный девайс.













