Как установить Edge - расширение для Microsoft. Как установить Расширения в браузере Edge Vpn расширение для edge
Долгожданная поддержка расширений браузером Microsoft Edge стала доступна всем пользователям. И хотя количество таких надстроек в Магазине Windows еще очень мало (бесплатных – 38 на сей момент), можно констатировать, что "лед тронулся " и "король-то не голый! ". В подборке ниже я познакомлю вас с двенадцатью самыми рейтинговыми и полезными плагинами для нового флагманского веб-обозревателя "десятки".
Adguard AdBlocker
Перечень ТОП-аддонов возглавил Adguard AdBlocker – пожалуй, лучший блокировщик рекламы для русскоязычного сегмента Сети и отечественных веб-сёрферов. Сомневающиеся могут почитать вот такой авторский , а остальные – смело интегрировать в Edge: дополнение "режет" всю известную интернет-рекламу, как то статичные и анимированные баннеры, назойливые всплывающие окна и текстовые объявления, виджеты соцсетей, видеорекламу на YouTube и т.д.
Бесплатно скачать расширение Adguard AdBlocker для Edge .
AdBlock и Adblock Plus

Как и предыдущий герой публикации, отличаются высочайшим качеством фильтрации рекламы и заслуженно являются всевостребованными браузерными плагинами. Для многих появление старых знакомых в репозитории Windows Store стало главным аргументом опробовать в работе штатный обозреватель. Несмотря на схожесть в названии и функциональности, это два отдельных аддона от разных разработчиков. Принцип действия и опцион аналогичны таковым их братьев-клонов в Chrome и Firefox. Кстати, Adblock Plus (ABP) входит в тройку дополнений, первыми научившихся "дружить" с реинкарнированным Internet Explorer. Не забудьте в настройках отключить режим показа ненавязчивой рекламы!
Бесплатно скачать расширение AdBlock для Edge .
Бесплатно скачать расширение Adblock Plus для Edge .
LastPass

Не менее известный, чем предыдущие программные модули, менеджер паролей LastPass теперь есть в виде расширения для Edge . Два характерных момента: пароли хранятся в зашифрованном виде в "облаке" и синхронизируются с вашими устройствами, т.е. при смене браузера можно вновь загрузить плагин и получить доступ ко всем паролям. Кроме удобной формы управления сервисом, через кнопку LastPass беспроблемно добавить логин и пароль к сайту, сгенерировать новый пароль, создать заметку или форму для автозаполнения.
Бесплатно скачать расширение LastPass для Edge .
Microsoft Translator

Собственная разработка компании Microsoft стала одним из первых аддонов, внедренных в инсайдерскую сборку Windows 10 build 14291. Позволяет в один клик перевести текст на любой из более чем 50 доступных языков. Инструментарий будет особенно интересен серферам, посещающим зарубежно-иноязычные порталы, а также пользователям "браузера №1" Chrome, привыкшим к удобному встроенному переводу от Google. Если язык веб-страницы отличается от системного, кнопка переводчика визуализируется в адресной строке, а выделенный текст через правую клавишу мыши можно перевести построчно.
Бесплатно скачать расширение Translator for Microsoft Edge .
Office Online

Предоставляет быстрый доступ к онлайн-пакету офисных приложений MS Word, Excel, PowerPoint, OneNote и Sway. Буквально в пару щелчков мыши легко создать новый документ или отредактировать имеющийся – все изменения сохраняются в облачном OneDrive. Более того, работать можно и оффлайн, редактируя локально расположенные на компьютере документы. Полезный бонус дополнения – есть список последних документов, позволяющий оперативно продолжить работу с ними.
Бесплатно скачать расширение Office Online для Edge .
Веб-клипперы OneNote, Evernote и Save to Pocket

Эти плагины-надстройки значительно облегчают работу с одноименными сервисами для создания и хранения заметок в "облаке". Так, инструмент для OneNote захватывает страницу целиком, либо в виде текста или закладки. А в Evernote Web Clipper , имеющем более продвинутый набор функций, при сохранении содержимого страницы есть возможность добавлять комментарии, присваивать метки и т.д.
Бесплатно скачать расширение OneNote Web Clipper для Edge .
Бесплатно скачать расширение Evernote Web Clipper для Edge .

После интеграции Save to Pocket в Edge появляется узнаваемая красная кнопка для сохранения веб-страниц в популярном сервисе Pocket. С ее помощью легко отложить понравившийся материал, а синхронизация и поддержка различных платформ позволяют просматривать контент в любое время на любом смартфоне (планшете). При наличии свободного времени и следуя рекомендациям сервиса, можно читать отложенные "интересности" других пользователей. Среди дополнительных опций аддона – добавление тегов и отправка открытой страницы сразу в архив.
Бесплатно скачать расширение Save to Pocket для Edge .
Enhancer for YouTube

С помощью сего мультибраузерного "улучшителя YouTube " (150 тысяч скачиваний только на Addons.mozilla.org !) можно изменить внешний вид и быстро настроить видеоплеер "под себя" (выбрать тему оформления, отключить рекламу, удалить аннотации, остановить автовоспроизведение роликов). Также присутствует управление уровнем громкости и скорости воспроизведения скроллом мыши, просмотр видео в нужном качестве (4K, FullHD, HD и др.), зацикливание ролика (полностью или частично), режим кинотеатра.
Бесплатно скачать расширение Enhancer for YouTube для Edge .
Download music from VK (Скачать музыку с ВК )

Пользователи крупнейшей в России и Европе соцсети останутся довольны – теперь в Edge есть дополнение для скачивания музыки с ВКонтакте . Чтобы скачать любимую аудиозапись, нажмите правой мышиной клавишей по значку воспроизведения. При необходимости прервать процесс кликните той же клавишей по блоку с информацией о текущей загрузке.
Бесплатно скачать расширение Download music from VK для Edge .
Mouse Gestures (Действия с помощью мыши )

Последняя представленная разработка – еще один аддон от софтверного гиганта Microsoft. Mouse Gestures наконец-то добавил пользовательские жесты мыши во флагманский веб-обозреватель Windows 10. Всего доступно 16 базовых жестов, которым назначается любое действие из списка. Например, зажав правую кнопку и перемещая мышь вправо и вверх, можно открыть новую вкладку, а жест вверх и влево вернет вас на предыдущую страницу.
Бесплатно скачать расширение Mouse Gestures для Edge .
Подытоживая , пока Edge предлагает очень компактный набор плагинов, однако супернастраиваемые Firefox и Chrome когда-то начинали также. Согласитесь, кой-какие полезные для серфинга в Сети инструменты доступны к загрузке уже сейчас, при условии, что ОС находится в актуальном состоянии (установлен Anniversary Update).
Дмитрий dmitry_spb Евдокимов
Магазин расширений для Microsoft Edge на данный момент является наверное самым скудным, в сравнении с другими популярными браузерами. Однако и среди них можно найти тот "минимальный список" инструментов, которые помогут сделать работу в браузере максимально удобной и эффективной.
В данной статье не будет идти речь о каких-либо специальных расширениях для разработчиков, сео-специалистов и других узко-профессиональных направлений деятельности.
Итак, поехали!
Как устанавливать расширения
При открытии браузера в правом верхнем углу разверните меню, найдите там пункт Extensions (Расширения) и посмотрите, какие расширения там уже установлены.
При необходимости загрузки новых вариантов в дополнение к стандартным возможностям нажмите кнопку «Получить расширения из Магазина» для загрузки сторонних программ и перейдите сразу в магазин Майкрософ для загрузки стандартных дополнений для созданного ими браузера.
Удобство и оптимизация:
- Mouse Gestures для управлением окнами браузера движением мыши;
- Sawe to Pocket, повышающий удобство просмотра страниц;
Расширения для блокировки рекламы в Edge
Какие бывают дополнения для Microsoft Edge? Наиболее популярны и полезны приложения, направленные на обеспечение безопасности устройства: например, на блокировку навязчивой рекламы. Для подобных целей можно использовать следующие варианты:
- Adblock Plus.
Для чего применяется такое популярное расширение, как adguard для предустановленной программы Edge? Исходя из названия, нетрудно догадаться, что речь идет об обеспечении безопасности компьютера. По аналогии с Вышеназванными приложениями данная программа способна блокировать навязчивый рекламный контент, в том числе вредоносный.
Дополнительные возможности
Некоторые расширения для Microsoft Edge позволяют произвести обход блокировки различных сайтов, по каким-то причинам попавших под запрет на определенной территории. В последнее время данная проблема является особенно актуальной, когда в результате напряженной политической обстановки под санкции попадают в том числе и те ресурсы, которые обладают полезной информацией.
- VPN расширение для Edge применяется, соответственно, для создания виртуальной частной сети и обхода блокировок. В магазине Microsoft Вы можете найти бесплатное приложение «Hotspot Shield Free VPN», которое подойдет как для обыкновенной, так и для мобильной версии Windows 10.
- Так же крайне интересное расширение GetThemAll. Это универсальный загрузчик для картинок и видео.
- Instant Translate. Удобный переводчик для страниц.
Отличного Вам дня!
- Adblock Plus.
Новый браузер Microsoft Edge не поддерживал никаких расширений до официального анонса Windows 10. Однако, сейчас браузер может похвастаться не только скоростью работы, но и множеством полезных дополнений.
Microsoft Edge создавался с целью целиком заменить Internet Explorer, объединяя в себе быстроту Firefox и поддержку множества расширений Chrome. Многие недовольны навязыванием Microsoft новым браузером (Firefox открыто обвинили их в этом), но уже сейчас мы можем наблюдать, что его разработка полностью себя оправдывает.
Microsoft Edge: преимущества и встроенные приложения
Microsoft Edge очень быстрый.
Открытие браузера, вкладок, переключение между ними — всё это происходит красиво легко и быстро.
Пробуя впервые открыть браузер, иконка которого похожа на IE, пользователь наверняка готовится к долгому ожиданию. Но открывается от просто мгновенно, буквально в ту же секунду, что не может не радовать.
Режим чтения и сохранение страниц
Microsoft Edge разрабатывали браузер, не забывая о самом главном - в нём должно быть удобно читать текст. Режим чтения убирает со страницы все ненужные элементы, оставляя лишь текст и иллюстрации, создавая комфортные условия для чтения. Кроме этого, пользователь может сохранить интересные ему страницы, как обложки журнала.
Взглянем на пример страницы в обычном режиме:

Включим режим чтения:
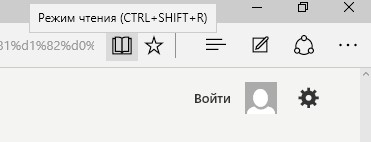
Теперь наша страница выглядит вот так:

Добавим страницу в список для чтения. Жмём на иконку звезды:

Переходим во вкладку «Список для чтения» и добавляем:
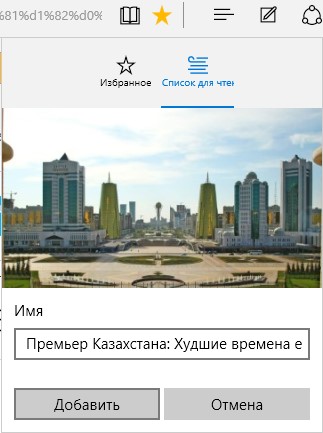
После чего открываем концентратор, переходим во вторую вкладку и просматриваем список для чтения:
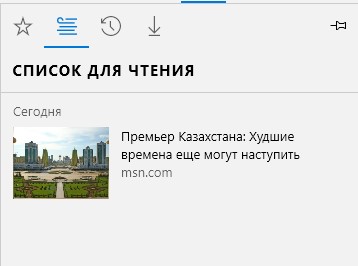
Режим редактирования в Microsoft Edge
Эта функция будет максимально полезна дизайнерам, программистам, верстальщикам - тем, кто занимается проектированием и веб-разработкой. Благодаря режиму редактирования можно превратить любую веб-страницу в лист бумаги.
Включим режим:

И делаем со страницей что захотим:
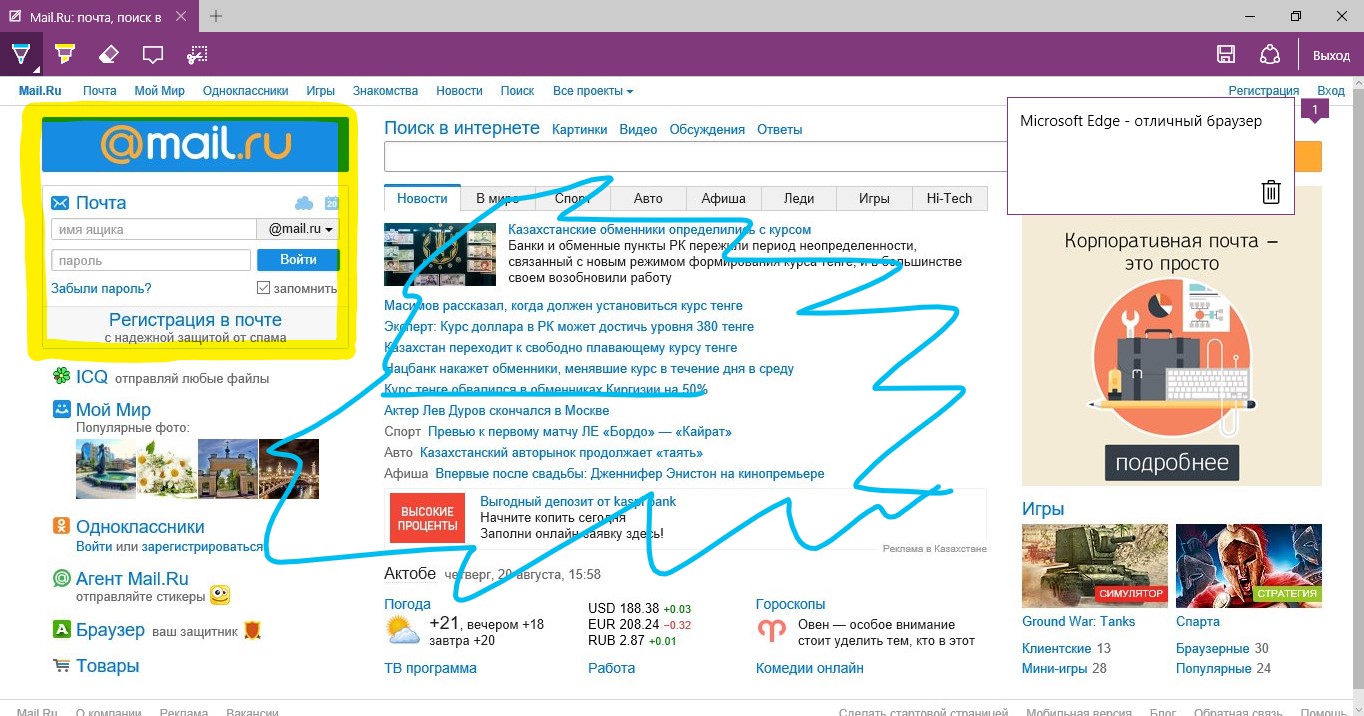
Flash Player встроен в Edge
В новом браузере не придется отдельно устанавливать и постоянно обновлять надоевший Flash Player. В Edge он встроен изначально — очень хорошее и приятное решение от Microsoft.
Microsoft Edge: дополнительные приложения
Осенью 2015 года Microsoft планируют открыть возможность своему браузеру поддерживать дополнительные приложения (расширения), скачивание которых будет доступно через Windows Store (магазин). Сейчас такая возможность отсутствует.
Также, Microsoft сообщают о том, что браузеру будут доступны все расширения Chrome. Будут ли они перенесены прямо в Windows Store или пользователям придется устанавливать их в ручном режиме - пока неизвестно.
Разработчики отмечают несколько планируемых приложений, которые точно будут доступны в новом браузере.
Last Pass - приложение для сохранения паролей

Популярная программа для хранения и редактирования паролей. Она существует как плагин для множества браузеров, и точно появится в Edge. Также, Last Pass в автоматическом режиме сохраняет введенные пароли и автоматизирует последующую авторизацию.
AdBlock - блокировка рекламы

Мало кто до сих пор не знает о данном плагине, доступном в большинстве браузеров и платформах. Плагин позволяет в автоматическом режиме очищать просматриваемую страницу от назойливой рекламы.
Microsoft Edge, помимо классического AdBlock, будет поддерживать его разновидность - AdBlock for YouTube, пользуясь которым мы навсегда избавимся от надоевшей рекламы в роликах YouTube.
SaveFrom - расширение для скачивания файлов

Очень часто перед пользователями стоит задача скачать музыку, видеоклип из ВКонтакте, YouTube, различных файлообменников. При этом, приходится искать различные способы, изобретать велосипеды. Расширение SaveFrom для Edge позволит скачивать всё нужное в одном приложении, не теряя времени на поиск решений.
Перевод в Edge — Microsoft Translator - встроенный переводчик

Для перевода текстов с разных языков больше не придётся открывать переводчик от Google или искать аналоги. Microsoft Translator будет встроен в Edge. Для перевода будет достаточно выделять текст на странице, нажать на соответствующую иконку, выбрать язык и моментально получить перевод.
Заключение
Microsoft Edge намерен развиваться и привлекать внимание как можно большего числа пользователей. Хотя для идеального состояния Edge очень сильно не хватает мощных расширений, уже сейчас он может прийтись многим по вкусу, в отличие от популярных и приевшихся браузеров. Будем надеяться, что внедрение дополнительных расширений не сильно скажется на производительности браузера и он останется таким же быстрым и лёгким, как сейчас.
С выходом давно ожидаемой десятой версии Windows многие пользователи сразу же обратили внимание на огромное количество нововведений. В частности, многих порадовал новый веб-браузер Edge. Расширение его возможностей по сравнению с тем же Internet Explorer или даже с другими мощными браузерами современности превзошло все ожидания, а сам браузер прочно обосновался в тройке лидеров. Однако вопрос установки дополнений до определенного времени оставался открытым.
Расширения для Microsoft Edge: предварительное знакомство
Как оказалось, изначально расширения в Edge не поддерживались. По большому счету, их просто не было, ведь, как правило, их разработкой занимаются другие компании, а не корпорация-производитель основного ПО.
Но со временем они все же появились. "Первенцем" стало дополнение Translator, которое поддерживало автоматический перевод страниц на 50 языков. Затем было добавлено дополнение Reddit Enhancement Suite, позволявшее расширить набор инструментов для просмотра веб-страниц. Не менее интересным выглядело и расширение для распознавания жестов мыши. Только потом появились такие дополнения, как AdBlock, Amazon, Evernote, LastPass и др.
Но на первых порах они были доступны только тем пользователям и разработчикам, которые включились в программу тестирования Insider Preview. На данный момент любое доступное Edge-расширение может использовать даже рядовой пользователь с установленной Windows 10 сборки 14291 Redstone (Anniversary Update).
Установка из «Магазина»
Как поставить расширения Microsoft Edge из «Магазина»? На данный момент инсталляцию дополнительных компонентов в браузер Edge можно произвести двумя основными способами: использовать «Магазин» или установить их в режиме разработчика. Первый вариант подойдет всем без исключения пользователям.

Перед тем как решать вопрос о том, как открыть расширения в Microsoft Edge, следует в браузере нажать кнопку с троеточием, которая находится справа, в углу окна, после чего выбрать строку расширений, в самом разделе нажать на ссылку получения их из «Магазина».

После входа в хранилище для установки выбранного расширения следует нажать на кнопку бесплатной установки. Затем произойдет загрузка, а в окне описания и установки дополнения в самом браузере появится кнопка включения.
Установка расширений в режиме разработчика
Те, кто присоединился к программе тестирования, или даже обычные пользователи могут поступить несколько иначе. Опять же сначала запускаем браузер Edge. Расширение, которое нужно установить, в официальном хранилище может отсутствовать, поэтому придется применять другой порядок действий.

Сначала в адресной строке следует прописать about:flags, а в новом окне найти строку включения режима разработчика, где потребуется установить галочку. Обратите внимание на предупреждение о том, что установка некоторых дополнительных расширений может подвергать систему риску.

После этого, как и в прошлом примере, нужно нажать кнопку с тремя точками, перейти к разделу расширений, но использовать уже не получение из «Магазина», а сразу нажать кнопку загрузки. Далее будет предложено выбрать директорию, в которой следует сохранить загружаемый дистрибутив. Когда загрузка будет завершена, внизу появится всплывающая панель, в которой можно нажать кнопку запуска скачанного файла или открыть его в каталоге для самостоятельной установки. В любом случае после старта исполняемого файла пакет будет инсталлирован в систему, после чего останется только активировать расширения в браузере.
Расширения для Microsoft Edge: где находится основная папка?
Теперь, немного отвлекаясь от основной темы, посмотрим, где же можно отыскать сами расширения и другие данные браузера Edge. Разработчики Windows 10 поступили достаточно нестандартно, спрятав все это подальше от глаз пользователя. В предполагаемой папке с программами (Program Files) их нет. На самом деле все файлы самого браузера Edge находятся в директории SystemApps, расположенной в основном каталоге системы (Windows).

А вот установленные расширения хранятся в папках учетных записей пользователей. Здесь, чтобы найти их, нужно сначала использовать каталог AppData, а затем перейти к директории Local. В ней имеется папка Packages, и именно в ней находятся все дополнения.
Тут следует учесть, что директория AppData может быть скрытой, поэтому изначально в меню вида нужно установить отображение таких объектов. Чтобы не заниматься подобными процедурами, в поле поиска можно сразу прописать полный путь к нужной директории, выделив его с обеих сторон символом процентов (%).
Активация расширений
Наконец, посмотрим, как включить расширения в Microsoft Edge. В принципе, активировать их можно сразу же после установки из «Магазина», тем более что в браузере появится окно с сообщением о том, что у пользователя имеется новое установленное дополнение.

Если же пользователь изначально решил оставить активацию дополнения на другое время, включить его можно из того же меню расширений, которое использовалось для установки. В целом же операция практически ничем не отличается от действий, производимых в других браузерах вроде Google Chrome или Opera.
Вместо итога
Вот, собственно, и все, что касается браузера Edge. Расширение, выбранное пользователем, как уже понятно, можно установить двумя простыми способами, а вопрос активации (задействования) - на выбор. Что же касается самих дополнений, сейчас в «Магазине» их доступно 16 штук. Однако, как утверждается, их количество будет постоянно расти и дополняться новыми расширениями, которые позволят увеличить и без того неплохие возможности браузера.
Пока остается только гадать, что может быть предложено еще, но и из того, что есть уже, можно выбрать что-то наиболее подходящее. И еще совет напоследок: не стоит устанавливать сразу все (это относится ко всем браузерам, а не только к Edge). Очень часто слишком большое количество активных дополнений может стать причиной неработоспособности браузера, поэтому выбирайте, устанавливайте и активируйте только то, что действительно нужно (например, переводчик, онлайн-офис, блокировку рекламы, менеджер паролей и т. д.). Если пользователь не занимается разработкой, то ему такие инструменты и вовсе не нужны (Page Analyzer). Кроме того, работы некоторых дополнений может увеличивать и нагрузку на системные ресурсы, потребляя слишком много оперативной памяти и загружая без надобности центральный процессор. Это тоже нужно учитывать.
Отличительной особенностью Edge изначально был минимализм. Причем этот минимализм проявлялся не только в интерфейсе браузера, но и в его функциональных возможностях. Долгожданная поддержка расширений в браузере в тестовой сборке Windows 10 (14291) для пользователей инсайдерской программы. Первые три из них были пробным вариантом от самой Microsoft и имели специфичный способ установки. Ситуация изменилась с выходом обновления , после чего расширения для Edge стали доступны всем пользователям Windows 10 через магазин Microsoft Store. Давайте посмотрим, что интересного для Edge уже успели сделать разработчики.
Установка расширений
Как уже было сказано, после Anniversary Update расширения для Edge появились в Microsoft Store. Чтобы установить расширение, откройте Microsoft Edge, нажмите на кнопку меню настроек (...) и перейдите в раздел «Расширения» - здесь отображается список всех установленных в браузере расширений. Чтобы открыть страницу с другими расширениями в Windows Store, нажмите «Получить расширения из магазина». Процесс их установки ничем не отличается от установки других приложений для Windows 10.

Лучшие расширения для Microsoft Edge
Несмотря на достаточно скромное количество доступных для браузера Edge расширений, мы постарались выбрать лучшие из них.AdBlock и Adblock Plus

Для многих пользователей наличие этих расширения является главным аргументом при выборе браузера. Несмотря на схожесть в названии и практически одинаковую функциональность, это два отдельных расширения от разных разработчиков. AdBlock и Adblock Plus позволяют блокировать всю рекламу (по крайней мере большую ее часть) на веб-страницах. Расширения также отлично работают с видеоконтентом, вырезая рекламу, например, в роликах на YouTube и препятствуют открытию всплывающих окон. Принцип действия и функциональность расширений в точности повторяют работу аналогичных инструментов в Chrome и Firefox. Здесь также можно активировать расширение либо для отдельной страницы, либо для всех страниц домена. В настройках AdBlock и Adblock Plus присутствуют списки фильтров, есть возможность вносить изменения и добавлять собственные фильтры. Кстати, обратите внимание, что для обоих расширений по умолчанию активна опция «Показывать ненавязчивую рекламу».

В целом AdBlock и Adblock Plus идентичны, так что не стоит устанавливать оба расширения. Преимуществ от этого вы не получите, а вот дополнительные задержки при открытии страниц - вполне возможны. Остановите свой выбор на каком-то одном, который больше вам понравится.
Save to Pocket

Save to Pocket представляет собой кнопку для сохранения веб-страницы в сервисе отложенного чтения Pocket. Этот популярный сервис служит хранилищем для избранного веб-контента, а синхронизация и поддержка различных платформ позволяют просматривать сохраненный материал на любом устройстве, в том числе смартфоне или планшете в режиме офлайн. Весь контент в Pocket представлен в удобном формате. Можно не только просматривать собственные материалы, но и читать статьи других пользователей, следуя рекомендациям сервиса. Среди дополнительных опций Save to Pocket – возможность добавлять теги или отправлять открытую веб-страницу сразу в архив.
OneNote Web Clipper и Evernote Web Clipper

Расширения самых популярных сервисов для заметок, которые прочно вошли в наш язык под названием «веб-клипперы». Эти инструменты значительно облегчают работу с OneNote и Evernote, позволяя одним нажатием на кнопку сохранять любой контент в блокнот, будь то страница целиком или выбранный ее фрагмент. Расширение для OneNote может сохранять любой контент в виде страницы целиком, статьи или закладки.


Evernote Web Clipper, в свою очередь, поставляется с куда более расширенным набором функций. Например, при сохранении содержимого страницы в блокнот можно выбирать способ сохранения по умолчанию, добавлять комментарии, автоматически присваивать метки и другое.
Microsoft Translator

Переводчик Microsoft собственной разработки стал одним из первых расширений, которые компания внедрила в тестовую сборку Windows 10 для участников инсайдерской программы. Расширение позволяет в один клик осуществлять перевод на любой из 50 доступных языков. Этот инструмент будет полезным в первую очередь тем, кто часто прибегает к услугам машинного перевода, а также пользователям браузера Chrome, которые привыкли к встроенной функции сервиса перевода от Google. Теперь и в Edge есть такая возможность. При установке Microsoft Translator соответствующая кнопка появляется в адресной строке, если язык веб-страницы отличается от системного языка.
LastPass

Популярный менеджер паролей LastPass теперь также доступен в виде расширения для Edge. Удобство сервиса LastPass заключается в том, что все пароли хранятся на сервере в зашифрованном виде, синхронизируются со всеми вашими устройствами и доступны через веб-интерфейс. Даже, если вы смените браузер, можно загрузить соответствующее расширение и ваши пароли всегда будут под рукой. Кроме удобной расширенной формы управления сервисом, кнопка LastPass открывает доступ к инструментам расширения, с помощью которых можно быстро добавить логин и пароль к сайту, сгенерировать новый пароль, создать заметку или форму для автозаполнения.
Office Online

Если вы пользуетесь программными продуктами Microsoft, тогда это маст-хэв инструмент для вас. Расширение Office Online предоставляет быстрый доступ к онлайн-пакету офисных приложений, в состав которых входят: Word, Excel, PowerPoint, OneNote и Sway. Это своеобразный пульт управления для запуска необходимого вам офисного редактора. Прямо из панели управления расширением можно создать новый документ и редактировать уже имеющиеся документы - все изменения сохраняются в облаке OneDrive. Кроме того, есть возможность работать с документами, которые расположены локально у вас на компьютере. Самая удобная «фишка» расширения – это список последних документов, которая позволяет быстро продолжить работу с ними.
Mouse Gestures

Еще одно интересное расширение собственной разработки Microsoft. Mouse Gestures добавляет пользовательские жесты мыши в браузер Edge. Все жесты назначаются правой кнопке «грызуна» и, чтобы их использовать, необходимо нажать и удерживать эту кнопку в пределах браузера. Всего доступно 16 жестов, каждому из которых можно назначить любое действие из списка. Например, зажав правую кнопку мыши и двигая ею вправо и вверх, можно открыть новую вкладку, аналогичный жест вверх и влево вернет вас на предыдущую страницу.
Мы испробовали в действии все доступные на текущий момент расширения для браузера Edge и рассказали вам о наиболее полезных из них. Без внимания остались 4 расширения, которые, по правде говоря, будут не особо интересны рядовому пользователю.













