Разъемы какие они есть. Порты и разъемы современных устройств. Охлаждение компонентов компьютера
Внешние устройства подключаются к разъёмам и гнёздам, расположенных на внешней стороне системного блока ПК (задней и лицевой стороны) или ноутбука (по бокам или сзади):
Ответные разъёмы выглядят следующим образом:

 Кабели питания
(220 в)
Кабели питания
(220 в)
 Блок питания
ноутбук ASUS
Блок питания
ноутбук ASUS
 Штекеры PS/2
для подключения клавиатуры (фиолетовый) и мыши (зелёный).
Штекеры PS/2
для подключения клавиатуры (фиолетовый) и мыши (зелёный).
 LPT- кабель.
LPT-порт (параллельный порт) главным образом использовался для подключения принтеров. Современные модели принтеров предусматривают подключение к USB-порту.
LPT- кабель.
LPT-порт (параллельный порт) главным образом использовался для подключения принтеров. Современные модели принтеров предусматривают подключение к USB-порту.
 COM-кабель.
COM-порт (последовательный порт) в основном используется для подключения модемов.
COM-кабель.
COM-порт (последовательный порт) в основном используется для подключения модемов.
 Кабель USB.
USB-порт был разработан позже вышеназванных портов. Через USB-порт подключаются большинство периферийных устройств: модемы, принтеры, сканеры, флэшки, переносимые жёсткие диски, цифровые фотоаппараты и др.
Кабель USB.
USB-порт был разработан позже вышеназванных портов. Через USB-порт подключаются большинство периферийных устройств: модемы, принтеры, сканеры, флэшки, переносимые жёсткие диски, цифровые фотоаппараты и др.
Кабель VGA.
Используется для подключения монитора.  Кабель для подключения к сети Интернет (Интранет) (разъём RJ-45
)
Кабель для подключения к сети Интернет (Интранет) (разъём RJ-45
)
 Типы разъёмов слотов
, используемые на материнской плате (ISA или EISA, PCI, AGP):
Типы разъёмов слотов
, используемые на материнской плате (ISA или EISA, PCI, AGP):
Слоты с разъёмом PCI (мама):

и звуковая карта с разъёмом PCI (папа):

Разъёмы PCI используются для подключения внутреннего модема, звуковой карты, сетевой карты, SCSI-контроллера дисков.
 Слоты с разъёмом ISA
(мама).
Интерфейс ISA устарел. В современных ПК он, как правило, отсутствует.
Слоты с разъёмом ISA
(мама).
Интерфейс ISA устарел. В современных ПК он, как правило, отсутствует.
Диагностическая плата PCISA FlipPOST с разъёмами PCI и ISA (папа) компании PCZWiz
Слот с разъёмом AGP (папа - вверху, мама - внизу).

Интерфейс AGP предназначен для подключения видеоадаптера к отдельной шине, с выходом непосредственно на системную память.
Слот с разъёмом UDMA
(папа - справа, мама - слева).  К нему подключаются жёсткие диски и не только.
К нему подключаются жёсткие диски и не только.
Следует отметить, что каждый тип слота имеет свой цвет. Открыв доступ к материнской плате, Вы легко можете сориентироваться. Но лучше, чтобы это Вам не пригодилось. А вот кабели, которые подключают внешние устройства к ПК, «надо знать в лицо». Помните, что мама и папа разъёма должны быть одного цвета. Всегда помните о совпадении цвета папы и мамы разъёмов или знайте, что обозначают цвета разъёмов на корпусе ПК (ноутбука).
Взять, к примеру, стандартную звуковую карту:
Линейный выход звука на динамик всегда зелёного цвета.
Линейный вход для усиления звука всегда синего цвета.
Разъём подключения микрофона всегда розового цвета.
Подстать им и штекеры:
 Цветовое исполнение разъёмов будет Вам в помощь. Правда, цвета у производителей ПК не унифицированы. Например, у одних разъём подключения клавиатуры может быть фиолетовый, у других – красный или серый. Поэтому обращайте внимание на специальные символы, которыми помечены разъёмы. В этом случае Вам не составит труда узнать.
Цветовое исполнение разъёмов будет Вам в помощь. Правда, цвета у производителей ПК не унифицированы. Например, у одних разъём подключения клавиатуры может быть фиолетовый, у других – красный или серый. Поэтому обращайте внимание на специальные символы, которыми помечены разъёмы. В этом случае Вам не составит труда узнать.
Расшифровка символов разъемов компьютера

Внешний вид портов компьютера и ноутбука

Интерфейсные кабели внешних устройств уникальны. В другой разъём на ПК Вы его не вставите (конструкция и количество гнёзд разное). Всё это поможет Вам без подсказки кого-либо перемещать Ваш ПК (ноутбук) с места на место. Вы сможете правильно подключать устройства и кабели к ПК. Надеюсь, что изложенный материал Вам в этом поможет.
А теперь рассмотрим каждый разъем подробнее. Начнем сверху вниз по порядку. Первым в списке будет гнездо для подключения кабеля питания : Стандартный кабель питания , таким кабелем подключаются все компьютерные устройства начиная от принтеров и сканеров, заканчивая факсами и мониторами. Очень удобный кабель, различается между собой только длиной провода и толщиной сечения провода. Соответственно чем толще кабель, тем большую нагрузку он может выдержать. Разъем PS/2 используется для подключения мышки и клавиатуры . По своему визуальному виду они абсолютно одинаковы, различие только в их окраске. Зеленый порт – для подключения мышки, фиолетовый порт – для подключения клавиатуры. В современных материнских платах можно встретить один порт PS/2 который окрашен сразу двумя цветами, зеленым и фиолетовым, это говорит о том, что к нему можно подключить либо мышку, либо клавиатуру. COM порт – некогда был задействован для подключения мышки, модемов, сканеров. Сейчас этот порт практически не используется. За последние 7 лет, приходилось пользоваться этим портом несколько раз. Для подключения к нему датчиков температуры. Именно через этот порт считывались накопленные на нем данные. Так же через этот порт подключал приставку для спутниковых антенн (обновлял прошивку). VGA порт – для подключения монитора . Порт очень похож на предыдущий, однако имеет три ряда контактов и всегда выкрашен в синий цвет. Много лет этим портом пользуются для подключения мониторов. Сейчас очень активно внедряются новые видеокарты с портом DVI (фото справа). При выборе монитора с таким кабелем советую внимательно проверять какой именно DVI порт у вас в материнской плате, так как их бывает не менее пяти разных видов. LPT порт – раньше использовался для подключения принтера или сканера. Сейчас этот порт морально устарел и им никто не пользуется. На смену устаревшему LPT порту пришел новый, более функциональный – USB порт. В современных материнских платах этот порт не устанавливается за ненадобностью. USB порт – самый широко используемый разъем в любом современном компьютере. К этому разъему можно подключить мышку, клавиатуру, фотоаппарат, флэшку, принтер, сканер, видеокамеры и много чего еще. Различаются два вида USB портов – USB 2.0 и USB 3.0. У USB 3.0 внутри порт окрашен в синий цвет, этот порт имеет большую пропускную скорость. USB 2.0 порты имеют белый и черный цвет. Сетевой порт – для подключения сетевого кабеля . В этот порт подключается кабель от провайдера, который вам предоставляет услугу интернет. Такие же порты присутствуют в вашем роутере (если вы его используете). С помощью этого порта можно Разъемы для подключения аудио устройств. Для подключения колонок, наушников, микрофонов и т.д. Красный разъем для подключения микрофона, зеленый разъем для подключения колонок (наушников), голубой разъем – линейный выход (для передачи звукового сигнала на другое устройство).
Разъемы жесткого диска
В процессе развития компьютера HDD или хард диск поменял несколько спецификаций разъемов, для многих современных компьютерщиков, такие названия как IDE, SCSI и их модификации уже история. Размеры жесткого диска тоже значительно изменились, первые кирпичи, с которыми мне приходилось работать весили более килограмма!
На данный момент, актуальны следующие разъемы жесткого диска:
SATA разъем — самый популярный в настоящее время, жесткие диски с таким интерфейсом стоят в компьютерах, ноутбуках, серверах, видеорегистраторах и др. компьютерной технике.

на материнской плате компьютера от 4 до 8 разъемов SATA. Через этот интерфейс подключаются не только жесткие диски. CD-ROM, DVD-ROM приводы его тоже используют.
MSATA разъем — Разновидность SATA разъема , задумана специально для твердотельных дисков (SSD), которые пришли на смену механическим жестким дискам. SSD диски с таким интерфейсом стоят в компьютерах, ноутбуках, серверах, видеорегистраторах и др. компьютерной технике.
Для качественной работы усилителя сотового сигнала, приемной и раздающей антенн, роутеров просто необходима добротная кабельная сборка. И одним из важнейших звеньев здесь являются ВЧ-разъемы. Как правильно подобрать коаксиальные разъемы, чем отличается один тип от другого? Все это будет рассмотрено ниже.
Так называем байонет-разъем. Был создан еще в первой половине 20-го века и принадлежит к числу родоначальников ВЧ-разъемов, широко используется по сей день. Главная особенность – соединение за счет оригинального фиксатора с защелкой. Это упрощает эксплуатацию при частом отключении-подключении и гарантирует надежный контакт (потеря сигнала – не более 0,3 дБ). Максимальный диаметр кабеля по оболочке – 7 мм. Для сетей с волновым сопротивлением 50 Ом допустима частота не более 4 ГГц.
Резьбовой вариант BNC, разработанный в конце 1950-х годов, способен работать на частоте до 11 ГГц. Также среди положительных отличий формата – лучший контакт, особенно в условиях больших вибраций. Диаметр кабеля – 3-10 мм.

Еще один широко распространенный тип. Часть, фиксирующая кабель диаметром 5-8 мм, выполнена в виде гайки, которая накручивается на экран (внешний проводник). При этом роль штекера выполняет оголенная центральная жила, что сужает круг используемых фидеров (должна быть устойчивая к коррозии, износу монолитная жила). Чаще всего применяется в телевизионных сетях на частоте до 2 ГГц. Главные «плюсы»: простота и цена.

Уменьшенный аналог F-стандарта. Был разработан для подключения портативной техники, нашел широкое применение в сотовой связи. Диаметр кабеля по оболочке должен составлять от 3 до 5 мм. Работает в спектре частот до 2 ГГц. FME часто применяется с кабелем RG-58.

Один из самых популярных разъемов, так как по своим характеристикам в наиболее полной мере отвечает требованиям по передаче СВЧ-сигнала. Есть различные подвиды в зависимости от монтажа (обжимные, под пайку, прижимные). N-разъем может эффективно работать на частотах до 18 ГГц. Подходит кабель диаметром от 3 до 10 мм.

Субминиатюрный разъем А, отличающийся малыми габаритами (диаметр кабеля – 3-5 мм) и высокой планкой рабочих частот – 18 ГГц. Изначально рассчитан на волновое сопротивление 50 Ом. Конструкция из нержавеющей стали включает прочный металлический штекер и резьбовое крепление (шестигранная гайка).

Аббревиатура расшифровывается как «reverse-polarity Sub-Miniature version A». Подходит для работы с коаксиальным кабелем RG-58. Малогабаритный реверсный разъем (обратная полярность SMA) широко используется для подключения WiFi-оборудования. Как правило, фиксация фидера производится при помощи обжима.

Современный разъем большого размера. Цифры маркировки обозначают следующее: 7 мм – наружный диаметр центральной жилы, 16 мм – внутренний диаметр оплетки (внешнего проводника). Коннекторы применяются для мощного оборудования (главным образом, используются на базовых станциях сотовой связи), имеют надежное резьбовое соединение с высокой степенью влаго- и пылезащиты. Рабочая частота – до 7,5 ГГц (гибкий кабель) или 18 ГГц (полужесткий кабель). Альтернативное обозначение серии – L29.

Помимо деления на серии, есть и другие факторы, определяющие целесообразность выбора.
По типу:
- штекер (вилка, «папа», plug, male);
- гнездо (розетка, «мама», jack, female).
По полярности:
- стандартной (прямой) полярности: «папа» идет со штырем, «мама» – гнездом;
- реверсивной полярности (маркировка RP): «папа» – гнездо, «мама» – штырь.
По конструктиву:
- прямые;
- угловые.
По типу крепления центрального контакта:
- под пайку (контакт припаивается оловом к центральной жиле кабеля);
- обжимной (контакт надевается на центральный проводник и обжимается).

По типу крепления корпуса (металлической оплетки кабеля к корпусу):
- Прижимные . Область контакта с кабелем оснащена металлической втулкой с резьбой. Она вкручивается в корпус, оказывая давление на прижимную втулку. Преимущество такого разъема – относительная простота установки, отсутствие необходимости в специальных инструментах (только гаечный ключ, канцелярский нож и ножницы). Недостатком такого выбора является средняя надежность соединения.
- Обжимные. В отличие от предыдущего вида, часть разъема, отвечающая за фиксацию оплетки, не имеет резьбы. Крепление фидера обеспечивается за счет обжимной втулки (втулок). Обжим производится с применением специнструмента – кримпера. Обжимные разъемы отличаются хорошей механической прочностью и неплохим электрическим контактом.
По типу подключаемого кабеля:
- F – для кабеля RG-58 или иного диаметром 3 мм;
- /5D – для кабеля 5D-FB/CNT-300/LMR-300 или иного диаметром 6.5-7 мм;
- X – для кабеля RG-213 диаметром 10 мм;
- /8D – для кабеля 8D-FB/CNT-400/LMR-400 или иного диаметром 10-11 мм;
- /10D – для кабеля 10D-FB/CNT-500/LMR-500 или иного диаметром 13 мм.
Итог:
Если нужен кабель для видеонаблюдения, спутникого или эфирного ТВ, то подойдет недорогой кабель 75 Ом. Марки , RG-6, RG-59.
Если нужен кабель для локальной компьютерной сети Ethernet или для проводной телефонии, то используется кабель витая пара
Всем доброго времени суток!
В этой статье пойдет речь о сетевом кабеле (Ethernet-кабель, или витая пара, как многие ее называют ), благодаря которому компьютер подключается к интернету, создается домашняя локальная сеть, осуществляется интернет-телефония и т.д.
Вообще, подобный сетевой кабель в магазинах продается метрами и на его концах нет никаких коннекторов (вилок и разъемов RJ-45, которые и подключаются к сетевой карте компьютера, роутера, модема и прочих устройств. Подобный разъем показан на картинке-превью слева ). В этой статье хочу рассказать, как можно обжать такой кабель, если вы хотите самостоятельно создать у себя дома локальную сеть (ну или, например, перенести компьютер, подключенный к интернету, из одной комнаты в другую). Так же, если у вас пропадает сеть и поправив кабель - она появляется, рекомендую найти время и переобжать сетевой кабель.
Заметка! Кстати, в магазинах есть уже обжатые кабели со всеми разъемами. Правда, они стандартной длинны: 2м., 3м., 5м., 7м. (м - метры). Так же учтите, что обжатый кабель проблемно тянуть из одной комнаты в другую - т.е. тогда, когда его нужно «просунуть» сквозь отверстие в стене / перегородке и пр.. Большое отверстие не сделаешь, а через маленькое - не пролезет разъем. Поэтому, в этом случае рекомендую протянуть сначала кабель, а затем уже его обжать.
Что нужно для работы?
1. Сетевой кабель (называют так же витой парой, Ethernet-кабелем и пр.). Продается в метрах, купить можно практически любой метраж (по крайней мере для домашних нужд найдете без проблем в любом компьютерном магазине). Ниже на скриншоте показано, как выглядит такой кабель.
2. Так же будут нужны коннекторы RJ45 (это такое разъемчики, которые вставляются в сетевую карту ПК или модема). Стоят они копейки, поэтому, покупайте сразу с запасом (тем более, если раньше не имели с ними дела).
3. . Это специальные обжимные клещи, с помощью которых коннекторы RJ45 за считанные секунды можно обжимать к кабелю. В принципе, если вы не планируете часто тянуть интернет-кабели, то кримпер можно взять у знакомых, либо обойтись вообще без оного.
4. Нож и обычная прямая отвертка . Это если у вас нет кримпера (в котором, кстати, есть удобные «приспособления» для быстрой подрезки кабеля). Думаю, их фото здесь не нужно?!
Вопрос перед обжатием - что и с чем будем соединять по сетевому кабелю?
Многие не обращают внимание не одну важную деталь. Помимо механического обжатия, есть еще в этом деле и немного теории. Дело все в том, что в зависимости от того, что и с чем вы будете соединять - зависит то, как нужно обжимать интернет кабель !
Всего есть два типа соединения: прямое и перекрестное . Чуть ниже на скриншотах будет понятно и видно о чем идет речь.
1) Прямое соединение
Используется когда вы хотите соединить свой компьютер с роутером, телевизор с роутером.
Важно! Если соединить по такой схеме один компьютер с другим компьютером - то работать локальная сеть у вас не будет! Для этого используйте перекрестное соединение.
На схеме показано, как нужно обжать разъем RJ45 с двух сторон интернет кабеля. Первый провод (бело-оранжевый) помечен Pin 1 на схеме.
2) Перекрестное соединение
Эта схема используется для обжатия сетевого кабеля, который будет применяться для соединения двух компьютеров, компьютера и телевизора, двух роутеров между собой.
То есть сначала определяетесь, что с чем соединять, смотрите схему (на 2-х скриншотах ниже в этом разобраться не так сложно даже начинающим), и только потом начинаете работу (о ней, собственно, ниже)…
Обжатие сетевого кабеля с помощью клещей (кримпера)
Этот вариант проще и быстрее, поэтому начну с него. Затем, скажу пару слов о том, как это можно сделать с помощью обычной отвертки.
1) Подрезка оболочки
Сетевой кабель представляет из себя: твердую оболочку, за которой спрятаны 4 пары тонких проводков, которые окружены еще одной изоляцией (разноцветной, которая была показана в прошлом шаге статьи).
Так вот, первым делом нужно подрезать оболочку (защитную оплетку), можно сразу на 3-4 см. Так вам будет легче распределить проводки в нужном порядке. Кстати, делать это удобно клещами (кримпером), хотя некоторые предпочитают использовать обычный нож или ножницы. В принципе, здесь ни на чем не настаивают, кому как удобнее - важно только не повредить тонкие проводки, спрятанные за оболочкой.
Оболочка снята с сетевого кабеля на 3-4 см.
2) Защитный колпачок
Далее вставьте защитный колпачок в сетевой кабель, сделать это потом - будет крайне неудобно. Кстати, многие пренебрегают этими колпачками (и я кстати тоже). Он помогает избегать лишних перегибов кабеля, создает дополнительный «амортизатор» (если можно так выразиться).
Защитный колпачок
3) Распределение проводков и выбор схемы
Далее распределяете проводки в том порядке, в каком вам требуется, в зависимости от выбранной схемы (об этом рассказано выше в статье). После распределения проводков по нужной схеме, подрежьте их клещами примерно до 1 см. (подрезать можно и ножницами, если не боитесь их испортить:)).
4) Вставка проводков в коннектор
Важно отметить, что если провода не достаточно подрезаны - они будут торчать из разъема RJ45, что крайне не желательно - любое легкое движение, которым вы заденете кабель может вывести из строя вашу сеть и прервет связь.
Как соединить кабель с RJ45: правильный и не правильный варианты.
5) Обжим
После экого аккуратно вставляем разъем в клещи (кримпер) и сжимаем их. После этого наш сетевой кабель обжат и готов к работе. Сам процесс очень простой и быстрый, здесь и комментировать особо нечего…
Процесс обжатия кабеля в кримпере.
Как обжать сетевой кабель с помощью отвертки
Это, так сказать, чисто домашний ручной способ, который пригодится тем, кто хочет соединить побыстрее компьютеры, а не искать клещи. Кстати, такова особенность русского характера, на западе этим люди без специального инструмента не занимаются:).
1) Подрезка кабеля
Здесь все аналогично (в помощь обычный нож или ножницы).
2) Выбор схемы
Здесь так же руководствуетесь схемами, приведенными выше.
3) Вставка кабеля в коннектор RJ45
Аналогично (так же, как в случае и с обжимом кримпером (клещами)).
4) Фиксация кабеля и обжатие отверткой
А вот здесь самое интересное. После того, как кабель вставлен в коннектор RJ45, положите его на стол и прижмите одной рукой и его и вставленный в него кабель. Второй рукой возьмите отвертку и аккуратно начните прижимать контакты (рисунок ниже: красные стрелки показывают обжатый и не обжатые контакты).
Здесь важно чтобы толщина конца отвертки не была слишком толстой и вы могли до конца прижать контакт, надежно зафиксировав провод. Обратите внимание, зафиксировать нужно все 8 проводков (на скрине ниже зафиксированы только 2).
Обжатие отверткой
После фиксации 8 проводков, необходимо зафиксировать сам кабель (оплетку, защищающую эти 8 «жилок»). Это нужно для того, чтобы когда кабель случайно дернут (например, заденут когда будут тянуть) - не случилось потери связи, чтобы не вылетели эти 8 жил из своих гнезд.
Делается это просто: фиксируете на столе коннектор RJ45, а сверху надавливаете той же отверткой.
Таким образом вы получили надежное и зафиксированное соединение. Можете подключать подобный кабель к ПК и наслаждаться сетью:).
Кстати, статья в тему по настройке локальной сети:

Создание локальной сети между 2-ми компьютерами.
На этом все. Удачи!
Пользователям мобильных устройств в 2000-х пришлось нелегко – они были вынуждены мириться с так называемой проприетарностью . Телефоны каждого из производителей оснащались уникальными разъёмами для зарядки – как следствие, ЗУ, например, для Nokia не работало с телефоном Motorola . Доходило и до абсурда – когда для двух телефонов одного производителя (финского) приходилось искать различные зарядные устройства. Недовольство пользователей оказалось настолько сильным, что вмешаться был вынужден Европарламент.
Сейчас ситуация в корне иная: практически все производители смартфонов оснащают свои гаджеты портами под зарядные устройства одного типа . Пользователю больше не приходится покупать новое ЗУ «в довесок» к телефону.
Кабели USB можно применять не только для передачи данных с ПК на гаджет, но и для зарядки мобильного устройства. Смартфоны способны пополнять «запасы» аккумулятора как от розетки, так и от компьютера, однако во втором случае зарядка займёт существенно больше времени. Традиционный кабель USB для смартфона с Android или с Windows Phone выглядит следующим образом:
На одном из его концов присутствует стандартный штекер USB 2.0 Type-A :
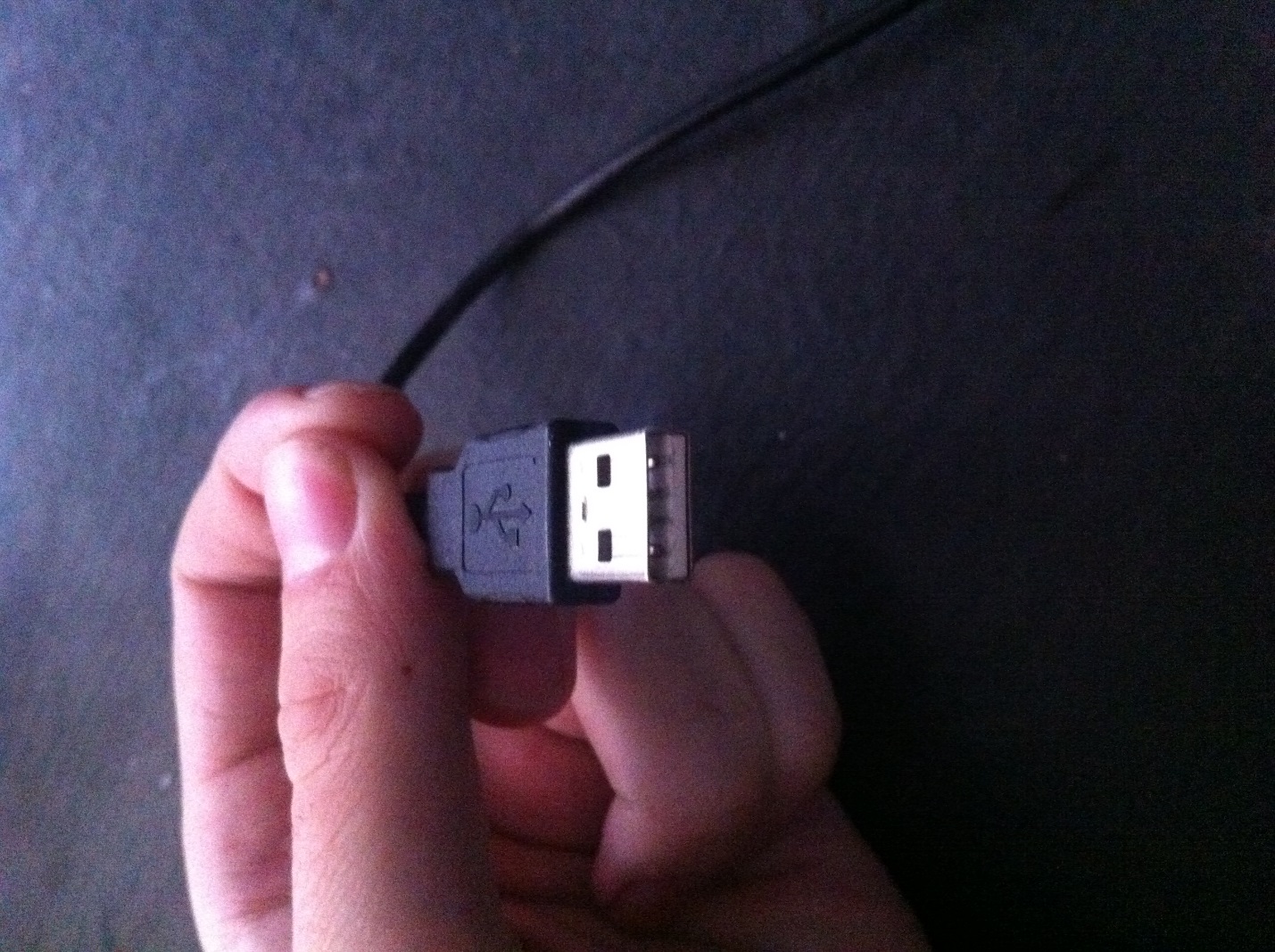
Этот штекер вставляется в USB-порт на компьютере или ноутбуке.
На втором конце провода – штекер microUSB .

Он, соответственно, вставляется в разъём микро-USB на мобильном устройстве.
Именно micro-USB 2.0 является сейчас унифицированным разъёмом: встретить его можно на смартфонах и планшетах почти всех производителей мобильной техники (за исключением Apple). Соглашение о стандартизации интерфейсов было подписано в 2011 году представителями 13-и компаний, лидирующих на мобильном рынке.
На Micro-USB выбор пал по ряду причин:
- Разъём компактен . Его физические размеры составляют всего лишь 2×7 миллиметров – это примерно в 4 раза меньше, чем у USB 2.0 Type-A .
- Штекер прочен – особенно если сравнивать с тонкой зарядкой Nokia.
- Разъём способен обеспечивать высокую скорость передачи данных. Теоретически скорость передачи через Micro-USB при использовании стандарта 2.0 может достигать 480 Мбит/сек. Фактическая скорость гораздо ниже (10-12 Мбит/сек в режиме Full Speed ), однако пользователям это редко доставляет неудобства.
- Разъём поддерживает функцию OTG . Подробнее о том, какие преимущества это даёт, расскажем позже.
Конкуренцию micro-USB в борьбе за роль стандартного разъёма мог навязать Mini-USB . Мини-штекер выглядит так:

Этот вид USB-разъёма не подошёл в качестве стандартного, и вот почему:
- Разъём больше по размерам – пусть и ненамного. Величина его – 3×7 миллиметров.
- Разъём достаточно хрупкий – из-за отсутствия жёстких креплений он очень быстро расшатывается. Вследствие этого передача данных через кабель становится для пользователя настоящим мучением.
В 2000-х разъём вида mini-USB можно было встретить на смартфонах производителей «второго сорта» — скажем, Philips и Alcatel . Сейчас мобильных гаджетов с мини-разъёмом на рынке не найдёшь.
Помимо тех USB-разъёмов, о которых мы упомянули (Micro-USB, Mini-USB, USB Type-A), есть и другие. Например, micro-USB стандарта 3.0 может использоваться для подключения к ПК жёстких дисков, а USB Type-B (квадратной формы) – для музыкальных инструментов (в частности, MIDI-клавиатуры). К мобильной технике эти разъёмы не имеют прямого отношения (если не считать Galaxy Note 3 c USB 3.0), поэтому более подробно мы о них рассказывать не будем.
Какими бывают USB-кабели для смартфонов?
Благодаря неистощимой фантазии китайских рукодельцев пользователи мобильной техники могут купить кабели совершенно разных формаций. Например, в эпоху проприетарности невероятной популярностью пользовался такой вот «монстр»:

Да, эта зарядка подходила ко всем основным разъёмам!
Подобные «мультитулы» и сейчас есть в продаже, однако штекеров у них поубавилось. Вот зарядка 4-в-1 , которую можно заказать на дешевле, чем за 200 рублей:

Эта зарядка оснащена всеми современными штекерами – Lightning, 30Pin (оба для iPhone), microUSB, USB 3.0. Однозначно, «must-have» для пользователя!
Есть и другие любопытные варианты. Вот кабель от OATSBASF для тех, кто терпеть не может кабели:


Этот кабель позволяет подзаряжать от компьютера два мобильных устройства одновременно (например, 5-ый Айфон и Android) и имеет очень соблазнительную цену – чуть более 100 рублей.
В отечественных магазинах и салонах пользователь, конечно же, не найдёт такого изобилия разнообразных кабелей, как на страницах каталогов GearBest и AliExpress . Кроме того, Data-оборудование в рознице стоит существенно дороже. По этим двум причинам пользователям рекомендуется заказывать USB-кабели именно из Китая.
Что такое стандарт OTG?
Наверняка многие видели такой кабель и задумывались, для чего он нужен:

Это кабель OTG ; на одном его конце — штекер micro-USB , на втором – разъём USB 2.0 , «мама». С помощью такого кабеля к смартфону или планшету можно подключить USB-флэшку, но только в том случае, если само мобильное устройство поддерживает стандарт OTG .
OTG (сокращение от On-The-Go ) – это функция, предназначенная для быстрого соединения 2-х USB-устройств друг с другом, без посредничества компьютера. Подключить по OTG можно не только флэшку (хотя это, конечно, самый распространённый случай), но также, например, и компьютерную мышку, клавиатуру, внешний жёсткий диск, игровой руль, джойстик. Получится даже подсоединить смартфон к принтеру или МФУ, чтобы распечатать снимок, сделанный на камеру гаджета.
Кабели OTG для iPhone уже тоже появились, однако загрузить на «яблочное» устройство (без джейлбрейка) с внешнего носителя получается только фото и видео – и то лишь тогда, когда корневые папки на флэшке и сами фотографии имеют «правильные» названия.
Полного перечня смартфонов, поддерживающих функцию OTG , нет – просто потому, что наличием этого стандарта способны похвастать почти все современные гаджеты и список был бы огромен. Тем не менее, покупателю, намеревающемуся подключать к девайсу мышь или флэшку, стоит осведомиться у консультанта салона-магазина о поддержке OTG до того, как отдавать деньги – «на всякий пожарный».
USB Type-C: в чём преимущества?
Переход с micro-USB на – это новый тренд рынка мобильной электроники! Производители активно осваивают технологию и оснащают свои флагманские модели усовершенствованными разъёмами для зарядки и передачи данных. USB Type-C долго ждал «в тени»: разъём был создан ещё в 2013 году, однако только в 2016-м лидеры рынка обратили на него внимание.
Выглядит USB Type-C так:

В чём же заключаются преимущества Type-C перед привычным всем micro-USB ?
- Высокая скорость передачи данных . Пропускная способность Type-C равняется 10 Гб/сек (!). Но это только пропускная способность : в действительности на такую скорость смогут рассчитывать лишь владельцы смартфонов со стандартом USB 3.1 – например, Nexus 6P и 5X . Если гаджет использует стандарт USB 3.0 , скорость окажется на отметке примерно в 5 Гб/сек; при USB 2.0 передача данных будет происходить существенно медленнее.
- Быстрая зарядка . Продолжительность процедуры зарядки смартфона зависит от потенциального количества Вт, которые поставляются разъёмом. USB стандарта 2.0 способно подавать всего 2.5 Вт – оттого зарядка и длится часы. Разъём USB Type-C обеспечивает 100 Вт – то есть в 40 раз (!) больше. Любопытно то, что передача тока может происходить в обе стороны – как к хосту, так и от него.
- Симметричность коннектора . Если у коннектора micro-USB есть верх и низ, то коннектор Type-C симметричен. Какой стороной его вставлять в разъём, значения не имеет. С этой точки зрения технология USB Type-C похожа на Lightning от Apple.
Достоинством Type-C является также небольшая величина разъёма – всего лишь 8.4×2.6 миллиметра. По этому критерию технологии micro-USB и USB Type-C схожи.
У USB Type-C есть и недостатки, один из которых более чем существенный. Из-за нерегулируемой работы коннектора зарядка запросто может «поджарить» мобильное устройство. Такая вероятность не является чисто теоретической – возгорания случались и на практике. Именно по этой причине распространение неоригинальных, «кустарных» кабелей и зарядок USB Type-C Type-C и принять решение об отказе от стандартного разъёма. При этом Рэйвенкрафт допускает, что, возможно, полного замещения USB-A не произойдёт никогда.
Универсальная последовательная шина (Universal Serial Bus) или же просто USB - это промышленный стандарт, разработанный в середине 1990 годов для того, чтобы стандартизировать подключение периферии к компьютеру. Он заменил большинство интерфейсов и теперь является самым распространенным типом разъемов для потребительских устройств.
На сегодняшний день практически каждое устройство, будь оно портативным или стационарным, имеет различные виды USB разъемов. Но все устроено намного сложнее, чем считают новички. Сегодня мы рассмотрим виды USB портов и различные стандарты.
У многих мог сейчас назреть вопрос: "Если USB должен быть универсальным, то почему он имеет большое количество типов?". Дело в том, что все эти типы USB разъемов выполняют различные функции. Это помогает обеспечить совместимость в случае выпуска устройства с улучшенными характеристиками. Давайте рассмотрим наиболее распространенные виды USB портов.
- Type-A - большинство кабелей имеют на одном конце коннектор этого типа USB, туда же относятся и кабели современных клавиатур и мышей. Этим же типом USB комплектуются персональные компьютеры и зарядные устройства;
- Type-B - это порт используется для подключения принтеров и других периферийных устройств к компьютеру. Но в настоящее время он не распространен так, как распространен USB Type-A;
- Mini USB - это был стандартный разъем для мобильных устройств до появления Micro USB. Этот разъем меньше стандартного, что и можно понять по его названию. Этот тип разъемов тоже немного устарел и был заменен Micro USB, но это не означает, что такие виды USB нигде нельзя найти;
- Micro USB - на данный момент является стандартом для портативных устройств. Его приняли все крупные производители мобильных устройств, за исключением Apple. Но Micro USB постепенно начинают заменять на USB Type-C. Кстати, существуют различные виды Micro USB разъемов, но об этом поговорим чуть позже;
- Type-C - такой кабель может иметь на обоих концах один и тот же коннектор. Заявлена более высокая скорость передачи данных и более высокая мощность по сравнению с предыдущими стандартами USB. Такой разъем использовала компания Apple для Thunderbolt 3. О USB Type-C мы поговорим чуть позже;

- Lightning - не относится к стандарту USB, но является фирменным интерфейсом для мобильной продукции Apple с сентября 2012 года. Устройства же до этого времени использовали менее компактный 30-pin проприетарный разъем.
USB 3.0
Новый стандарт обеспечивает более высокую скорость передачи данных и при этом имеет обратную совместимость со старым стандартом. По форме USB 3.0 и USB 2.0 Type-A одинаковы, просто новый стандарт окрашен в синий цвет, чтобы отличить USB 3.0 от 2.0.

Но увеличение скорости будет только в том случае, когда разъем, куда вставляется кабель или флеш-накопитель должен быть USB 3.0, и сам кабель или флеш-накопитель должен иметь коннектор USB 3.0.
Также кроме USB 3.0 Type-A существуют и другие типы разъемов USB 3.0. Type-B и его Micro версия имеют дополнительные контакты, чтобы обеспечить более высокую скорость передачи данных, что разрушает совместимость этих разъемов со старыми версиями, но старые USB 2.0 устройства можно подключить в новые USB 3.0 разъемы, но прироста скорости вы не получите.
Micro USB
Если у вас есть Android устройство, то вам нужно иметь Micro USB кабель. Даже самые ярые фанаты Apple не могут избежать этого типа разъемов в портативных аккумуляторах, колонках и другом.

Также имеются деления на типы разъемов Micro USB. В основном используется Micro USB Type-B, Type-A особо не распространен, да и я его в реальной жизни никогда не видел. То же самое относится и к Mini USB.
Если вы начнете покупать много гаджетов, вы скоро начнете использовать разные провода для разных устройств, все равно же нет разницы. Так что вам не придется докупать дополнительные провода, если вы их не теряете и не рвете.
При покупке кабеля люди обычно покупают самые дешевые, что я вам делать не советую, так как качество такой продукции может быть очень плохим. В дальнейшем это приведет к неработоспособности кабеля.
Также определитесь с длиной кабеля. В поездке короткий кабель удобен, но дома с таким вы будете сидеть на полу возле розетки. Длинный же кабель будет запутываться и всячески мешать вам. Для портативного аккумулятора у меня кабель длиной в 35 сантиметров, а кабель для зарядки смартфона дома длиной в 1 метр.
USB On-The-Go
USB On-The-Go (USB OTG) - это относительно новый стандарт, позволяющий вставлять в портативные устройства флеш-накопители, предназначенные для других USB интерфейсов, кабели, чтобы заряжать что-либо от аккумулятора вашего портативного устройства и так далее. USB OTG поддерживает не только USB Type-A, но и другие виды USB портов.
А теперь представьте, что у вас есть внешний жесткий диск, смартфон и ноутбук. Какие действия вы выполните для того, чтобы переместить какой-либо файл с внешнего жесткого диска на ваш смартфон? Самый простой способ - это сначала переместить файл с внешнего жесткого диска на ноутбук, а с него на смартфон.
А теперь представьте, что вы имеете USB OTG переходник. Просто вставьте переходник в смартфон, а в него кабель от внешнего жесткого диска. Необходимость в ноутбуке отпадает. Удобно?
К сожалению, не все устройства поддерживают USB On-The-Go, так что перед покупкой переходника советую вам проверить ваше устройство на поддержку USB OTG.
Переходники для Lightning существуют и они даже с версии iOS 9 везде работают, но называть это OTG как-то не особо хочется.
USB Type-C
Этот новый стандарт имеет большой задел на будущее. Во-первых, он быстрый и может передавать большие токи, во-вторых, его можно вставить любой стороной и на обоих концах провода может быть один и тот же коннектор.
В 2015 году компания Apple потрясла весь мир, выпустив MacBook с одним USB Type-C разъемом. Это может быть началом тенденции.
Сейчас существует немало устройств с USB Type-C разъемом. Для подключения к компьютеру стоит использовать USB Type-C - USB Type-A кабель, если у вас нет такого же разъема в компьютере.
Покупать дешевые USB Type-C кабели не стоит, совсем не стоит. Очень просто убить ваше устройство. К тому же по такому кабелю проходят большие токи, так что некачественный кабель еще и приведет к пожару. Не жалейте денег на качественный кабель.
Выводы
Сегодня мы рассмотрели различные виды USB разъемов и стандартов. Теперь вам известны все популярные типы USB разъемов. Надеюсь, что эта информация была полезной для вас. Если это так, то не поленитесь, пожалуйста, оценить эту статью ниже.



















