Мониторинг системы mac os какими клавишами вызвать. Как посмотреть запущенные процессы в OS X. Почему следует выбрать iStat Mini
Хуже неожиданно вылетающих приложений лишь те, что перестают реагировать на внешние раздражители в лице отчаянно жмущего на кнопки пользователя, но продолжают функционировать, потребляя ресурсы и забивая оперативную память цифровым мусором. На наше счастье, есть минимум 5 методов борьбы с этой проблемой.
Вконтакте
Как закрыть зависшую программу на MacOS
Способ №1 – горячие кнопки
Комбинация из ⌘Command + ⌥Option (Alt) + Esc открывает окошко принудительного завершения запущенных программ . Представленный список демонстрирует запущенные в данный момент приложения, пространство справа обычно пустует. Если же в какой-либо строке красуется надпись «не отвечает» – смело кликаем по ней, выделяя зависшую программу. В сложных случаях надписи может и не быть – придется призвать на помощь интуицию и наблюдательность, чтобы вычислить возмутителя спокойствия.
Единственная кнопка справа снизу не оставляет альтернатив, все, что мы можем сделать – аварийно закрыть выделенное приложение. Пробуем. Но обычно поступают проще, пока мы остаемся в пределах окна зависшей программы, используем более сложную комбинацию горячих кнопок ⌘Command + ⌥Option (Alt) + ⇧Shift + Esc . Удерживаем их нажатыми три долгие секунды и OS X автоматически закроет данное окно.
Способ №2 – использование меню Apple ()
В самом верху рабочего стола, крайний левый угол, располагается волшебный значок в виде логотипа компании , который открывает доступ к базовым функциям системы – в случае проблемы жмем на него.
 В выпадающем меню, примерно посередине, есть строка «Завершить принудительно
», она-то нам и нужна. А далее открывается уже знакомое окошко со списком запущенных в данный момент приложений – что делать, вы уже в курсе, глючный недруг будет оперативно повержен.
В выпадающем меню, примерно посередине, есть строка «Завершить принудительно
», она-то нам и нужна. А далее открывается уже знакомое окошко со списком запущенных в данный момент приложений – что делать, вы уже в курсе, глючный недруг будет оперативно повержен.
Способ №3 – принудительное закрытие программы из Dock
Отыскиваем на панели снизу (в Dock) ярлык зависшей программы, зажимаем кнопку ⌥Option (Alt) и делаем правый клик мышкой – откроется специальная служебная менюшка.

Один из пунктов в открывшемся меню – то самое принудительное завершение, дальнейшие шаги очевидны.
Способ №4 – используем Терминал
Переход от оконного интерфейса к консольному, более сложный уровень взаимодействия с macOS на случай, когда проблема оказалась серьезной и предыдущие способы результата не принесли. В каталоге системных утилит располагается программа – находим ее и запускаем. В открывшемся окошке печатаем команду «top » и жмем клавишу ввода – так мы даем компьютеру указание сформировать и показать краткий отчет о его текущем состоянии. В том числе и отчитаться в том, какие программы запущены и как они себя ведут.
Среди всего многообразия символов нас интересует колонка, озаглавленная «Command », здесь напечатаны названия работающих в данный момент приложений. Требуется вручную отыскать зависшее, при этом стоит учесть, что для длинных наименований используются сокращения – внимательность не помешает.
Рядом с наименованием искомой программы есть ее цифровой PID (системный идентификатор) – он-то нам и нужен. По-старинке переписываем его в блокнот или, в ногу со временем, фотографируем камерой iPhone.
Жмем клавишу «q » – эта команда закрывает список и переводит курсор на пустую строку, система готова получить новые указания и расправиться с проблемным приложением.
Осуществляется это звучной командой «kill », после которой, через пробел, следует написать PID нарушителя. В данном случае это Viber и 403, поэтому итоговый вариант выглядит как «kill 403».

Жмем «Enter » – дело сделано, но если система не реагирует, можно ужесточить приказ, набрав такую команду «sudo kill -9 403 », должно помочь.
Способ №5 – при помощи утилиты Мониторинг системы
Этот системный инструмент для продвинутых пользователей в данном случае можно воспринимать просто как расширенный вариант менюшки со списком запущенных программ. Иконка утилиты располагается там же, где и Терминал – находим и запускаем программу.
Открывшийся обширный список пугать не должен, отыскиваем в колонке «Имя процесса » наше зависшее приложение и выделяем его кликом мышки.

Вверху и слева есть кнопка «Завершить процесс » – именно это она и делает, выгружая софт из памяти и освобождая системные ресурсы на Mac.
На MacOS, сталкиваются с определёнными неудобствами во время использования компьютера. Что вполне естественно, ведь различия довольно существенные. Привычные элементы меню, функции, режимы и опции - всё не так как раньше. Разобраться со всем этим не сложно, дело времени. Одной из наиболее используемых и полезных утилит Windows является всем известный Диспетчер задач. Разумеется, надобность в подобном приложении часто возникает и у пользователей MacOS. В этой статье разберёмся, как открыть диспетчер задаче на Маке, какая утилита заменяет его и как ей пользоваться. Давайте же начнём. Поехали!
Для тех, кто перешел с Виндовс на Мак
Прежде всего, необходимо отметить, что разработчики Apple не предусмотрели полноценный аналог Диспетчера задач, однако, реализовали несколько упрощённую версию этой утилиты, которая называется «Принудительное завершение программ». К сожалению, она не обладает тем спектром функций, которым обладает приложение в Windows, но отлично справляется со своей прямой задачей - принудительно завершать программы и процессы.

Минималистичный диалог завершения процесса
Попасть в окно программы так же легко. Для этого воспользуйтесь комбинацией клавиш command+option(alt)+esc. После этого перед вами откроется окно утилиты, в котором можно будет увидеть список запущенных процессов. Работать с ней очень просто. Выбираете нужный процесс и нажимаете кнопку «Завершить».

Окно «Принудительное завершение программ»
Сочетанием клавиш Command + Option + Escape мы добиваемся появления окна «Принудительное завершение приложения», после чего выбираем пункт «Завершить» для закрытия программы. Проделанная операция является более упрощенным вариантом команды в Мониторинге системы, позволяющей высвободить из памяти сразу несколько процессов.
![]()
Принудительное завершение программы из Дока
Необходимо выполнить следующую комбинацию: наводим курсор на иконку в Доке и, удерживая на клавиатуре ALT (Option), кликаем мышку. В результате зависшее приложение будет принудительно закрыто, причем без дополнительных подтверждений.
Принудительное завершение приложения из меню Apple
Удерживаем на клавиатуре клавишу Shift и делаем клик мышкой по логотипу Apple в верхней строке меню. Теперь выбираем команду «Завершить «…» принудительно». Данный способ наиболее простой для запоминания. Однако случается так, что компьютер никак не реагирует на нажатие этих клавиш.
Используем Мониторинг системы
Для того, чтобы запустить системную утилиту Мониторинг системы, следует нажать сочетание клавиш Command + Space и ввести в окне Spotlight название программы. После появления диалогового окна находим «зависшее» приложение либо по названию (как правило, задачи, невосприимчивые к воздействию, помечаются красным цветом), либо по идентификационному номеру (ID), а затем нажимаем «Завершить процесс». Данный метод выгрузки из памяти ненужного ПО очень похож на тот, что используется в Windows, только вместо Мониторинга системы там Диспетчер задач.

Используем Терминал для выгрузки процессов
В том случае, если ни один из вышеперечисленных способов вам не помог, самый действенный метод в этой ситуации – воспользоваться командной строкой. Запустите Терминал и введите одну из следующих команд:
Killall [название процесса]
К примеру, командой «killall Safari» вы убьете все процессы, связанные с интернет-браузером. А в том случае, если вам известен ID открытого приложения , которое можно найти с помощью команд «ps» или «ps aux», вы можете выгрузить «зависшую» программу следующим способом:
Kill -9 , где 9 как раз и есть вышеупомянутый параметр ID.
Следует быть крайне аккуратным при совершении действий, направленных на принудительное закрытия программ. Любое завершение процессов может вызывать аварийное прекращение работы операционной системы . А если вы работаете еще и с командной строкой, то это может привести к потере несохраненных данных и сбою системных настроек.
Иногда, бывает, случается неприятная ситуация, когда программы Mac OS X перестают реагировать на нажатие клавиш или мыши - «зависание». К счастью такое случается довольно редко, но если вы хоть раз сталкивались с такой проблемой (а я уверен, что хоть раз в жизни вы сталкивались с такой проблемой) , то вам наверняка будет интересно и полезно узнать о нескольких способах, как это «зависшее» приложение можно завершить.
1
Принудительное завершение через меню Apple.
Удерживая зажатой клавишу Shift ⇧ нажмите меню Apple ()
и в выпадающем меню найдите команду «Завершить [название программы] принудительно»
- это и есть тот заветный пункт меню, позволяющий «убить» неотвечающую программу.
2
Принудительный выход через меню в Dock.
Удерживая зажатой клавишу Alt ⌥ щелкните правой кнопкой мыши на значок зависшей программы (которую вы хотите закрыть)
- появится меню, в котором будет пункт «Завершить принудительно
». Выбор данного пункта меню принудительно завершит работу программы.
3
Принудительный выход через сочетание «горячих клавиш».
Сочетание клавиш Alt ⌥ + Cmd ⌘ + Esc открывает окно «Принудительного завершения программ
». В появившемся окне перечислены все открытые программы . Выберите зависшую программу, а затем нажмите на кнопку «Завершить
». Активное зависшее приложение можно принудительно завершить и другим сочетанием клавиш, минуя список. Для этого используйте сочетание клавиш Alt ⌥ + Shift ⇧ + Cmd ⌘ + Esc .
4
Принудительный выход через «Мониторинг системы».
Системная утилита Мониторинг системы
предоставляет информацию об использовании процессора, памяти и сети. Кроме этого через неё также можно очень быстро «убить» любой системный процесс, и не только. Делается это так: выбираете «зависший» процесс из списка и нажимает на большую красную кнопку «Завершить процесс
». После этого появится диалоговое окно с подтверждением ваших действий.
5
Принудительное завершение работы приложения при помощи Терминала.
Если все описанные выше действия не помогают, то у вас еще есть возможность завершить работу зависшего приложения через командную строку . Для этого запустите утилиту Терминал
и выполните следующую команду:
Killall [имя процесса]
Живой пример для принудительного завершения программы «Калькулятор » будет выглядеть так:
Killall Calculator
Обратите внимание, что имя процесса или название приложение указывается с учётом регистра, поэтому Calculator и calculator - это разные вещи. Не забывайте, что команда killall работает на системном уровне и её необдуманное выполнение может привести к потере несохранённых данных так как автоматическое сохранение, в этом случае не сработает.
Внимание! Используйте приведенные методы только в экстренных ситуациях, когда вы уверены, что приложение действительно безнадёжно «зависло». Всё вышеперечисленные способы принудительного завершения программ немедленно «убивают» процесс без возможности автосохранения данных. Имейте ввиду, что вся несохранённая в процессе работы программы информация будет утеряна.
Почти все приложения OS X работают хорошо и не вызывают проблем. Их можно не закрывать месяцами и благодаря UNIX платформе внутри самой операционной системы OS X они будут стабильно работать. Однако случаются ситуации когда что-то идёт не так: приложение может зависнуть или просто вести себя странным образом. В таком случаи вы можете быстро завершить его работу с помощью различных способов.
Быстрое завершение приложения из Dock
Зажав клавишу ⌥ нажмите правой кнопкой на иконку приложения в Dock и выберите Завершить принудительно.
Подобным образом можно быстро перезагрузить Finder, зажмите ⌥ , нажмите правой кнопкой на иконку Finder и выберите Перезапустить.
Принудительное завершение приложений OS X
Если завершение через Dock не подходит, например когда вы играете в игру в полноэкранном режиме , то вы можете нажать сочетание клавиш ⌘ + ⌥ + ESC для появления окна принудительного завершения приложений. При этом активное (или повисшее) приложение будет уже выделено, поэтому для быстрого завершения останется лишь нажать 2 раза Enter.
Завершение приложений или процессов через системный монитор
Запустив приложение Мониторинг Системы (System Monitor) вы увидите все запущенные процессы в данный момент. Выделите неугодное приложение или процесс и нажмите красную кнопку Завершения процесса. Мониторинг Системы позволяет использовать фильтр для поиска необходимого процесса, это очень удобно, так как не все работающие приложения могут работать на фоне, без отображения графического интерфейса.
Позволяющее наблюдать за состоянием системы из панели меню. Это, скажу откровенно, немного «гиковский» способ. Поэтому сегодня мы рассмотрим более простой вариант, который подойдет свитчерам, начинающим пользователям и всем-всем-всем, кто избегал до этого общения со стандартным приложением Мониторинг системы (Activity monitor).
Уверен, что каждый из вас хотя бы раз, но запускал эту программу с одной из тех , но наличие большого количества разнообразной информации в окне может отпугнуть любого. Чтобы это не произошло в следующий раз, предлагаю разобраться со всеми тонкостями, позволяющими «выжать все 100» из приложения.
Панель инструментов
По-умолчанию, Мониторинг системы расположен в папке Программы > Служебные программы на вашем компьютере. После запуска вы увидите что-то вроде этого:
Как вы, наверное, уже поняли, само приложение предназначено для получения исчерпывающего ответа на вопрос «что же творится в моей системе?». И для этого нам пригодятся вот такие кнопки:
Завершить процесс. Если вы заметили, что система начала медленно работать, скорее всего какое-то приложение ведет себя не совсем корректно. Беглая сортировка двух столбиков - загрузка ЦП и использованный объем физической памяти - в большинстве случаев поможет определить конфликтное приложение. Вы, конечно, можете прибегнуть к окошку «Завершит принудительно…», которое скрывается в . Однако в нем показываются не все процессы, посему закрыть зависшее приложение проще из Мониторинга системы.
Проверить . Эта кнопка будет оставаться неактивной до тех пор, пока вы не выделите какой-либо процесс. Зато после нажатия на неё появится специальное окно с тремя вкладками, которые отображают подробную информацию:
- в заголовке окна написано название процесса и его идентификатор (в данном случае - 18650);
- родительский процесс и пользователя, который запустил это приложение;
- использование памяти;
- разнообразную статистику вроде количества потоков или процессорного времени;
- и список открытых файлов, с которым работает процесс.

Кнопка Сделать выборку помогает собрать самую полную информацию о выбранном процессе, представить её в нескольких ракурсах. Честно говоря, если вы не Mac-программист, то и понять ничего не сможете, собственно, как и я 🙂
Выпадающее меню и поле Фильтра представляет для нас не меньшую ценность, так как позволяет быстро переключаться между несколькими режимами отображения процессов или найти его по имени. Выпадающее меню предлагает такие варианты:
- «Все процессы». В этом режиме будут показаны вообще все процессы, запущенные в системе.
- Пункт меню «Все процессы, иерархически» отобразит их древовидно, с указанием «родителей».
- «Мои процессы» покажут только то, что было запущено от текущего пользователя.
- Думаю, не стоит объяснять, что будет представлено в списке, если пользователь выберет «Процессы системы» или «Процессы других пользователей».
- С последними значениями - «Активные» и «Неактивные процессы», «Процессы в окнах» - кажется, тоже все понятно.
А вот так будет выглядеть выборка по . Каждая вкладка и расширение запушены в отдельном процессе:

Процессы и приложения
Самая важная информация располагается в средней части приложения, чуть ниже панели инструментов. Вы, наверное, заметили пока тестировали работу фильтров и кнопок, что содержимое списка все время менялось. Это все потому, что в системе работает множество процессов, которые запускаются и останавливаются, начинают требовать больше оперативной памяти или процессорного времени и т.д.
По-умолчанию, данный список разбит на несколько колонок, отображающих идентификатор процесса (PID), его имя, имя пользователя, процент загрузки процессора (%ЦП), объем физической памяти, тип архитектуры и так далее. Для нас, как я уже говорил чуть выше, особый интерес представляет %ЦП и объем физической памяти, которые напрямую свидетельствуют о загруженности системы. Если вы кликните по какому-либо столбцу, то процессы отсортируются в порядке убывания или возрастания (в зависимости от того, сколько раз кликните по заголовку 🙂).
К примеру, %ЦП для большинства процессов должен быть не очень большим, если вы не выполняете какие-либо ресурсоемкие операции: во время запуска это значение может подскочить до 50-60% и уменьшиться вплоть до нуля после его загрузки. А вот если вы будете кодировать музыку, то во время процесса загруженность постоянно может колебаться в районе 80-90% и выше. Похожая ситуация и с физической памятью - чем меньше её занято, тем быстрее система сможет работать.
Тип процессора показывается тремя значениями: PowerPC для старых Mac’ов, Intel и Intel (), причем первый из Intel’ов говорит о 32-битной архитектуре приложения.
Включить или выключить отображение некоторых столбцов можно из контекстного меню любой колоки или через меню Вид > Колонки.
Нижняя панель
Под списком процессов вы можете найти не менее полезную панель с несколькими закладками. Они показывают более подробную информацию по каждому параметру: значения и графики со своей легендой и настраиваемым видом отображения. Посмотреть на более крупный график загрузки процессора можно через меню Окно, сочетанием клавиш ⌘+3 или дважды кликнув по маленькому графику:

Похожим образом можно оценить использование системной памяти, сетевого адаптера и места на жестких дисках или USB-флешках (подозреваю, что Firewire-устройства тоже будут показываться в списке).
Иконка в Доке
Одним из преимуществ Мониторинга системы является то, что окно приложения не всегда требуется держать перед глазами. В большинстве случаев, пользователю все равно не потребуется самая полная и исчерпывающая информация. Поэтому программисты научили иконку в менять свой вид в зависимости от желания юзера. Все что нам потребуется - это зайти в контекстное меню иконки и выбрать параметр, который хотелось бы видеть. Я для себя поставил «Загрузку ЦП», так как у неё самая аккуратная иконка 🙂 Хотя изредка требуется поменять на загрузку сети/памяти.

В общем, не такой он уж и страшный, этот Мониторинг системы, правда? Зато теперь вы сможете более успешно бороться с зависаниями системы и, тем самым, повысить производительность компьютера.
Приложений для Mac OS X с каждым днем становится все больше. В Mac App Store можно найти очень много приятных и интересных программ, которые так и хочется опробовать. Но ведь ресурсы любого мака не бесконечны, а некоторые программы, несмотря на свою привлекательность, изрядно потребляют оперативную память и даже могут стать причиной подтормаживания системы.
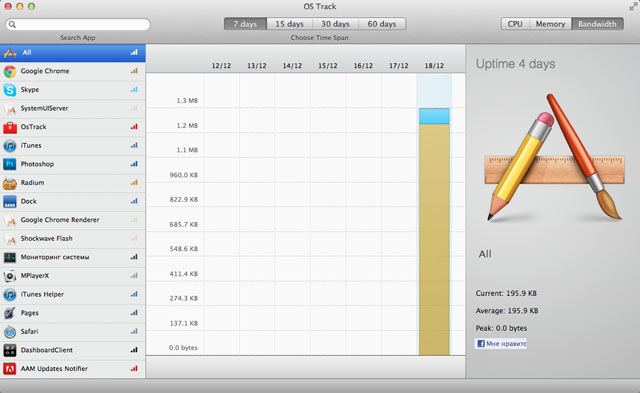
Конечно, в Mac OS X уже есть стандартный инструмент «Мониторинг Системы», который помогает определять приложения такого рода. Но интерфейс стандартной утилиты выглядит, мягко сказать, не очень наглядно. И здесь нам на помощь приходит небольшая бесплатная программа из Mac App Store под названием OS Track.

Интерфейс в намного приятнее и красивее чем в стандартном мониторинге. Работает приложение также просто — после запуска оно висит в фоне и занимается сбором статистической информации по следующим параметрам: нагрузка процессора, потребление трафика, использование оперативной памяти.

В основном рабочем окне программы слева можно увидеть список всех приложений, которые запускались хотя бы один раз во время работы OS Track, в центре располагается сама статистика. Информация по статистике показывается в виде слоистых столбцов, для которых используется цветовая схема наиболее приближенная к цветам иконок анализируемых программ. Каждый такой «слой» является одним процессом, а на диаграмме справа можно увидеть более подробную информацию. Также доступен просмотр за периоды в 7, 15, 30 и 60 дней. Статистические данные хранятся в программе максимум за последние 60 дней, вся более старая информация удаляется.

В есть функция поиска нужных программ по первой букве названия приложения или процесса, что иногда весьма удобно и может быть полезным. Меню настроек почти отсутствует, доступен лишь один пункт — «Удалить всю статистику».
В заключении можно сказать, что OS Track очень даже неплохое решение для в Mac OS X, программа не грузит оперативную память и всегда поможет выявить прожорливые приложения.
Общая информация о программе:
Тип: Утилиты.
Устройства: Mac.
Версия: 1.03.
Разработчик: Bloop.
Стоимость: Бесплатно.
Требования: Mac OS X 10.6 или выше.
Протестировано на MacBook Pro.
Часто бывает так, что всего одно приложение или запущенный процесс способны значительно ухудшить производительность всей операционной системы. Это касается как компьютеров на Windows, так и устройств на OS X. Как же выявить подобную программу среди десятка работающих в фоне?
Возможно, это прозвучит странно, но самый простой и быстрый способ — иногда проверять и количество запущенных приложений. Если вы видите, что они уже буквально не помещаются, это явный признак чрезмерной загрузки операционной системы.

Помимо этого, список работающих программ можно посмотреть в меню принудительного завершения приложений. Оно вызывается либо простой комбинацией клавиш Command+Option+Escape, либо через стандартное меню OS X.

В случае, если вам нужен детальный отчет о работе всей системы, советую воспользоваться встроенной утилитой «Мониторинг системы», которую можно найти через поиск . Здесь вы найдете практически все — от загруженности ЦП до свободного места на жестком диске. Также предусмотрена возможность мгновенно завершить процесс, потребляющий слишком много ресурсов OS X. Своеобразный аналог «Диспетчера задач» в Windows.

Для любителей OS X существуют определенные команды для просмотра списка запущенных программ. Чтобы запустить текстовый вариант «Мониторинга системы», достаточно лишь ввести одно слово.
Хотите мгновенно выявить наиболее прожорливое приложение? Отсортируйте их по CPU:
top -o cpu

Или по использованию памяти:
top -p size
Как видите, способов следить за активностью OS X бесконечно много. Поскольку для меня намного проще работать с обычными утилитами, я выбрал стандартный «Мониторинг системы». Однако для тех, кто обычно не нагружает свой Mac несколькими рабочими столами, вполне может подойти простое завершение приложений.

Сегодня мы покажем несколько таких способов. Найдите время изучить их все, и тогда вы сможете выбрать для себя самый подходящий.
Dock
Самый простой способ увидеть, какие приложения работают в текущий момент - это взглянуть на Dock. Если под иконкой приложения вы видите сияющий индикатор, то это приложение открыто и работает.
В этом способе нет ничего плохого, но он ограничен, ведь показывает лишь оконные приложения – те, которые работают в графическом интерфейсе OS X. Кроме того, данный способ не позволяет вам ничего сделать с работающим приложением напрямую.
Наконец, вышеупомянутые сияющие индикаторы небольшого размера и могут быть плохо заметны, некоторые люди не видят их совсем. К счастью, существуют более интересные способы просмотра списков работающих в OS X приложений.
Воспользуйтесь комбинацией Command+Option+Escape, и вы увидите окно принудительного завершения программ, которое в OS X можно рассматривать как простейший диспетчер задач.

В этом окне вы увидите легко читаемый список всех активных (работающих) приложений в OS X, в котором будут все приложения, которые вы бы увидели в Dock.
Несмотря на название окна, вы можете использовать его для просмотра списка работающих приложений и программ, не завершая их.
Очевидным преимуществом окна Command+Option+ESC является возможность прямо воздействовать на приложение. В частности, приложение можно завершить, если оно перестало реагировать. В целом, это окно является упрощенной версией диспетчера задач “Control+ALT+DELETE” из мира Windows.
Основным ограничением окна принудительного завершения программ является то, что в нем можно увидеть лишь оконные приложения OS X, и нельзя увидеть различные фоновые процессы (как и в случае с Dock).
Самой мощной утилитой управления приложениями и процессами в графическом интерфейсе OS X является «Мониторинг системы». Это мощный диспетчер задач, который покажет не только все работающие и активные приложения, но и все активные и неактивные процессы.
Иначе говоря, «Мониторинг системы» показывает почти все, что работает в Mac, включая вышеупомянутые оконные приложения, фоновые приложения, элементы панелей меню, процессы системного уровня, процессы других пользователей, неактивные процессы, сервисные демоны – или почти все, что работает как процесс на любом уровне OS X.
Данная утилита находится в /Программы / Утилиты /, но ее легко можно запустить и через Spotlight или Launchpad .

Чтобы упростить представляемый список, вызовите подменю процессов и выберите то, что вам нужно, вроде «Все процессы», «Мои процессы», «Процессы системы» и т.д. Не забывайте про поисковую форму справа – она может оказаться очень полезной при быстром поиске определенного процесса.

«Мониторинг системы» предлагает множество инструментов и опций, и является самым продвинутым способом просмотра расширенной информации по всем активным процессам, не прибегая к использованию командной строки. Данная утилита позволяет принудительно завершать процессы и приложения, сортировать процессы по имени, по PID, по пользователю, по использованию ЦП и т.п.
Более того, «Мониторинг системы» также представит вам общую статистику использования центрального процессора, памяти, дисковой и сетевой активности, что бывает необходимо при решении различных проблем, начиная от выявления причин неадекватного использования системной памяти до понятия причин подтормаживаний системы.

Дополнительным бонусом является то, что «Мониторинг системы» можно держать всегда включенным. Кроме того, вы можете закрепить его в Dock и видеть в режиме реального времени загрузку центрального процессора и памяти, дисковую и сетевую активность.

Обратившись к командной строке, вы сможете использовать для просмотра списка всех работающих на Mac приложений несколько дополнительных инструментов. Во многих смыслах, эти инструменты можно рассматривать как версии «Мониторинг системы» для командной строки. Сегодня мы рассмотрим пару таких инструментов: top и ps.
Команда top покажет вам список всех работающих процессов и различную статистику по каждому процессу. Обычно, полезнее всего бывает сортировка по использованию процессора или по использованию памяти.
Отсортировать процессы по CPU можно с помощью команды:
Сортировка по использованию памяти:

Информация от top обновляется в режиме реального времени, а от ps – нет.
По умолчанию команда ps покажет процессы лишь текущего пользователя, поэтому просто так ее использовать не очень удобно. Но если добавить какой-нибудь флаг или два, то можно увидеть все процессы. В частности, хорошей комбинацией флагов является aux:
Чтобы увидеть весь вывод команды лучше развернуть окно Тарминала. Но и в этом случае вы будете ошеломлены количеством работающих процессов (обычное дело). Поэтому лучше использовать вышеупомянутую команду с приставкой more или less:
Эта команда позволит вам просматривать процессы постранично, без листания вверх и вниз окна Terminal.

Чтобы найти определенный процесс (или приложение), вы можете использовать команду grep вида:
ps aux|grep Процесс
также можно поискать по названию приложения:
ps aux|grep "Название приложения"
Какой из вышеописанных способов выбрать? Решать вам. Одни пользователи могут использовать «Мониторинг системы» или даже командную строку, а другим подойдет меню принудительного завершения приложений. В любом случае, не забывайте посещать страницы нашего сайта, и мы вам обязательно расскажем еще что-нибудь интересное про OS X.













