Создание меню в вк пошаговая инструкция. Как оформить группу в контакте
Многочисленные просьбы моих настойчивых читателей и просто любознательных пользователей возымели свое действие. Я наконец то создала урок, в котором мы будем учиться делать динамическое меню Вконтакте с эффектом нажатых кнопок! По аналогии с обычными сайтами интернета, когда посещенная ссылка маркируется особым способом (нажатая кнопка, подчеркивание итд) — мы будем создавать такую же конструкцию Вконтакте, с помощью созданных страниц и графического оформления. Для начала мы сделаем графические заготовки в фотошопе — создадим шапку меню и кнопочки двух видов. Потом создадим несколько страниц Вконтакте, согласно пунктам нашего меню. И напоследок сделаем хитрый прием, который, собственно, и создаст нам иллюзию перехода по ссылке. Урок достаточно сложный и подходит для тех, кто уверенно себя чувствует в функционале Вконтакта. Все манипуляции я буду производить на примере своей группы Вконтакте , где этот эффект реализован вживую. Итак, за дело!
Шаг 1. Создаем в фотошопе шапку меню
Создаем в фотошопе документ шириной 600 пикселей. Высота может быть разная, на ваше усмотрение. Вы можете поместить в шапку любую видовую фотографию, коллаж, информационный баннер и прочие графические картинки. В данном сучае я использовала такой вот рекламный баннер размером 600х172 пикселя.
Шаг 2. Создаем в фотошопе строку навигации
Теперь нам надо создать строку навигации. В данном примере я использовала в качестве кнопок только текст. Но на ваше усмотрение можно создать цветные кнопки и уже на них написать текст. Делаем так — создаем в фотошопе прямоугольник 600х56 пикселей и в данном случае заливаем его белым цветом. Потом в строку пишем пункты меню — где-то порядка 5-6 пунктов, не больше. Большее количество пунктов будет смотреться зажато.
Шаг 3. Создаем в фотошопе строку навигации в нажатом состоянии
Теперь нам надо создать активные ссылки, так, как-будто по ним нажали. Я использовала обычное подчеркивание, но можно использовать другой цвет текста или фона для маркировки посещенной ссылки.
Шаг 4. Нарезаем готовые картинки
На данном этапе нам надо нарезать картинки из Шага 2 и Шага 3. У нас должно получиться два комплекта по пять кнопок — одна кнопка без подчеркивания, другая кнопка с подчеркиванием. Кнопки каждого отдельного пункта (с подчеркиванием и без подчеркивания) должны быть одинакового размера. На картинке ниже представлено все наше графическое оформление — десять кнопок и одна шапка меню.
Шаг 5. Создаем Вконтакте страницу Меню
Теперь переходим ВКонтакт. Наша задача — создать отдельную страницу под названием «Меню». Для этого мы воспользуемся таким кодом
http://vk.com/pages?oid=-XXX&p=Нaзвание_страницы
где вместо ХХХ мы подставим id нашей группы, а вместо текста «Название страницы» мы напишем Меню. Теперь надо выяснить id группы. Как это сделать? Заходим на главную страницу группы и смотрим на наши записи на стене — прямо под блоком «Добавить запись» будет написано «Все записи» — нажимаем на эту ссылку.
Шаг 6. Определяем id группы и редактируем код
Переходим на страницу и видим урл такого вида https://vk.com/wall-78320145?own=1
, где цифры 78320145 в данном примере и есть id группы. Подставляем наши данные в исходный код и получаем запись такого вида:
http://vk.com/pages?oid=-78320145&p=Меню
(с вашими цифрами!). Вставляем эту строку в адресную строку браузера и нажимаем Enter. Так мы создали новую страницу Вконтакте и изначально она выглядит так.
Шаг 7. Создаем Вконтакте остальные страницы навигации
Аналогичным образом мы создаем еще четыре страницы навигации: Цены, Как заказать, Техзадание и Вопросы. То есть еще четыре раза копируем в адресную строку браузера соответствующий код (с вашими цифрами id в примере ниже мои цифры):
http://vk.com/pages?oid=-78320145&p=Цены
http://vk.com/pages?oid=-78320145&p=Как_заказать
http://vk.com/pages?oid=-78320145&p=Техзадание
http://vk.com/pages?oid=-78320145&p=Вопросы
Обратите внимание, в названии страницы из двух слов (Как заказать) пробел между словами заменен на нижнее подчеркивание Как_заказать. Теперь у нас есть пять готвых страниц под каждый пункт меню. Страницу Портфолио мы не создавали поскольку она размещается на странице Меню
Шаг 8. Загружаем фотографии на первую страницу меню
На созданной, пока еще пустой странице (см. Шаг 6) Меню нажимаем на ссылку Редактировать или на ссылку Наполнить содержанием. После этого мы видим панель редактирования. Здесь нам надо нажать на значок фотоаппарат с функцией Загрузить фотографию. Важно! Обратите внимание на то, чтобы у вас стоял режим wiki-разметки. Переключение режимов регулируется значком у правого края страницы.
Шаг 9. Результат после загрузки картинок
Загружаем наши картинки, которые мы создавали в Шаге 1 и Шаге 2. После загрузки мы видим такой код, как на картинке ниже, а само меню выглядит так. После каждого изменения кода не забываем нажимать Сохранить страницу, а потом нажать предпросмотр для просмотра результата.
Шаг 10. Редактируем код картинок
Теперь наша задача заменить все свойства noborder на свойство nopadding. А у первой картинки проставить реальные размеры, поскольку Вконтакт при загрузке ужал картинку до 400 пикселей. После всех изменений мы должны получить такой код и такое меню. 
Шаг 11. Проставляем ссылки для картинок
Теперь мы должны проставить ссылки для каждой картинки. Ссылку надо вставлять после nopadding| вместо пробела перед закрывающими скобками. Для первой картинки (шапка меню из Шага 1) можно дать ссылку на главную страницу группы, а можно воспользоваться свойством nolink (ставится через; после nopadding без пробелов). Для второй картики вставляем адрес страницы формата page-78320145_49821289
. То есть полный урл картинки https://vk.com/page-78320145_49821289
, до первую часть с доменом можно опустить. А вот для ссылок на внешние сайты урл ссылки надо указывать полностью.
Шаг 12. Копируем код на остальные страницы навигации
На этом, достаточно простом шаге, мы копируем последний код из предыдущего шага и вставляем его на остальные созданные страницы — Цены, Как заказать, Техзадание и Вопросы. Находимся на странице, нажимаем Редактировать или Наполнить содержанием (находимся в режиме wiki-разметки), вставляем код и нажимаем Сохранить. И потом также на следующей странице. То есть сейчас у нас есть пять страниц, на каждой из которых меню выглядит абсолютно одинаково. Но зато уже можно осуществлять навигацию по меню — при нажатии на ссылку например Цены, мы переместимся на страницу Цены итд.
Шаг 13. Делаем эффект нажатой кнопки
Теперь нам предстоит на каждой из пяти страниц поменять одну картинку (кнопку без подчеркивания заменим на кнопку с подчеркиванием). Например, на первой странице Меню мы загружаем новую картинку и потом заменяем в коде адрес старой картинки на новый (подчеркнуто красным). Потом переходим на страницу Цены, загружаем картинку с подчеркнутыми Ценами и меняем в коде на адрес новой картинки. Потом заходим на страницы Как заказать, Техзадание и Вопросы и делаем туже самую операцию аналогичным образом.
Финал.
В итоге у нас получился эффект навигации, когда нажимаешь на ссылку меню и она становится активной. Но поскольку графическое оформление на всех страницах практически одинаковое, за исключением активной ссылки, то создается иллюзия навигации, хотя на самом деле осуществляется переход на другую страницу.
Меню оформленное таким образом не адаптировано под мобильные устройства. При уменьшении размера экрана картинки начинают съезжать одна под другую. Для того чтобы сделать адаптивный дизайн, нужно использовать таблицы для жесткой версти. Но это уже другая история и более продвинутая техника. А пока посмотрите на различные варианты графического формления меню.






Цель создателя группы в соц. сети привлечь больше посетителей. Важно чтоб гость захотел вступить, подписать, почитать информацию, оставить комментарий или заказать товар. Потребность в конечном результате отличается от направления деятельности.
Первые секунды пребывания формируют дальнейшие действия гостя. Именно поэтому интерфейс играет большую роль.
Факторы оставляющие гостя:
- аватарка;
- описание;
- название;
- красивое и практичное меню;
- красочность;
- контент.
Создать практичное меню, побуждающее не только к действию легко. Но для начала следует разобраться, каким оно должно быть.
Каким должно быть меню
Используя грамотно составленное меню, посетитель сможет легко передвигаться по ней и быстро получить ответы на свои вопросы. Также навигация позволяет создать правильное впечатление о проекте.
Три основные цели групп:
- продажи;
- увеличение трафика;
- увеличение активных посестителей.
Для продаж навигация в группе заменяет витрину в магазине.

Здесь должны быть самые важные кнопки:
- каталог;
- стоимость;
- доставка;
- акционные предложения;
- отзывы.
Для увеличения посещаемости акцент делается на контент и изюминку сайта или блога.

Приблизительный вариант набора кнопок:
видео: меню для паблика
Работаем с фотошопом
Прежде чем приступить, необходимо визуально представить дизайн или общий вид, а также его составляющие. Специальных знаний не требуется, достаточно просто выполнять шаги инструкции.
Алгоритм действий:


Делается это с помощью инструмента «Прямоугольная область»:

Работа с графикой:

Приблизительно должно получиться вот так:

Сохраните прямоугольник, расположенный справа отдельной картинкой, задав размер 200х500 пикс. Это готовая аватарка, загружается через кнопку «Загрузить фотографию» в группе вк.

Вторую картинку нужно еще разделить по количеству пунктов. Это делается для того, чтоб каждой кнопке присвоить ссылку.
Для начала следует сделать разметку:

Создаем фрагменты:

Сохранение изображений:

Техническая часть
Готовые изображения необходимо перенести в группу. Выполняя указанные ниже шаги с этой задачей можно легко справиться.
Важно! Заливка меню отличается от обычно загрузки фото или картинок.
Все по порядку:

Теперь самое важное, собственно для чего все это и делалось. Добавить функциональности меню. Отдельной картинке необходимо присвоить «свою» ссылку.
- найдите необходимую запись;
- кликните по ней левой кнопкой мыши;
- скопируйте URL в адресной строке.
- зайдите на источник, куда нужно переправлять посетителя;
- скопируйте необходимый адрес.
Сохраните изменения соответствующей кнопкой внизу окна.
Внимание! Изменения могут не сразу отобразиться. Рекомендуется выйти на свой основной профиль, а затем снова зайти в группу.
Как создать меню в группе Вконтакте вики разметка
Вики-разметка – это специальный язык, используемый для оформления веб-страничек в группах социальной сети.
 Данный инструмент позволяет создавать:
Данный инструмент позволяет создавать:
- эффекты;
- необычные меню;
- таблички;
- элементы навигации;
- форматировать текст.
Словом, данная разметка позволяет создать мини сайт ВКонтакте. Это очень удобно, особенно для продаж и набора подписчиков.
Такое оформление интуитивно заставляет посетителя остаться, кликнуть по кнопке. То есть задерживает и стимулирует к действию – а это как раз то, что и нужно.
Визуально такая система очень схожа с HTML-версткой. Но она не требует длительного обучения и специального склада ума.
Видео: меню с поиском по рубрикам
Нюансы создания
Собственно, то, что было сделано выше (разделение и загрузка картинки) это уже элементы разметки. В этом и преимущество данного инструмента. Автоматическое превращение в теги, при простой загрузке картинок.
Тем не менее, важно знать отдельные теги, помогающие сделать еще больше функций и красоты. Например, при нашей заливке отдельных частей изображения между ними могут образовываться белые полосы. Убрать их можно, просто добавив тег noborder.
Вот так: []
Основные теги представлены в таблице ниже:

Фото: теги используемые для разметки
Работа с картинками
Где options заменяется на:
- noborder - снятие рамки вокруг изображения;
- nopadding - снятие пробелов между изображением;
- plain - вставка ссылки на картинку. Оформляется в виде текста, без графики;
- nolink - снятие ссылки на картинку;
- box - открытие изображения в окне;
- NNNxYYYpx или NNNpx - задает размер фото в пикселях.
Создание таблицы
Независимо от того, какое меню (текстовое или графическое) вы создаете, без вставки таблицы вы вряд ли обойдетесь. Иначе можно просто вставить текст в поле новости и не форматировать его, затратив так много времени.

Таблицу создают, используя специальный набор символов, где каждый из них отвечает за определенную часть таблицы:
- {| символ начала таблицы, без него таблицы быть не может. Используется всегда;
- |+ отвечает за расположение названия таблицы по центру. Ставят после символов начала таблицы. Используется по желанию;
- | обозначает начало новой строки и ячейки;
- | символ, делающий ячейку прозрачной;
- ! делает ячейку темным цветом. При его отсутствии обязательно нужно применять предыдущий знак;
- |} означает конец таблицы. Необязательный символ, однако, используется, чтоб предотвратить возникновение ошибки.
При заполнении таблицы, содержание каждой ячейки необходимо ставить после знака |, а при разделении ячеек, нужно продублировать типы строки вот так: || или!!.
Особенности разметки
Существует много неписанных правил, это и доставляет много хлопот начинающим программистам. Как правило, все познается в практике. Каждый находит для себя свои лазейки, каждый сталкивается со своими трудностями.

С целью избегания основных ошибок следует ознакомиться с основными из них:
- необходимо быть внимательными, при изменении размера картинки – если она менее 131 пикселя, ее качество значительно ухудшится;
- ширина картинки не должна превышать 610px;
- на одной wiki-странице запрещено размещать больше 17 незакрытых тегов;
- при изменении ширины картинки, ее высота изменяется автоматически и пропорционально;
- список внутри таблицы следует создавать с помощью тега
; - в одной строке разметки должно быть не больше 8 элементов списка.
Для создания красивой и функциональной навигации необходимо знать основы фотошопа и вики-разметки. Однако последняя содержит свои нюансы, столкнувшись с которыми новичок, может надолго застрять и запутаться.
Важно! Проверяйте закрытие всех тегов. Сохраняйте последовательность.
Основной помощник в данном деле это внимательность и четкое следование инструкции. В помощь всегда может прийти официальная страница вк, которая так и называется вики-разметка.
Цель создателя группы в соц. сети привлечь больше посетителей. Важно чтоб гость захотел вступить, подписать, почитать информацию, оставить комментарий или заказать товар. Потребность в конечном результате отличается от направления деятельности.
Первые секунды пребывания формируют дальнейшие действия гостя. Именно поэтому интерфейс играет большую роль.
Факторы оставляющие гостя:
- аватарка;
- описание;
- название;
- красивое и практичное меню;
- красочность;
- контент.
Создать практичное меню, побуждающее не только к действию легко. Но для начала следует разобраться, каким оно должно быть.
Каким должно быть меню
Используя грамотно составленное меню, посетитель сможет легко передвигаться по ней и быстро получить ответы на свои вопросы. Также навигация позволяет создать правильное впечатление о проекте.
Три основные цели групп:
- продажи;
- увеличение трафика;
- увеличение активных посестителей.
Для продаж навигация в группе заменяет витрину в магазине.

Здесь должны быть самые важные кнопки:
- каталог;
- стоимость;
- доставка;
- акционные предложения;
- отзывы.
Для увеличения посещаемости акцент делается на контент и изюминку сайта или блога.

Приблизительный вариант набора кнопок:
- интересные статьи;
- полезная информация;
- подписаться;
- отзывы.
Для повышения активности участников следует стимулировать их акциями, опросами и интересным и необычным контентом.
Предлагаем такие кнопки:
- подписаться на новости;
- задать интересный тематический вопрос;
- акции;
- опросник;
- голосование.

Рассмотрим, как создать меню для группы в контакте, все технические моменты, которые требуют минимальных знаний графического редактора и основ работы с вконтакте.
Создаем по этапам
Создание навигации – процесс интересный, сложный и длительный. Но результат того стоит .
Весь процесс условно делиться на 2 этапа:
- работа с фотошопом;
- техническое добавление.
видео: меню для паблика
Работаем с фотошопом
Прежде чем приступить, необходимо визуально представить дизайн или общий вид, а также его составляющие. Специальных знаний не требуется, достаточно просто выполнять шаги инструкции.
Алгоритм действий:


Делается это с помощью инструмента «Прямоугольная область»:

Работа с графикой:

Приблизительно должно получиться вот так:
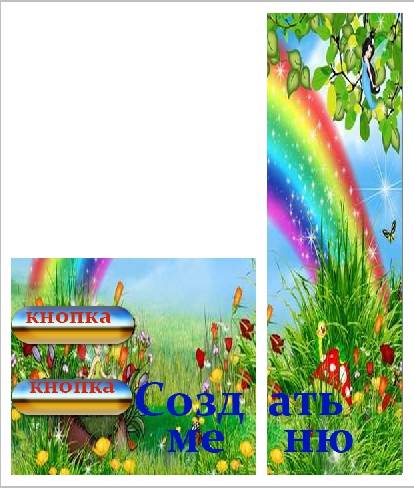
Сохраните прямоугольник, расположенный справа отдельной картинкой, задав размер 200х500 пикс. Это готовая аватарка, загружается через кнопку «Загрузить фотографию» в группе вк.

Вторую картинку нужно еще разделить по количеству пунктов. Это делается для того, чтоб каждой кнопке присвоить ссылку.
Для начала следует сделать разметку:

Создаем фрагменты:

Сохранение изображений:

Как очистить компьютер от ненужных программ? Инструкция тут.
Техническая часть
Готовые изображения необходимо перенести в группу. Выполняя указанные ниже шаги с этой задачей можно легко справиться.
Важно! Заливка меню отличается от обычно загрузки фото или картинок.
Все по порядку:

Теперь самое важное, собственно для чего все это и делалось. Добавить функциональности меню. Отдельной картинке необходимо присвоить «свою» ссылку.
- найдите необходимую запись;
- кликните по ней левой кнопкой мыши;
- скопируйте URL в адресной строке.
- зайдите на источник, куда нужно переправлять посетителя;
- скопируйте необходимый адрес.

Сохраните изменения соответствующей кнопкой внизу окна.
Внимание! Изменения могут не сразу отобразиться. Рекомендуется выйти на свой основной профиль, а затем снова зайти в группу.
Как создать меню в группе Вконтакте вики разметка
Вики-разметка – это специальный язык, используемый для оформления веб-страничек в группах социальной сети.

Данный инструмент позволяет создавать:
- эффекты;
- необычные меню;
- таблички;
- элементы навигации;
- форматировать текст.
Словом, данная разметка позволяет создать мини сайт ВКонтакте. Это очень удобно, особенно для продаж и набора подписчиков.
Такое оформление интуитивно заставляет посетителя остаться, кликнуть по кнопке. То есть задерживает и стимулирует к действию – а это как раз то, что и нужно.
Визуально такая система очень схожа с HTML-версткой. Но она не требует длительного обучения и специального склада ума.
Видео: меню с поиском по рубрикам
Нюансы создания
Собственно, то, что было сделано выше (разделение и загрузка картинки) это уже элементы разметки. В этом и преимущество данного инструмента. Автоматическое превращение в теги, при простой загрузке картинок.
Тем не менее, важно знать отдельные теги, помогающие сделать еще больше функций и красоты. Например, при нашей заливке отдельных частей изображения между ними могут образовываться белые полосы. Убрать их можно, просто добавив тег noborder.
Вот так: []
Основные теги представлены в таблице ниже:

Работа с картинками
[] .
Где options заменяется на:
- noborder - снятие рамки вокруг изображения;
- nopadding - снятие пробелов между изображением;
- plain - вставка ссылки на картинку. Оформляется в виде текста, без графики;
- nolink - снятие ссылки на картинку;
- box - открытие изображения в окне;
- NNNxYYYpx или NNNpx - задает размер фото в пикселях.
Создание таблицы
Независимо от того, какое меню (текстовое или графическое) вы создаете, без вставки таблицы вы вряд ли обойдетесь. Иначе можно просто вставить текст в поле новости и не форматировать его, затратив так много времени.

Таблицу создают, используя специальный набор символов, где каждый из них отвечает за определенную часть таблицы:

Сейчас группы и паблики Вконтакте используют визуальные средства оформления. Благодаря данной возможности внешний вид и дизайн группы становится более эстетичным. В этом материале будет подробно описано как сделать меню в группе Вконтакте.
Зачем нужно меню группы
В первую очередь, меню - это полезный элемент для коммерческих групп. С его помощью у пользователей не возникнет проблем с навигацией. Вся необходимая информация будет размещена в данном блоке. В социальной сети Вконтакте, ведение групп устроено таким образом, что весь ранее опубликованный материал содержится в ленте. Единственной возможностью для сортировки является создание тем, в разделе «Обсуждения». Но это также не совсем удобно, ведь тема не ограничивается одним постом, где собрана вся информация, и чтобы отыскать необходимый пост, нужно долго пролистывать страницы.
Гораздо более удобнее построить четкую структуру, где будет собрана вся полезная информация и разделена на отдельные тематические блоки . На данном скриншоте неплохой пример графического интерактивного меню, где все полезные посты размещены в отдельном блоке. Это удобно и не требует от пользователя совершения дополнительных действий на странице.
Подведя итог можно сделать вывод, что меню - это необходимость для развивающегося сообщества. Это удобное средство навигации , которое позволяет пользователям найти необходимую информацию не листая ленту и быстро получить доступ к нужному разделу группы. Предпочтительней использовать кликабельное меню для групп осуществляющих продажу товаров и услуг.
Закрытое и открытое меню
На данный момент, меню Вконтакте можно разделить на несколько типов и видов, далее рассмотрим подробнее каждое из них.
Типы:
- текстовые (структура представляет собой текстовые ссылки);
- графические (используется мультимедия, активные кнопки и т.д.).
Виды:

Создаем текстовое меню
Данный вид меню не требует каких-либо знаний и дополнительных инструментов. Сделать текстовое меню в группе в ВК достаточно просто, для этого воспользуемся функционалом социальной сети. Он не использует кнопок, стилей и т.д. Текстовое меню представляет собой список, который состоит из анкорных ссылок.
Пошаговая инструкция:

Процедура создания текстового меню не потребует специальных знаний и умений. Поэтому этот вариант наиболее приемлем для неопытных пользователей. Перед тем, как выносить раздел на главную страницу, обязательно протестируйте его и оптимизируйте , чтобы навигация работала без сбоев.
Графическое меню
Переходим к одному из более сложных способов создания. Для этого нам понадобится использовать дополнительные инструменты – графический редактор Photoshop. Далее мы дадим подробное описание пошагового процесса создания графического меню с применением дополнительного софта.
Пошаговая инструкция:
- для начала потребуется запустить графический редактор Photoshop;
- далее щелкаем «Файл» и «Создать
». Указываем следующие параметры: «Ширина» (Wight) 610 пикселей, «Высота» (Height) 450 пикселей и «Разрешение» (Resolution) 100 пикселей на дюйм;

- после этого появится новый документ, куда требуется перетащить фоновое изображение;

- затем потребуется растянуть изображение, чтобы закрыть белую область;
- далее в панели «Слои
» кликаем правой кнопкой мыши по изображению и в контекстном окне выбираем «Merge
Visible
» (объединить видимые);

- Прямоугольник
» и создаем кнопки, перемещая курсор на картинку и проводя границы фигуры;

- в верхней части рабочей области, можно выбрать заливку для кнопки, параметр «Fill»;

- после этого, вновь переходим на панель инструментов и выбираем «Текст
»;

- затем кликаем по кнопке, чтобы добавить поле для текстового ввода и вписываем название для кнопки. На ваше усмотрение можно выбрать шрифт, его размер и цвет, чтобы раздел смотрелся более стильно;

- чтобы центрировать текст по картинке, выделите слой с текстом и нужным изображением, зажав клавишу «Ctrl», и поочередно нажмите кнопки выравнивания на верхней панели инструментов;
- после этого нам понадобиться выполнить раскройку получившегося изображения;
- на панели инструментов выбираем «Кадрирование
» (Crop) и «Раскройка»;

- выделяем каждую кнопку и открываем «Файл», «Экспортировать», «Сохранить для Web». Устанавливаем формат сохраненного файла «PNG24»;

На этом работа в графическом редакторе полностью завершена. Возвращаемся в текстовый редактор социальной сети, где мы настраивали текстовое меню, в предыдущем разделе.
Инструкция по работе с графическим меню Вконтакте:

Закрепляется созданное меню, как обычная запись. По нажатию кнопки Закрепить.
Основы Wiki-разметки
Далее рассмотрим основы использования Wiki-разметки в разработке меню для группы в социальной сети. Вики-разметка Вконтакте представляет собой язык, который используется для оформления текста на веб-сайтах и позволяет упростить доступ к возможностям языка HTML. Далее рассмотрим основные команды, которые доступны для применения в социальной сети.
Оформление меню с помощью мультимедиа
Текстовая команда для мультимедийных файлов имеет следующий вид: «[]. Разберем подробнее: «mediaXXXX_YYYY» (сам файл), «options» (заданные параметры), «link» (представляет собой всплывающую надпись, которая будет отображаться при наведении курсора на объект).
Параметры (options) для мультимедиа
представлены на скриншоте:
Параметры для видео выглядят так:
Заголовки (H1, H2, H3)
Для того, чтобы добавить заголовок необходимо в начале и конце текста поставить следующие знаки «==». Пример смотрим на скриншоте:


Оформляем текст
Для оформления текста, Вконтакте предлагает следующие параметры: жирный шрифт, курсив, выровнять по правому и левому краю, выравнивание по середине, маркированный список, заголовки, верхний и нижний индекс, подчеркивание и зачеркивание. Более детальные настройки представлены на скриншоте.

Цитаты
Для привлечения внимания аудитории, можно воспользоваться цитатами, тег для данного параметра выглядит так: «».
Пример использования в текстовом редакторе Вконтакте:


Списки
Пользователи могут использовать, как маркированные, так и нумерованные списки. Нумерованный список обозначается знаком «#», маркированный «*».
Пример нумерованного
списка:
Пример маркированного
списка:
Как делать отступы
Здесь все достаточно просто, перед нужным словом необходимо дописать знак «:». Чем больше знаков будет поставлено, тем больше будет отступ.
Внутренние ссылки
Внутренние ссылки представляют собой переходы на другие элементы социальной сети: профиль пользователя, стороннее сообщество, чат, фотографию, видео, статью и т.д. Добавление внутренней ссылки осуществляется с помощью тега «[]. Разберем подробнее: «link» – это ссылка, «text» – это отображаемый текст.


Пример:
Как создать таблицу
При помощи разметки вики, пользователи могут создать табличный объект
, для этого используются следующие команды:
Добавляем спойлер
Данный элемент, может скрыть информацию, которая будет раскрываться с помощью соответствующего нажатия по специальной кнопке. Этот вариант размещения информации, отлично подойдет для раздела группы «Правила», «Часто задаваемые вопросы» и т.д.
Для создания объекта используется следующая конструкция:
{{Hider|Название Текст }}

Как удалить меню
Удаление происходит следующим образом:

Удаление через форматирование страницы:

Продающее оформление меню ВКонтакте начинается с правильного выбора. У Вас интернет-магазин, строительная компания, Вы занимаетесь коучингом или бьюти-мастер? Каждый бизнес уникален и требует особенного подхода к дизайну вики меню. Из нашей статьи Вы узнаете какие виды меню для группы ВКонтакте существуют, в чем их особенности и различия, а так же какое меню выбрать для Вашего бизнеса.
Это самый распространенный и дешевый вид меню. Позволяет создать удобную навигацию по разделам группы или на внешние ресурсы: обсуждения, фотоальбомы, каталог товаров, человека, видеозаписи, сайт компании или странички в социальных сетях. Дизайн навигационного меню обычно не бывает длиньше 1000px и умещается на одном экране монитора.

Виды навигационного меню:
Данное меню имеет простой функционал и устанавливается только на одну wiki-страничку. Кнопочки меню ведут по ссылке сразу на нужный раздел группы или внешние сайты, без открытия дополнительных навигационных страниц. Это удобный вариант меню, если у Вас нет большого количества услуг/товаров и Вы не позицианируетесь как крупная компания.

Одностраничное меню подходит для небольших интернет-магазинов, фотографов, коучей и бьюти-мастеров.

Многостраничное меню
Это вид навигационного меню, в котором переход по разделам группы осуществляется по структуре. Как пример: кнопочка «товары» ведет на новую wiki-страничку, на которой отображается список разделов «детская одежда», «для женщин», «для мужчин» и т.д. Каждая вики-страничка может иметь свое уникальное оформление, активные кнопки или дублировать дизайн главной странички меню.
 Многостраничное меню — главная вики-страничка
Многостраничное меню — главная вики-страничка Многостраничное меню будет удобным для интернет-магазинов, когда нужно помочь клиентам легко и быстро найти нужный раздел в группе.
 Многостраничное меню — дополнительная вики-страничка
Многостраничное меню — дополнительная вики-страничка Wiki-лендинг ВКонтакте
Вики-лендинг или как его еще называют лендинг ВКонтакте является самым популярным видом меню. Любовь к данному оформлению меню у наших клиентов не удивительна — это красивый, структурированный дизайн, вся самая важная информация о Вашей группе находится на одной страничке, активные кнопки заказа (ведут в лс администратора или в сообщения группы) и каталог товаров. Какие бы разделы Вы не захотели создать в вики-лендинге — это возможно.

- Описание компании и ее деятельности
- Категории услуг или товаров
- Отзывы клиентов через графическое оформление
- Видео-записи и промо-ролики
- Преимущества работы с Вами
- Акции и специальные предложения
- Описание услуг или товаров
- Популярные статьи в группе
- Контакты для связи с Вами
- Активную карту с адресом компании
- Ответы на часто задаваемые вопросы
Вики-лендинг является лучшим выбором для крупных компаний, оказывающих услуги, интернет-магазинов узкой направленности и коучей

Отвечаем на частые вопросы о вики меню:
Главным фактором выбора дизайна для группы ВКонтакте является тематика Вашего бизнеса и бюджет на разработку оформления. Если у Вас молодая компания или Вы только приняли решение о создании группы и хотите протестировать популярность Ваших услуг в интернете, стоит отдать предпочтение навигационному меню. Для тех, кто хочет создать красивое графическое оформление группы и получать больше заявок, советуем выбрать лендинг ВКонтакте.
Когда меню группы уже нарисовано дизайнером и установлена на вики-страничку, Вы можете с легкостью привязать его к любому посту или баннеру в закрепленном посте. Для этого Вам нужно открыть ссылку на вики-меню в новой вкладке браузера, скопировать ее, вернуться в свою группу и вставить скопированную ссылку в новый пост. Когда прогрузится превью ссылки, ее текст из поста нужно удалить. Вы можете написать любую информацию в данной публикации, призыв к действию и контакты, после чего прикрепить картинку (фото) и нажать кнопку «Опубликовать». Теперь нажимаете «Закрепить» и баннер с активной ссылкой на меню группы всегда будет на виду.

Как сделать меню в группе ВКонтакте?
Для этого Вам понадобятся навыки работы в графических редакторах, таких как Adobe Photoshop (формат psd), Adobe Illustrator (формат ai или eps) или CorelDRAW (формат cdr). Каждая из этих программ отлично справится с данной задачей. Создаете новый документ с размерами 607 px (мы советуем создать документ 608 px) в ширину и задать необходимую длину меню (высоту документа). Теперь можете приступать к дизайну. В интернете Вы найдете множество видео как создать меню ВКонтакте самостоятельно, а если Вы хотите сделать красивый, профессиональный дизайн, лучше обратиться к опытному дизайнеру.

Верстка графического меню так же имеет свои тонкости. Например: Вам нужно будет разобраться с вики разметкой ВКонтакте, научиться переключаться между возможностями редактора, потрудиться с привязкой ссылок к каждому фрагменту дизайна и правильно выставить размеры меню. Для неопытного человека данная работа может занять до нескольких дней, когда дизайнер может нарисовать графическое меню и сверстать его в группу за пару часов.

Чем отличается меню для паблика и группы ВКонтакте?
Различий в графическом оформлении меню для паблика, группы или мероприятия не существует. Разница только в установке меню на вики страничку. В мероприятиях и пабликах функция включения «Материалов» отсутствует. Именно через данный раздел создается ссылка на вики-страничку на которую будет установлено меню группы. Тем не менее существует выход из данной ситуации через публикацию вики кода, который откроет доступ к созданию вики странички.

Для опытного дизайнера создать меню ВКонтакте не проблема!

Вам надоело меню в группе ВКонтакте или Вы хотите его скрыть? Это можно сделать несколькими способами: отключить «Материалы» в настройках группы, удалить закрепленный пост с ссылкой на меню или удалить код меню на вики страничке. Самым быстрым и легким способом является отключение раздела «Материалы» — меню в группе перестанет быть видимым и при желании Вы всегда сможете его вернуть. Саму вики страничку ВКонтакте удалить нельзя.

Примеры красивого оформления меню
Сделать красивое оформление меню группы ВКонтакте под силу только дизайнеру и это не удивительно. Для разработки красивого дизайна нужны навыки работы в графических редакторах и хороший вкус, а это приходит с опытом. На наших примерах Вы можете сравнить как выглядит навигационное меню и вики лендинг группах ВКонтакте, а так же получить идеи для дизайна.
 Заказать дизайн группы ВКонтакте — дизайнер Ирина Филипенко
Заказать дизайн группы ВКонтакте — дизайнер Ирина Филипенко Заказать дизайн меню для группы ВК
Мы работаем в сфере оформления групп ВКонтакте с 2012 года и за это время выполнили более 200 проектов на разработку дизайна. Самой популярной услугой у наших клиентов является дизайн группы «под ключ» с вики-лендингом. Эта дорогая услуга в нашей студии оказывается без огромных наценок, так как Вы работаете на прямую с дизайнером и мы не берем никаких дополнительных платежей — за правки, затраченное время или покупку графики. Заинтересовало наше предложение? Свяжитесь с нами через раздел на данном сайте.














