Audacity что это за программа и нужна ли она? Основы работы с Audacity
Приветствую, уважаемые читатели блога сайт!
В данной статье вы узнаете как сделать аудио запись на своем компьютере, как обрезать аудио, как склеить аудио и как редактировать аудио.
Делать все это мы будем в программе Audacity. Данная программа абсолютно бесплатная, легкая и очень простая в управлении.
Итак, приступим…
Скачиваем и устанавливаем Audacity
Чтобы скачать программу Audacity, переходим на официальный сайт разработчиков.
Далее скачиваем нужную версию. В желтом окошке указана ссылка для скачивания версии программы под операционные системы Windows 8/7/Vista/XP. Если у вас установлена одна из этих систем, то жмем по ссылке и скачиваем программу на компьютер. Если у вас другая операционная система, то нажмите на ссылку ниже.
После того как файл установщика программы скачался, запускаем его и следуем подсказкам мастера установки.
После появится окошко, в котором будет предложено установить дополнительные плагины для работы программы Audacity. Установите и их.

Программа установлена и готова к работе.
Как записать аудио в программе Audacity
Для того, чтобы начать запись, нужно нажать на кнопку записи (REC) и начать говорить в свой микрофон. Когда вы начнете вещать, в рабочем окошке программы начнет появляться звуковая волна с записью вашего голоса.
Если запись достаточно длительная, то вы можете нажать на кнопку «Пауза» и повторным нажатием на эту кнопку возобновить запись. Для окончания записи, нужно нажать на кнопку «Стоп».

Как сохранить аудио запись
После того, как запись будет готова, ее нужно сохранить. Для того, чтобы это сделать, нужно перейти в пункт меню «файл» и выбрать подпункт «Export Audio».

После этого появится окошко, в котором необходимо выбрать место на компьютере для сохранения файла аудиозаписи, а также задать имя и выбрать формат.
Самый популярный формат для аудио — это MP3 . Большинство людей в сети интернет используют именно его и поэтому сохранять аудио запись лучше всего именно в этом формате.
После нажатия кнопки «Сохранить» появится окошко, в котором вы можете заполнить метаданные вашей аудиозаписи. Это делается для того, чтобы в свойствах файла отображалась информация об аудио. Также эта информация будет отображаться в проигрывателе при прослушивании аудиозаписи.

Этот шаг необязательный, поэтому мы можем сразу нажать кнопку ОК.
 И нам откроется еще одно окошко с предупреждением: «Audacity требуется файл lame_enc.dll для записи файлов MP3″. Дело в том, что изначально после установки программа Audacity не умеет сохранять аудио в этом формате, поэтому необходимо скачать файл Lame_enc.dll на компьютер.
И нам откроется еще одно окошко с предупреждением: «Audacity требуется файл lame_enc.dll для записи файлов MP3″. Дело в том, что изначально после установки программа Audacity не умеет сохранять аудио в этом формате, поэтому необходимо скачать файл Lame_enc.dll на компьютер.
Нажимаем кнопку «Скачать» и нам откроется страница с инструкцией по установке файла LAME.


Запускаем скачанный файл. Установка простейшая: нажимаем постоянно кнопку «Next», потом жмем кнопку «Install» и в конце жмем на кнопку «Finish». Все, файл LAME установлен и теперь мы можем сохранять наши аудиозаписи в формате MP3.
Как редактировать аудио запись
После того как аудио запись готова, необходимо ее отредактировать. Ведь зачастую при записи бывают неудачные моменты, которые хотелось бы вырезать. В программе Audacity это делается очень просто.
Для того чтобы вырезать лишний, ненужный момент записи, необходимо просто выделить его мышкой и нажать кнопку с нарисованными ножницами.

Чтобы было удобнее редактировать аудио запись, вы можете изменять масштаб звуковой дорожки. Делается это при помощи двух кнопок с нарисованными лупами и знаками «+» и «-» соответственно.
Если вы при редактировании сделали что-то не так, удалили, например, слишком большой участок записи или вырезали не тот кусочек, то можно отменить эти действия. Делается это при помощи двух кнопок с нарисованными стрелками.
Еще один важный момент. Мы можем редактировать не только те аудио, которые мы записали, но также и любые другие аудио файлы. Например, вы хотите обрезать мелодию на звонок мобильного телефона.
Для этого создаем новый проект: нажимаем пункт меню «Файл» и выбираем подпункт «создать проект». Перетаскиваем аудио файл с выбранной мелодией в окошко только что созданного проекта. И дальше редактируем точно так же, как я описывал выше.
Как сохранить отдельный кусочек аудио записи
В программе Audacity есть замечательная функция: вы можете сохранить кусочек понравившейся аудио записи. Для этого нужно выделить нужный вам кусочек мышкой и после этого нажать пункт меню «Файл» и выбрать подпункт «Export Selected Audio».
Как склеить несколько кусочков в один аудио файл
Представим, что перед нами стоит задача склеить два кусочка аудио в один аудио файл. Назовем их условно: «кусочек 1″ и «кусочек 2″.
Создаем новый проект и перетаскиваем оба кусочка в рабочее окно программы. У нас появятся две звуковые дорожки, одна под другой. Теперь выделяем мышкой дорожку кусочка 1, нажимаем сочетание клавиш CTRL + X (вырезаем этот кусочек).
Затем ставим курсор в конце звуковой дорожки кусочка 2 и нажимаем сочетание клавиш CTRL + V (вставляем вырезанный кусочек).
Т.о. у нас получилась одна звуковая дорожка, которую мы можем сохранить в один аудио файл. Вот так легко и просто.
Напишите в комментариях, какие программы для создания и редактирования аудио записей используете Вы?
P.S. Если у вас что-то не получается, смотрите видео в начале статьи или задавайте свои вопросы в комментариях ниже, с удовольствием помогу вам.
Программа Audacity предназначена для обработки и записи подкастов. Данная утилита содержит в себе пакет функций, при помощи которых можно полностью отредактировать собственный голос. Например, можно сделать его мягким или грубым и так далее. Давайте подробно рассмотрим, как пользоваться Audacity. По сути, в этом нет ничего сложного, но большой функционал может сбить новичка с толку.
О возможностях программы
Как было отмечено выше, набор функций достаточно большой, и с первого раза понять, как пользоваться Audacity, может быть сложно. Поэтому давайте рассмотрим на примере последнюю версию программы. Вы можете осуществлять экспорт и импорт аудиофайлов WAV, FLAC. Помимо этого, вы можете выполнить запись, к примеру, с микрофона веб-камеры или другого источника, тут никаких ограничений нет. При наличии современной звуковой карты (многоканальной) можно записать до 16 каналов. При образовании шумов, вы можете их удалить при помощи образца, который устанавливается автоматически. Также есть возможности изменения тона при сохранении темпа или наоборот. Библиотека libsndfile позволяет сохранить полученный результат практически в любом формате. Безусловно, программа Audacity имеет гораздо больше функций, но если все их перечислять, это займет много времени.

Поддерживаемые форматы
Уже было сказано о том, что данная утилита работает практически со всеми современными расширениями аудиофайлов. Один из наиболее важных форматов - AUP, который является «родным» для данной программы. Именно в этом расширении хранятся все проекты. Если вы планируете использовать запись в других утилитах, то рекомендуется перекодировать файл, так как AUP читает только Audacity. Поддерживается и стандартный для ОС Windows формат WAV. Его характерная особенность в том, что все файлы не сжатые. В случае использования операционной системы «Макинтош», вы можете воспользоваться AIFF. Для компьютеров Sun/au, а также Next используются одноименные форматы. Отличительная особенность заключается в том, что используется сжатие с низким коэффициентом. Конечно, бесплатная программа Audacity поддерживает и MP3. В последней версии был добавлен Ogg Vorbis. Данное расширение принято считать аналогом MP3, но качество звука тут на порядок выше.

Как пользоваться Audacity?
Все зависит от того, что именно вы хотите сделать. В любом случае вам понадобится основная панель инструментов. Здесь вы можете работать с выделением, что позволяет выделять отдельные части (фрагменты) записи, вырезать их и вставлять. Также есть такая полезная функция, как «Изменение огибающей». Данный инструмент поможет вам настроить затухания и повышение громкости на отдельных участках трека. Также имеется возможность сдвига записи во времени, масштабирования и многое другое. Что касается основной панели кнопок, то тут все просто. Она содержит самые необходимые функции, такие как "Пуск", "Пауза", "Стоп", "Перемотка и переход к концу дорожки", а также "Запись". Для начала вам необходимо разобраться с этим и только после этого двигаться дальше.
Как сохранять в Audacity?
Независимо от ваших намерений, вы должны уметь сохранить полученный результат. Тут абсолютно нет ничего сложного, всего лишь достаточно нажать комбинацию горячих клавиш Ctrl+S или же выбрать "Сохранить» в меню". Обратите внимание, что изменения будут записаны в формате AUP, поэтому если вы собираетесь использовать запись в других программах, то рекомендуется выбрать более распространенное расширение. Экспортировать файл можно при помощи меню или нажатием Ctrl+Shift+S. Также имеется возможность изменить место сохранения и название записи. После того как вы все сделали, можете быть спокойны, тем более что при выходе из программы вам будет предложено еще раз перезаписать результат для его дальнейшего использования в Audacity.

Рассмотрим меню «Правка»
Здесь вы можете отменить последние изменения, что позволит избежать ошибок, ведь наличие такой функции позволяет сделать шаг назад и при этом ничего не потерять. В данном меню находятся такие важные опции, как «Копировать» и «Вставить», и они нужны будут вам чуть ли не каждый раз. Чтобы полностью погасить какие-либо сигналы на определенном участке трека, вы можете воспользоваться функцией «Заполнить тишиной». Для масштабирования имеются соответствующие опции, такие как «Увеличить» и «Уменьшить», еще есть возможность изменять размер конкретного участка подкаста. Как показывает практика, то зачастую не требуется вся запись целиком, а нужен лишь какой-то ее кусок. В меню «Правка» вы можете выбрать функцию «Подрезать» и этим самым удалить все то, что оказалось вне выделения. В принципе, с этим меню уже закончили. Стоит обратить внимание на выпадающее меню, которое открывается нажатием правой кнопки мыши по треку. Тут отображается основная информация по открытой записи.
Проект, создание и эффекты

Если вы не разберетесь с данными меню, то будет очень сложно создать качественный подкаст. В меню «Проект» по большей части вы будете заниматься импортом. Сюда входят звуковые дорожки, коды, заметки, а также есть возможность загружать Raw-файлы. Что касается меню «Создание», то здесь вы можете вставить паузу в трек при помощи функции «Тишина», для этого вам нужно выделить часть записи и нажать на соответствующую функцию. Помимо этого, имеется возможность создавать волны (спектральные) разной длины и амплитуды. Количество эффектов в программе просто зашкаливает. Все их описывать нет смысла. Есть интересные возможности, например, нормализация. Она позволяет выровнять уровень звука всей записи, что бывает крайне полезно. Фильтр FFT хорош для усиления и ослабления частот. Помимо всего этого, есть инвертирование и повтор. Пользоваться функциями очень просто. Для этого достаточно лишь выделять участки треков и применять нужные опции. Выше уже было отмечено, что вы можете как обрезать Audacity кусок трека, так и вставить, это же касается и шумов, которые можно как добавлять, так и удалять.
Еще немного об использовании программы

Чтобы вы более уверенно перемещались по меню, рекомендуем запомнить несколько комбинаций горячих клавиш. Создать новый проект можно при помощи сочетания Ctrl+N, чтобы его открыть необходимо нажать Ctrl+O, а для закрытия Ctrl+W. Вызвать меню настроек можно комбинацией Ctrl+P. Что касается навигации, то тут все достаточно просто. Запускать и останавливать запись можно клавишей пробел, а увеличивать - Ctrl+1, уменьшать - Ctrl+3. Помимо этого, можно импортировать трек при помощи комбинации Ctrl+L. Как вы уже могли заметить, утилита достаточно функциональная, поэтому подойдет как профессионалу, так и начинающему пользователю. А так как пользоваться Audacity может научиться каждый, то программа представляет особый интерес для тех, кто любит записывать треки и подкасты.
Заключение
Как уже было отмечено выше, в данной статье описаны далеко не все функции, и обусловлено это тем, что их невероятно много, и рассказывать о них можно бесконечно долго. Вы можете подкаста, его темп, а также скорость, но и это еще далеко не все возможности. Имеется функция разделения трека на множество частей, подавления шума и многое другое. Можно сказать, что одним из лучших продуктов для работы с аудио является Audacity. Как сохранить в MP3 свой проект, вы теперь знаете, главное, сохраняйте результат как можно чаще. Вот в принципе и все, что можно сказать по данной теме. Если вы планируете изучать утилиту на профессиональном уровне, то используйте техническую документацию.
17.02.2017
У многих пользователей бывали ситуации, когда требовалось отредактировать музыкальный файл. Это может понадобиться для использования его в работе, учебе или просто с целью установить рингтон на мобильный телефон. Тогда появляется соответствующий вопрос: «какой аудио редактор использовать?».
Audacity — один из самых популярных музыкальный редакторов, представленных на сегодняшний день. Поэтому, если возникла необходимость отредактировать аудиофайл, то стоит присмотреться к Audacity поближе. На самом деле этот редактор очень прост в освоении и обладает достаточным количеством функций, которые могут потребоваться пользователю. Единственным его минусом является тот факт, что по умолчанию утилита не способна экспортировать проекты в формат MP3. Но исправить эту ситуацию все же можно.
Как сохранить файл в MP3 формате в Audacity
По умолчанию программа сохраняет проекты в файлы с расширением WAV. Казалось бы, нет ничего сложного.

Это и есть «подводный камень» программы Audacity. Для полноценного сохранения файла в формате MP3 потребуется установка дополнительной библиотеки.
Установка библиотеки lame_enc.dll

Проверка пути к файлу lame_enc.dll
Если по какой-либо причине экспортировать файл в MP3 не удается, стоит проверить путь к файлу lame_enc.dll вручную.

Теперь пробуем снова экспортировать проект в формате MP3.
В качестве заключения хотелось бы сказать, что это только кажется сложным. На самом деле все крайне просто, если делать все правильно. Следует проделать вышеописанные манипуляции всего 1 раз, после чего можно полноценно редактировать свои аудио проекты и экспортировать их в популярнейший музыкальный формат.
редактирование аудио файлов, запись новых файлов с линейного входа звковой карты (Line In), микрофонного входа (Mic In), цифрового входа с CD, входов AUX, звуков в операционной системе с других программ, возвпроизводящих любой звук, программных медиа плееров и т.д. Используя программу Audacity можно конвертировать файлы WAV в MP3, WAV в OGG, MP2 в MP3, MP2 в WAV, MP2 в OGG, MPA в MP3, MPA в WAV, MPA в OGG, MP3 в WAV, MP3 в OGG, M2A в MP3, M2A в WAV, M2A в OGG, AIFF в WAV, AIFF в MP3, AIFF в OGG, OGG в WAV, OGG в MP3, AU в WAV, AU в MP3, AU в OGG. Все указанные формата для импорта в программу (WAV, MP2, MP3, MPA, M2A, OGG, AIFF, AU) могут быть отредактированы с применением встроенных в программу Audacity фильтров обработки (или просто фильтров, для тех, у кого уже есть опыт работы с программными редакторами аудио файлов). Такими фильтрами в программе Audacity являются:
amplify (усиление сигнала), bass boost (усиление басовых частот), change pitch (смена высоты тона), change speed (смена скорости), change tempo (смена темпа), click and pop removal (удаление щелчков и треска), dynamic range compressor (компрессор (динамический)), echo (эхо), equalization (эквалайзер), fade in (плавное нарастание), fade out (плавное затухание), fft filter (фильтр быстрого преобразования Фурье), invert (инвертирование), noise removal (удаление шума), normalize (нормализация), nyquist prompt filter (запрос Nyquist), phaser (фейзер), repeat (повтор), reverse (реверс), wahwah (квакушка), cross fade in (кроссфейдер с нарастанием), cross fade out (кроссфейдер с затуханием), delay (задержка), gverb (ревербератор), hard limiter (жесткий лимитер), high pass filter (фильтр пропускания высоких частот), low pass filter (фильтр пропускания низких частот), sc4 filter (стерео компрессор с расширенными настройками), tremolo (эффект тремоло).
Программа Audacity является бесплатной и поддерживает интерфейс на следующих языках: Arabic (Арабский), Bulgarian (Болгарский), Catalan (Каталонский), Chinese (Traditional) (Китайский Традиционный), Chinese (Simplified) (Китайский Упрощенный)), Czech (Чешский), Danish (Датский), German (Немецкий), English (Английский), Spanish (Испанский), French (Французский), Italian (Итальянский), Lithuanian (Литовский), Hungarian (Венгерский), Macedonian (Македонский), Dutch (Голландский), Norwegian (Норвежский), Russian (Русский), Slovenian (Словенский), Finnish (Финский), Swedish (Шведский), Ukrainian (Украинский). Очень удобно использовать программу Audacity на родном языке, но в нашем руководстве мы будем применять английские термины и обозначения.
Ниже приведено основное содержание руководства по программе Audacity, мы рекомендуем начать изучение с
В процессе установки файла "audacity-win-*.*.*.exe" программа запросит подтверждение языка интерфейса.
Для понимания основ в данном руководстве и соответствия скриншотам, терминам, эффектам и действиям пользователя можно выбрать Английский ("English") язык.
В последствии, Вы сможете изменить язык интерфейса программы, выбрав в меню "Параметры" ("Preferences") удобный для Вас язык в любой момент.
После запуска программы Audacity мы видим основное окно программы. Оно содержит главное меню с разделами "Файл" (File),
"Правка" (Edit), "Дорожки (Проект)" (Project), "Создание" (Generate), "Эффекты" (Effect), "Анализ" (Analyze), "Справка" (Help), панели инструментов для базовых функций редактирования, панель времени звукового файла,
свободное пространство для редактируемых аудио дорожек. Мы рекомендуем использовать значения величин, показанных на скриншотах в данном руководстве по программе Audacity.
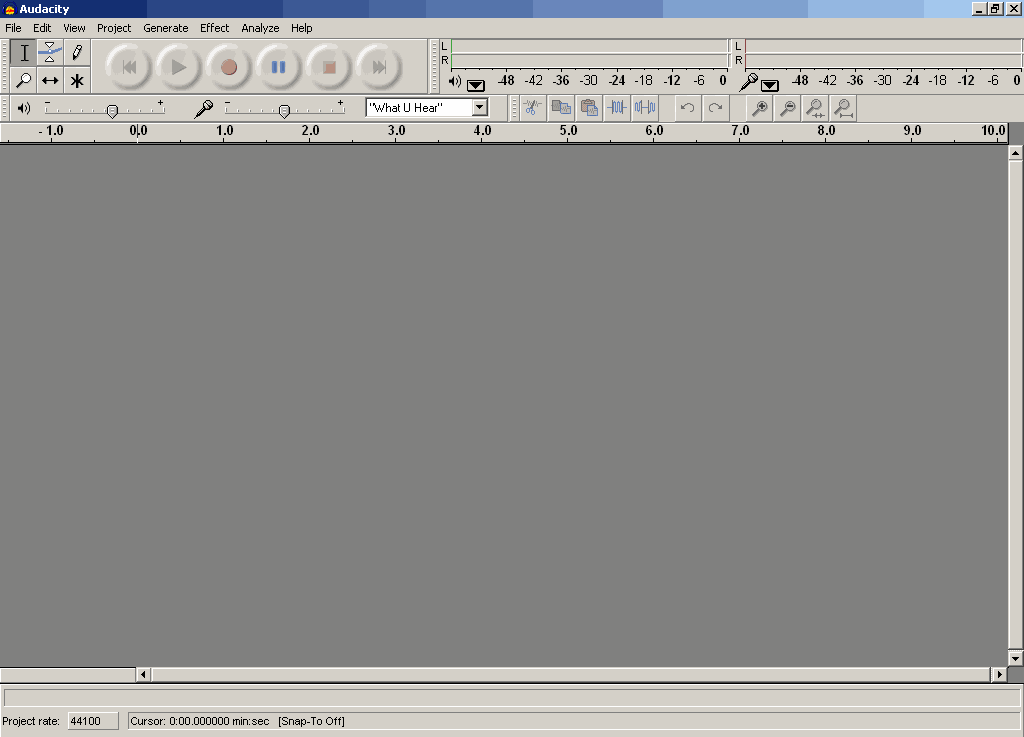
Перед началом использования программы Audacity, первоначально необходимо настроить "Параметры" (Preferences) программы. Чтобы увидеть окно "Параметров", выберите, пожалуйста, в меню "Правка" (Edit) пункт "Параметры" (Preferences) или просто нажмите сочетания клавиш в латинской раскладке клавиатуры "CTRL+P". В большинстве случаев редактирование "Параметров" необходимо выполнить один раз для дальнейшего использования.

Закладка "Устройства" (Audio I/O tab). На этой закладке выберите устройство в списке "Воспроизведение" (Playback) - "Программа переназначения звуков - Output" (Wave mapper), или имя Вашей звуковой карты в системе, если в Вашем ПК более
одной звуковой карты, и Вы точно знаете из какой карты Вам требуется выводить звук, т.е. присоединена к мониторной акустике,
наушникам.
В списке устройств "Запись (Recording) выберите "Программа переназначения звуков - Input" (Wave mapper) или имя звуковой карты из списка - в этом случае не забывайте
присоединить источник аудио сигнала ко входам выбранной звуковой карты. Если в Ваши планы не входит запись аудио,
тогда не требуется проводить какие либо подключения ко входам звуковой карты. Укажите число в списке "Каналы" более двух (2 channels (Stereo)), если Вы планируете
записывать сигнал с многоканального источника. По умолчания число каналов "2 (Стерео) (2 channels (Stereo)) нас вполне устроит.
Также пользователю могут быть доступны галочки "Воспроизводить другие дорожки во время записи" (Play other tracks while recording new one) и "Программное воспроизведение насквозь - воспроизведение дорожки во время записи" (Software Playthrough (Play new track while recording it)),
лучше оставить их неотмеченными, они нужны пользователям с определенным опытом использования программы Audacity.
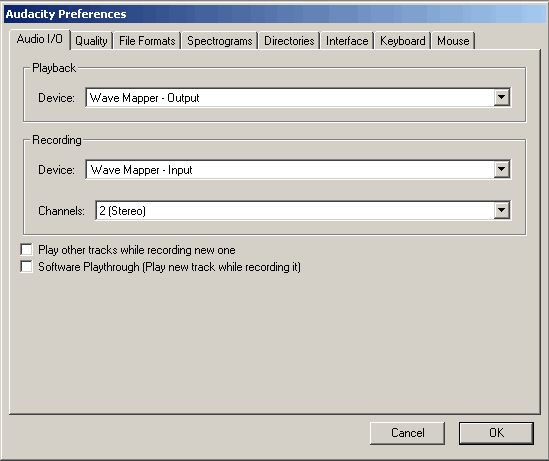
Закладка "Качество" (Quality). Программа Audacity подерживает "Частоту дискретизации по умолчанию" (Default sample rates), необходимо задать из списка: 8000 Hz, 11025 Hz, 22050 Hz,
32000 Hz (Цифровое радио вещание в некоторых случаях), 44100 Hz (стандарт для записи Аудио CD) - показано красной стрелкой,
48000 Hz (стандартная частота дискретизации для звука DVD Video) - показано зеленой стрелкой, 64000 Hz, 88200 Hz (удвоенная частота дискретизации Аудио CD),
96000 Hz (удвоенная частота дискретизации звука для DVD Video), "Другая" (Other) (Любая частота дискретизации по Вашему желанию, опция для продвинутых пользователей).
Для базовых задач редактирования укажите частоту дискретизации и работайте с ней - 44100 Hz для Аудио CD, 48000 Hz для DVD,
итоговый результат будет хорошего качества. Если Вы планируете записывать проект с многоканальным звуком, и у Вас в наличии имеется профессиональная звуковая карта,
поддерживающая формат звука 96 kHz, с разрядностью 24 bit, укажите эти величины на закладке "Качество", результат записи будет лучше, не снижайте Частоту дискретизации до конечной
частоты (для DVD, Аудио CD, и т.д.). Если Вы планируете работать с увеличенными частотами дискретизации в Ваших Проектах, используйте значения
полученные умножением итоговой частоты дискретизации на 2 или 4, - 96 KHz для DVD, 88,2 kHz для Аудио CD. Помните, что размер Проекта
на Вашем жестком диске вырастет с таким же коэффициентом умножения. И, в завершении стоит отметить, что применение удвоенной частоты дискретизации оправдано, если Ваша звуковая карта построена на
АЦП/ЦАП (Аналого-цифровом преобразователе, Цифро-аналоговом преобразователе) с одинаковой частотой дискретизации. Звуковые карты потребительского сегмента работают
с частотами 44,1 и 48 KHz и ниже, звуковые карты с процессорами на 96 KHz стоят более $300, так что Вам решать.
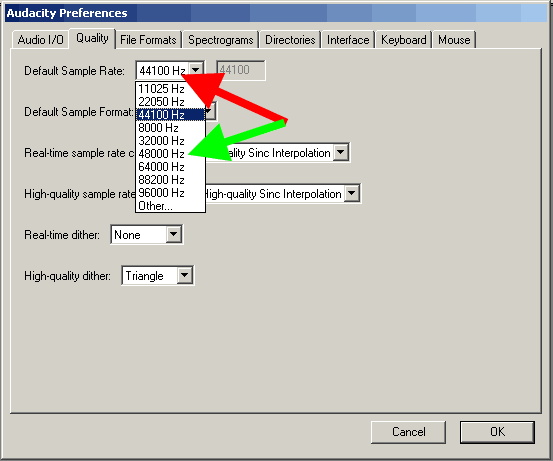
Параметр "Разрядность по умолчанию" (Default sample format). По умолчанию в программе Audacity используется 32-битная разрядность. Если Вам не нужна
такая точность, укажите 24 bit или 16 bit. Указав пониженную разрядность, Вы сэкономите место на Вашем жестком диске при работе с Проектом. Для звуковых карт потребительского сегмента
укажите 16-битную разрядность, если Ваша звуковая карта поддерживает 24-битный звук, укажите это, не забудьте отметить
галочку в настройках Панели Управления ОС Windows (либо для Программы переназначения звуков, либо для режима Direct sound) в соответствии с инструкцией к звуковой карте - настройку данной опции необходимо выполнить пользователю с опытом применения программы.
Тем не менее, указанная по умолчанию разрядность в 32-бита, будет использоваться в нашем руководстве.

Параметр "Преобразование в режиме реального времени" (Real time sample rate converter). Для быстрых современных процессоров для получения наилучших результатов лучше выбрать
"Высококачественная синхронная интерполяция" (High quality Sinc interpolation).

Параметр "Высококачественное преобразование" (High quality sample rate converter). Выберите значение "Высококачественная синхронная интерполяция" (High quality Sinc interpolation) даже если у Вас не самый современный процессор
- данная опция поможет получить наилучший результат при сохранении Вашего Проекта в итоговый файл с заданной Частотой дискретизации.

Параметр "Подмешивание шума в режиме реального времени" (Real-time dither). Нам оно не понадобиться - выбираем "Нет" (None)
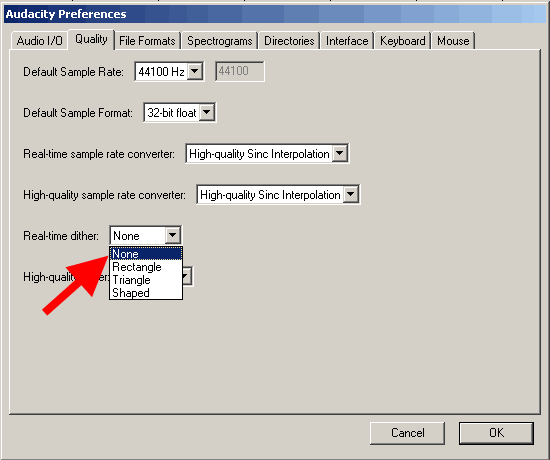
Параметр "Подмешивание шума при высококачественном преобразовании" (High-quality dither) - для наилучшей точности выбираем "Треугольное" (Triangle)

Закладка "Импорт/экспорт" (File Formats). Для ускорения работы с несжатыми файлами установите галочку "Читать несжатые звуковые данные напрямую (быстрее)" (Read directly from the original file (faster)).
Другая доступная опция - "Создавать копию несжатых звуковых данных перед редактированием (безопаснее)" (Make a copy of the file before editing (safer)) позволит работать с исходным файлом, не затрагивая его, избегая любых правок в нем

"Формат экспорта несжатых звуковых данных" (Uncompressed export format) определяет формат при экспорте из Проекта программы Audacity после завершения редактирования
- "WAV (Microsoft 16 bit PCM)" подойдет в большинстве случаев.

Указание в перечне "Другой" (Other) "Формат экспорта несжатых звуковых данных" может использоваться опытными пользователями, тогда становятся доступным к изменению параметры "Заголовков" (Header), Частоты дискретизации. В режиме "Другой" (Other)
доступно для выбора значение частоты дискретизации 24 бит для экспорта.

Настройки экспорта OGG файлов. (OGG export setup). Вот здесь самое интересное. Если Вы до сих пор находили вышеперечисленные пункты настроек, то для Beta версии программы Audacity интерфейс немного отличается, и в Beta версии доступен еще и экспорт в форматы AAC, AC3, AMR, WMA посредством библиотеки FFMPEG.
Библиотека FFMPEG подключается в "Параметрах" - "Библиотеки", по кнопке "Скачать" - скачиваете с официального сайта, по ссылке "Go to the download page" ищете "FFMpeg Binary compatible with Audacity 1.3.13, 2.x or later on Windows", устанавливаете, указываете путь на закладке "Библиотеки".
Сжатие в формат OGG более оптимальное, нежели формат сжатия MP3, и на более низких битрейтах получается лучший результат. При экспорте в OGG формат - значение 0 даст битрейт 64 кбита, 5 (по умолчанию) даст 160 кбит, 10 - 500 кбит
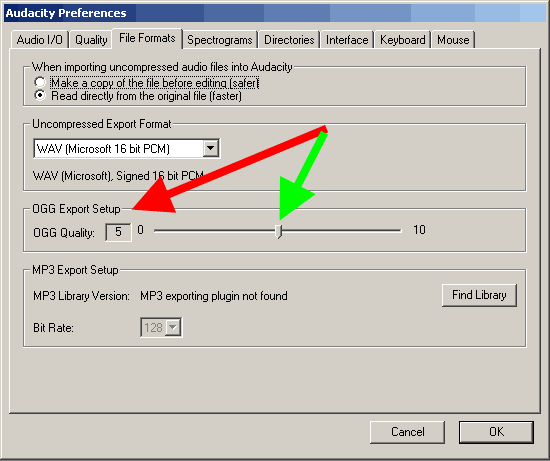
Настройки экспорта MP3 формата (MP3 Export Setup). Для экспорта в формат mp3 нам понадобиться установить дополнительную библиотеку Lame - "lame_enc.dll". В процессе установки программы Audacity
данна библиотека не ставится, так что для стабильной версии программы Audacity вы можете
.
После скачивания библиотеки lame_enc.dll и распаковки из ZIP архива, нажмите кнопку "Найти библиотеку" (Find library),
укажите путь к файлу "lame_enc.dll" на Вашем жестком диске - показано зеленой стрелкой.


Параметры экспорта в MP3 - Укажите "Качество" (Default bitrate). После этого библиотека "lame _enc.dll" будет подключена с указанием версии (v3.97, красной стрелкой) к программе Audacity,
нужно указать битрейт для экспорта в MP3 формат, для стабильной версии показано зеленой стрелкой. Если у Вас Beta версия программы Audacity, настройки экспорта в MP3 формат задаются при нажатии в меню "Файл" - "Экспортировать" кнопки "Параметры"

Закладка "Спектрограммы" (Spectrograms). Укажите значение по умолчанию - "256", как показано красной стрелкой, если необходимо, поставьте галочку "Показывать спектрограммы в градациях серого"
(Grayscale") - показано зеленой стрелкой, и выберите максимальную частоту для отображения в спектрограмме (синяя стрелка).
По умолчанию эта частота равна 8000 Hz, ничего страшного, это предел для отображаемой частоты спектрограммы, для полного отображения диапазона частот
необходимо знать частоту дискретизациив Проекте и разделить ее на 2. Например, для Частоты дискретизации 44100 Hz частотный диапазон
от 0 до 22050 Hz, это правило из дискретной математики.

Закладка "Каталоги" (Directories). Укажите путь для хранения временных файлов программы Audacity (красная стрелка) с достаточным объемом свободного места на жестком диске.
Достуаное свободное пространство отображается как "Свободного места:" (Free Space)
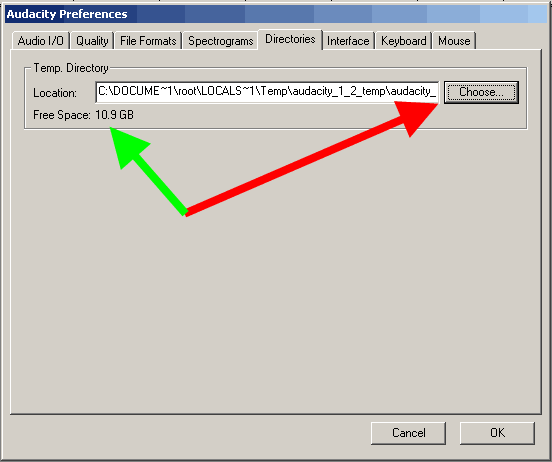
Закладка "Интерфейс" (Interface). На этой закладке пользователь может изменить настройки интерфейса программы Audacity. Настройки по умолчанию, показанные на скриншоте, нас вполне устраивают,
здесь можно также изменить язык интерфейса программы Audacity на Ваш родной, если необходимо. Изменение значения "Диапазон счетчика/волнойвой формы (Дб)" (Minimum of dB mode display range)
помогает задать точность прорисовки спектрограммы на Вашем экране - например, может оказаться полезным для редактирования 24-битных аудиофайлов.
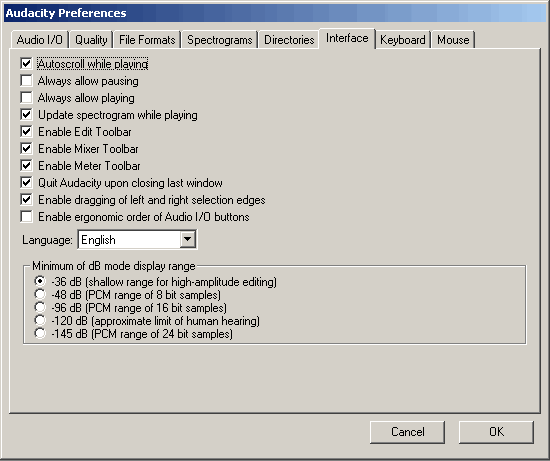
Закладка "Клавиатура" (Keyboard). На этой закладке можно настроить "Клавиатурные комбинации" для часто используемых операций в программе Audacity.
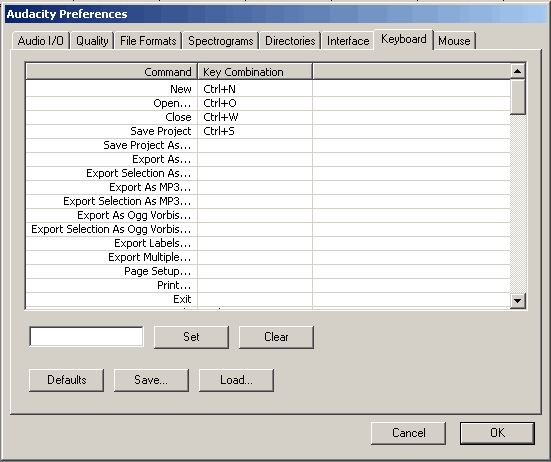
Давайте рассмотрим на примере Клавиатурную комбинацию на команду "Экспортировать в MP3" (Export as MP3).
Выберите из списка команд нужную, далее нажмите в латинской раскладке "CTRL+SHIFT+M" (красная стрелка).
После этого нажмите кнопку "Установить" (Set) для добавления нового сочетания клавиш в список параметров

Результат добавления новой Клавиатурной комбинации будет показан в списке команд.

На закладке "Мышь" (Mouse) показаны доступные пользователю действия с помощью мыши в программе Audacity. Это поледняя закладка "Параметров", далее жмем "OK".
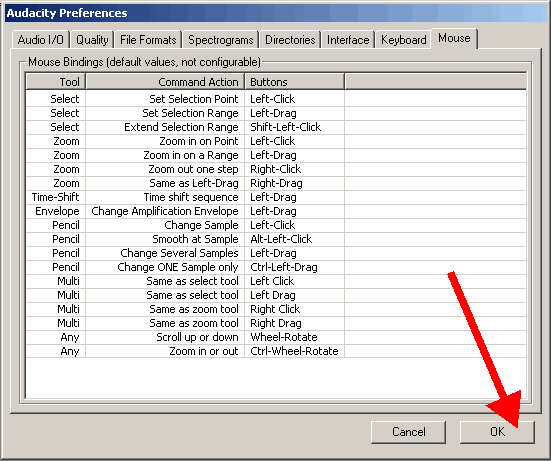
Панель управления программы Audacity содержит кнопки и инструменты:
"Выделение" (Selection Tool) - этот инструмент применяется для выделения графика формы сигнала, используя
мышь и сочетания клавиш "Shift+Влево", "Shift+Вправо", "Shift+Home", "Shift+End".
Удерживая нажатыми клавиши "Shift+Влево" или "Shift+Вправо" можно выделить нужный диапазон графика формы сигнала в зависимости от
, выбранного Вами.
Сочетание "Shift+Home" выделяет график формы сигнала от текущего положения курсора до начальной позиции звуковой дорожки.
Сочетание "Shift+End" выделяет график формы сигнала от текущего положения курсора до конечной позиции звуковой дорожки.
Для изменения области выделения можно также использовать
. Для применения данного инструмента нажмите клавишу "F1".
"Изменение огибающей" (Envelope Tool) помогает изменить уровень части графика формы сигнала, используя мышь или по выбранным точкам. Для применения данного инструмента нажмите клавишу "F2".
"Изменение огибающей (карандаш)" (Draw Tool) помогает изменить отдельные семплы в графике формы сигнала - применяется опытными пользователями прораммы Audacity. Для применения данного инструмента нажмите клавишу "F3".
"Масштабирование" (Zoom Tool) помогает пользователю изменить масштаб отображения графика формы сигнала, используя клик по левой кнопке мыши (Увеличение) и правый клик (Уменьшение),
или, удерживая клавишу "Shift", совместно с нажатием левой кнопки мыши включается режим "Уменьшение". Для применения данного инструмента нажмите клавишу "F4".
"Перемещение" (Time Shift Tool) сдвигает график формы сигнала влево или вправо, производя сдвиг времени для звуковой дорожки. Для применения данного инструмента нажмите клавишу "F5".
"Универсальный инструмент" (Multi-Tool Mode) объединяет в себе все вышеуказанные инструменты, для его применения необходим навык использования вышеперечисленных инструментов, вызывается нажатием клавиши "F6".

"Панель Редактирование Audacity" (Audacity edit toolbar) включает в себя следующие операции:
Операции "Вырезать" (Cut), "Скопировать" (Copy), "Вставить" (Paste) являются основными при редактировании в программе Audacity.
"Обрезать края" (Trim outside) обрезает звуковой сигнал слева и справа от выделенной части графика формы.
"Создать тишину" (Silence) создает сигнал с нулевым уровнем (тишиной) на участке выделения графика формы сигнала.
Кнопки "Отменить" (Undo) и "Вернуть" (Redo) отменяют и возвращают на шаг выполненные пользователем программы оперции редактирования.
Кнопки "Приблизить" (Zoom in) и "Отдалить" (Zoom Out) даны пользователям, предпочитающим вызывать команды с панели редактирования, а не сочетанием клавиш и кликами мыши.
Нажатием кнопки "Уместить выделенное" (Fit selection) выбирается масштаб приближения графика формы сигнала таким образом, что его выделенная часть умещается по всей ширине экрана программы.
Нажатием кнопки "Уместить проект" (Fit project in window) выбирается масштаб графика формы сигнала таким образом, что вся длительность Проекта по времени (кадрам, семплам и т.д.) в программе Audacity отображается по всей ширине экрана.
"Панель Микшеры Audacity" (Audacity mixer toolbar) предназначена для:
регулирования уровня сигнала выходного и входного устройства, а также отображения имени устройств.

"Панель индикатор Audacity" (Audacity meter toolbar) содержит:
левый индикатор для отображения уровня воспроизводимого сигнала, и правый для отображения уровня записываемого сигнала, для которого возможно выбрать режим "Включить мониторинг".
Для каждого индикатора возможно включение режимов "Вертикальная ориентация" (Vertical stereo), или "Линейный" уровень (Linear)", хотя применение режима режима шкалы "dB"
является более близким к реальному звуковому оборудованию.
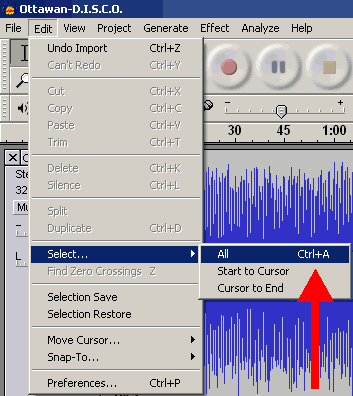
Вы хотите сделать некоторые изменения в аудиофайле, но не знаете с чего начать? Какую программу выбрать, как редактировать… Подскажем — в этом вам поможет Audacity. На этом сайте эта программа уже , поэтому не будем особо заострять ваше внимание на ее достоинствах, скажем только, что на сегодняшний день трудно найти бесплатную программу, которая была бы более удобной и мощной одновременно.
Пользователи операционной системы Windows могут загрузить Audacity на этой странице. Если же вы используете операционную систему Linux, то можете установить эту программу прямо с репозитория.
Разбираем интерфейс программы по частям
Откройте окно Audacity. На первый взгляд его окно содержит большое количество различных элементов интерфейса, но не пугайтесь. Все очень просто и вы в этом скоро убедитесь. Рассмотрим главное окно программы по отдельным зонам:
1. Управление звуком. Здесь содержатся стандартные элементы управления треками: воспроизведение, пауза, стоп, переход к концу и началу дорожки и запись звука.
2. Панель инструментов. С левого верхнего угла к правому нижнему: выделения, изменение огибающей, изменение сэмплов, масштабирования, сдвиг дорожки во времени, многоинструментальный режим.
3. Индикаторы уровней. Левый для выхода, правый для входа. При нажатии левой кнопкой мыши на входной индикатор, мы можем активно контролировать уровень звука, а правая кнопка даст вам варианты изменения частоты обновления.
4. Панель микшеров Audacity. Эти регулировки обеспечивают управление входными и выходными параметрами звуковой карты. Правый регулятор позволяет нам установить уровень звука на входе, а левый — на выходе. Выпадающее меню помогает выбрать входное устройство, с которого будет производиться запись.
5. Панель ярлыков. Отсюда можно получить быстрый доступ к часто используемым командам — вырезать, скопировать, вставить, заполнить тишиной, масштабирование и т. д.
6. Аудио треки. Здесь отображаются аудиотреки с которыми вы работаете в Audacity. Эта панель является главной в программе, именно в ней выполняется все основные редактирования файлов. В верхней части находится дорожка времени.
7. Инструменты выбора. С помощью этой шкалы можно следить за временем начала и конца отрезка при выделении фрагмента трека.
Запись трека
Ознакомление с основными возможностями программы рассмотрим на примере записи одного трека. Audacity (за некоторыми исключениями) использует настройки записи, которые установлены по умолчанию в операционной системе. Чтобы проверить эти настройки спустимся к системному трею, кликнем правой кнопкой мыши по системному регулятору громкости и нажмем пункт «»:

Убедитесь, в том, что ваш микрофон установлен как устройство для записи звука по умолчанию.
Для начала записи звукового файла найдите на панели управления звуком кнопку «Записать » и нажмите ее. Подсказка — в центре этой кнопки находится небольшой красный круг. Скажите что-то (или спойте:) в микрофон и нажмите кнопку «Остановить » (с коричневым квадратом). В окне Audacity запись будет выглядеть примерно вот так:

Если в настройках Audacity установить моно-режим записи, либо запись производится с одного микрофона — аудиотрек будет состоять только из одной дорожки.
Аудио Треки
Теперь давайте поближе взглянем на звуковую дорожку и возможности которые она нам предоставляет:

1. Дорожка времени. Здесь вы можете увидеть длину аудио треков.
2. Свойства аудио трека. С помощью этой группы элементов можно ознакомиться со свойствами файла, закрыть его, изменить название, отрегулировать громкость и баланс трека и т. д.
3. Указатель. Зеленая стрелка, указывающая на текущее место воспроизведение трека на дорожке времени. Она показывает, что именно сейчас воспроизводится. Начинает двигаться при нажатии кнопки воспроизведения.
4. Левый канал звукового сигнала.
5. Правый канал звукового сигнала.
Как вы видите, в этой части окна Audacity отображается довольно много информации. Новые треки, которые открываются в программе размещаются друг под другом и вы можете просмотреть информацию по каждому из них используя колесико прокрутки мыши.
Сохранение проекта
Если во время работы над тем или иным треком, вам нужно его сохранить (но вы еще планируете продолжить работу над ним) воспользуйтесь командой «Файл — Сохранить проект как… »:

Экспорт аудио
Если вы хотите сохранить трек над которым вы работали со всеми эффектами и настройками в один готовый файл (для использования в других программах и проигрывателях), его нужно экспортировать. Примените одну из команд из меню «Файл — Экспортировать в … ».














