Основы работы с Audacity. Как пользоваться программой Audacity
Популярный среди пользователей аудиоредактор Audacity довольно прост и понятен благодаря дружественному интерфейсу и русской локализации. Но все же у пользователей, которые никогда раньше не имели с ним дело, могут возникнуть проблемы. Программа обладает множеством полезных функций, а мы постараемся рассказать вам, как их использовать.
Audacity – один из самых распространенных аудиоредакторов, который пользуется популярностью благодаря тому, что он бесплатен. Здесь вы сможете обработать музыкальную композицию так, как вам захочется.
Мы отобрали наиболее популярные вопросы, которые возникают у пользователей во время работы, и постарались максимально доступно и подробно ответить на них.

Как и в любом аудиоредакторе, в Аудасити есть инструменты «Обрезать» и «Вырезать». Разница заключается в том, что нажав на кнопку «Обрезать» вы удалите все, кроме выделенного фрагмента. Ну а инструмент «Вырезать» уже удалит выделенный фрагмент.
Audacity позволяет не только обрезать одну песню, но и добавлять к ней фрагменты из другой композиции. Таким образом вы можете создавать рингтоны на телефон или делать нарезки для выступлений.
Подробнее о том, как обрезать песню, вырезать из нее фрагмент или вставить новый, а также как склеить несколько песен в одну читайте в следующей статье.
Как наложить голос на музыку

В Audacity вы легко можете накладывать одну запись на другую. Например, если вы хотите записать дома песню, то вам необходимо отдельно сделать запись голоса и отдельно – музыки. Затем откройте в редакторе оба аудиофайла и прослушайте.
Если результат вас устроил, то сохраняйте композицию в любом популярном формате. Это напоминает работу со слоями в Photoshop. Иначе увеличивайте и уменьшайте громкость, сдвигайте записи по отношению друг к другу, вставляйте пустые фрагменты или же укорачивайте затянувшуюся паузу. В общем, делайте все, чтоб в результате вышла качественная композиция.
Как убрать шум в Audacity

Если вы записали песню, но на фоне слышны шумы, то вы также сможете убрать их с помощью редактора. Для этого нужно выделить на записи участок шума без голоса и создать модель шума. Затем уже можно выделить всю аудиозапись и удалить шумы.
Перед тем, как сохранить результат, вы можете прослушать аудиозапись и если вас что-то не устраивает – подрегулируйте параметры подавления шума. Можете повторить операцию подавления шума несколько раз, но в таком случае может пострадать сама композиция.
Подробнее смотрите в этом уроке:
Как сохранить песню в mp3

Так как стандартно Audacity не поддерживает формат mp3, у многих пользователей возникают вопросы по этому поводу.
На самом деле мп3 можно добавить в редактор, установив дополнительную библиотеку Lame. Скачать ее можно с помощью самой программы, а можно вручную, что гораздо проще. Скачав библиотеку, вам останется лишь указать редактору путь к ней. Проделав эти несложные манипуляции, вы сможете сохранять все редактируемые песни в формате mp3.
Более подробную информацию вы найдете тут:
Как записать звук

Также благодаря этому аудиоредактору вам не нужно пользоваться диктофоном: все необходимые аудио вы можете записать прямо здесь. Для этого нужно только подключить микрофон и нажать на кнопку записи.
Надеемся, после прочтения нашей статьи, вы смогли разобраться, как пользоваться Аудасити, и получили ответы на все, интересующие вас, вопросы.
Вы хотите сделать некоторые изменения в аудиофайле, но не знаете с чего начать? Какую программу выбрать, как редактировать… Подскажем — в этом вам поможет Audacity. На этом сайте эта программа уже , поэтому не будем особо заострять ваше внимание на ее достоинствах, скажем только, что на сегодняшний день трудно найти бесплатную программу, которая была бы более удобной и мощной одновременно.
Пользователи операционной системы Windows могут загрузить Audacity на этой странице. Если же вы используете операционную систему Linux, то можете установить эту программу прямо с репозитория.
Разбираем интерфейс программы по частям
Откройте окно Audacity. На первый взгляд его окно содержит большое количество различных элементов интерфейса, но не пугайтесь. Все очень просто и вы в этом скоро убедитесь. Рассмотрим главное окно программы по отдельным зонам:
1. Управление звуком. Здесь содержатся стандартные элементы управления треками: воспроизведение, пауза, стоп, переход к концу и началу дорожки и запись звука.
2. Панель инструментов. С левого верхнего угла к правому нижнему: выделения, изменение огибающей, изменение сэмплов, масштабирования, сдвиг дорожки во времени, многоинструментальный режим.
3. Индикаторы уровней. Левый для выхода, правый для входа. При нажатии левой кнопкой мыши на входной индикатор, мы можем активно контролировать уровень звука, а правая кнопка даст вам варианты изменения частоты обновления.
4. Панель микшеров Audacity. Эти регулировки обеспечивают управление входными и выходными параметрами звуковой карты. Правый регулятор позволяет нам установить уровень звука на входе, а левый — на выходе. Выпадающее меню помогает выбрать входное устройство, с которого будет производиться запись.
5. Панель ярлыков. Отсюда можно получить быстрый доступ к часто используемым командам — вырезать, скопировать, вставить, заполнить тишиной, масштабирование и т. д.
6. Аудио треки. Здесь отображаются аудиотреки с которыми вы работаете в Audacity. Эта панель является главной в программе, именно в ней выполняется все основные редактирования файлов. В верхней части находится дорожка времени.
7. Инструменты выбора. С помощью этой шкалы можно следить за временем начала и конца отрезка при выделении фрагмента трека.
Запись трека
Ознакомление с основными возможностями программы рассмотрим на примере записи одного трека. Audacity (за некоторыми исключениями) использует настройки записи, которые установлены по умолчанию в операционной системе. Чтобы проверить эти настройки спустимся к системному трею, кликнем правой кнопкой мыши по системному регулятору громкости и нажмем пункт «»:

Убедитесь, в том, что ваш микрофон установлен как устройство для записи звука по умолчанию.
Для начала записи звукового файла найдите на панели управления звуком кнопку «Записать » и нажмите ее. Подсказка — в центре этой кнопки находится небольшой красный круг. Скажите что-то (или спойте:) в микрофон и нажмите кнопку «Остановить » (с коричневым квадратом). В окне Audacity запись будет выглядеть примерно вот так:

Если в настройках Audacity установить моно-режим записи, либо запись производится с одного микрофона — аудиотрек будет состоять только из одной дорожки.
Аудио Треки
Теперь давайте поближе взглянем на звуковую дорожку и возможности которые она нам предоставляет:

1. Дорожка времени. Здесь вы можете увидеть длину аудио треков.
2. Свойства аудио трека. С помощью этой группы элементов можно ознакомиться со свойствами файла, закрыть его, изменить название, отрегулировать громкость и баланс трека и т. д.
3. Указатель. Зеленая стрелка, указывающая на текущее место воспроизведение трека на дорожке времени. Она показывает, что именно сейчас воспроизводится. Начинает двигаться при нажатии кнопки воспроизведения.
4. Левый канал звукового сигнала.
5. Правый канал звукового сигнала.
Как вы видите, в этой части окна Audacity отображается довольно много информации. Новые треки, которые открываются в программе размещаются друг под другом и вы можете просмотреть информацию по каждому из них используя колесико прокрутки мыши.
Сохранение проекта
Если во время работы над тем или иным треком, вам нужно его сохранить (но вы еще планируете продолжить работу над ним) воспользуйтесь командой «Файл — Сохранить проект как… »:

Экспорт аудио
Если вы хотите сохранить трек над которым вы работали со всеми эффектами и настройками в один готовый файл (для использования в других программах и проигрывателях), его нужно экспортировать. Примените одну из команд из меню «Файл — Экспортировать в … ».
Программных редакторов для работы с аудиофайлами на рынке софта представлено довольно немало. Но, как правило, толковые функциональные комбайны с русифицированным интерфейсом и адекватной организацией меню, платны, а редкие бесплатные утилиты, предлагающие отдельные какие-то возможности типа разрезки аудиофайлов на части, усиления громкости или наложения эффектов часто являются несовершенными продуктами, с помощью которых программисты-новички делают свои первые шаги в надежде когда-то стать высокооплачиваемыми профессионалами. По большому счёту у пользователей, которые не хотят пользоваться взломанными репаками профессиональных аудиоредакторов типа Sony Sound Forge или Adobe Audition, но были бы не против бесплатно поэкспериментировать с полноценной работой звуковых файлов, особого то и выбора нет. Только программа Audacity.
Бесплатный аудиоредактор Audacity: инструкции по работе с программой. Часть 1
Здесь, в первой части статьи, посвящённой работе программы Audacity, познакомимся с основными возможностями программы, с её основными инструментами и подготовим звуковую дорожку для дальнейшего редактирования. познакомимся с основными операциями редактирования звуковой дорожки и сохраним отредактированный аудиофайл.
Программа Audacity - полноценный аудиоредактор бесплатно
Программа Audacity - это кроссплатформенный аудиоредактор с открытым исходным кодом, который предусматривает множество возможностей при работе с аудиофайлами. Помимо ОС Windows, программа Audacity доступна для пользователей систем Mac OS и Linux. Программа неплохо адаптирована под новичков: её интерфейс удобен, интуитивно-понятен, имеется поддержка нескольких языков, в том числе и русского.
Что может Audacity? Программа выполняет практически все операции, которые могут пригодиться обычным пользователям. Это запись звука с микрофона, это редакция любых аудиофайлов – нарезка, обрезка, склеивание нескольких аудиофайлов, наложение музыки на голос, удаление шумов и тишины, усиление громкости, применение звуковых эффектов, создание минусовок и т.п.
Как и все полноценные аудиоредакторы, работа с файлами внутри Audacity проходит на монтажном столе, куда файлы импортируются в проекты программы. Незавершённые проекты можно сохранять в специальном формате программы Audacity и работать в дальнейшем с ними. Завершённые проекты можно экспортировать в аудиофайлы форматов WAV, AIFF, AU, и Ogg Vorbis, а также в самый «ходовой» аудиоформат современности - MP3. Правда, для этой возможности необходимо дополнительно установить (также бесплатную) утилиту-кодировщик LAME, она обеспечивает экспорт проектов программы в MP3. Последнюю скачаем и установим сразу вместе с программой, чтобы потом не отвлекаться по этому организационному вопросу и полностью погрузиться в изучение возможностей Audacity.
Скачивание и установка Audacity


И снова перенаправление, но уже последнее. Скачиваем кодировщик LAME.

Проводим отдельно установку самой программы Audacity.

И отдельно установку кодировщика LAME. Их процессы установки стандартны.

Базовые инструменты программы
После установки запускаем Audacity. Увидим весьма аскетичный и непривлекательный внешне интерфейс, но с большими и подписанными кнопками-инструментами, а также с привычной организацией программного меню вверху окна программы. В левом углу размещаются стандартные кнопки управления воспроизведением звукозаписей на монтажном столе – пуск, пауза, остановка, прыжок в начало и в конец дорожки, а также кнопка записи звука с микрофона.

Для удобства отображения звукозаписей на монтажном имеются кнопки масштабирования.

Любые эксперименты с аудиофайлами можно убрать, а затем вернуть снова с помощью стандартных кнопок отмены и возврата действий.

Запись звука с микрофона
Даже если вы – обладатель самого простенького бюджетного микрофона, Audacity поможет получить на выходе весьма неплохое качество звукозаписи. Профессиональный микрофон, увы, программа не заменит, но от лишних шумов и скрипов звукозапись избавит.
Для записи звука с микрофона жмём кнопку с красным кружочком в левом верхнем углу окна программы. Включится запись с микрофона, и на монтажном столе будем наблюдать параметры звука, поступающего в микрофон - частотную характеристику и индикатор громкости.

Если во время записи звука с микрофона необходимо сделать паузу, процесс можно приостановить кнопкой паузы.

Для полной остановки записи с микрофона, жмём кнопку «Стоп».

Сделанную звукозапись при необходимости можно отредактировать, а затем либо сохранить проект в формате программы Audacity, либо экспортировать в аудиофайл.
Добавление аудиофайлов на монтажный стол Audacity
Добавляются аудиофайлы на монтажный стол Audacity очень просто. Это можно сделать классическими способами - либо через меню «Открыть», либо просто перетащить файл в окошко программы.

Команда «Открыть» в меню «Файл» импортирует в программу аудиофайл на компьютере. В меню «Файл» есть отдельная команда «Импортировать» для добавления аудиофайлов на монтажный стол. В чём разница?

Если на монтажном столе есть уже звуковая дорожка, например, только что записанный голос с микрофона или записанный ранее, но добавленный на монтажный стол командой «Отрыть», то другой аудиофайл для наложения музыки на голос необходимо добавлять командой «Импортировать». Музыкальный фон откроется второй звуковой дорожкой в этом же окне программы Audacity.

Команда «Открыть» в меню «Файл» запускает новое окно программы Audacity, где импортированный файл будет находиться на монтажном столе один.
Читайте во второй части этой статьи о том, как проводить отдельные операции со звуковыми дрожками с помощью программы Audacity и сохранять файлы на выходе:
- Как резать аудиофайлы и удалять ненужные моменты?
- Как вставить в один аудиофайл фрагменты из другого?
- Как редактировать звукозапись и налаживать эффекты?
- Как сохранять звуковые дорожки в формате программы?
- Как экспортировать звуковые дорожки в аудиофайлы?
Audacity – является бесплатной кроссплатформенной программой для работы со звуком. Она обладает обширным функционалом, с ее помощью можно записать вокал, музыкальные инструменты и прочие звуки, а затем объединить их в одно произведение. Можно использовать ее для обрезки звука, а некоторые пользователи создают с помощью нее подкасты и смешивают музыку. Загрузить утилиту Audacity на русском можно на официальном сайте .
Какие форматы поддерживает
Среди поддерживаемых форматов есть такие как: Ogg Vorbis, MP3, WAV, AIFF. Это далеко не полный список. Аудасити может работать со звуком в 16, 24 и 32-бит, а также импортировать MPEG Audio.
Обзор интерфейса
Программа обладает стандартным для звуковых редакторов интерфейсом, в верхней части расположены кнопки управления записью, громкость записи и воспроизведения, разнообразные инструменты и настройки для устройств вывода. В середине экрана находится диаграмма звука, в левой части микшер каналов. Еще ниже располагается строка состояния.
Как записать звук
Перед записью нужно выбрать устройство, с помощью которого будет записан аудио фрагмент, после этого:

Инструменты на звуковой дорожке
Аудиодорожка имеет выпадающее меню, вызвать его можно по нажатию на стрелочку рядом с названием загруженной записи.
Ознакомимся с основными его функциями:
- Название
– позволяет присвоить выбранной дорожке собственное название.

- Переместить вверх
– при наличии двух и более дорожек смещает выбранную на одну позицию вверх:

- Волна
– отображает сигнал в зависимости от амплитуды во времени.

- – отображает изменения во времени звуковых волн, частот, составляющих звук и их интенсивности.
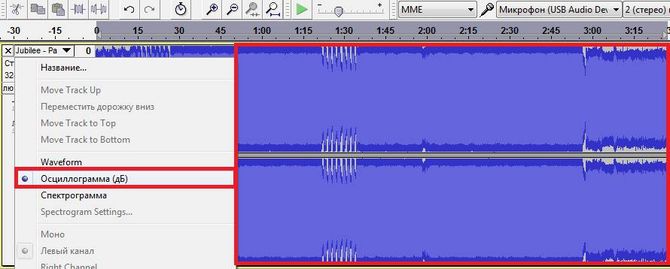
- – показывает спектр распределения частот.

- Моно — устанавливает воспроизведение на правом или левом канале.
- Левый канал — устанавливает воспроизведение левого канала.
- — устанавливает воспроизведение правого канала.
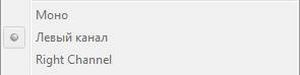
- Сделать стерео – превращает выбранную дорожку и дорожку под ней в стерео.
- – создает из одной стерео две моно-дорожки.
- Формат (Format) – задает разрядность аудио файла (16, 24 и 32 бит).
- Rate
– устанавливает частоту проекта.

- Кнопка “”.
- “Соло ” – при нажатии на эту кнопку будет воспроизводиться только выбранный трек.
Как обрезать трек
Для начала обрезки музыки в Audacity необходимо выделить фрагмент
аудиозаписи удерживая левую кнопку мыши (ЛКМ) на начале, провести до окончания нужного фрагмента. В верхней части отобразится следующее:
Фрагмент выделен, следующий шаг – обрезка . Можно обрезать трек с двух сторон оставив только то, что выделено, а можно вырезать этот фрагмент:

Объединить звук
Для объединения нужно:

Микширование
Настройки на этой панели обеспечивают управление входными и выходными параметрами звуковых карт. Оба ползунка будут расположены в положении “-” если аудиозапись не поддерживается параметрами звуковой карты. Иногда это связано с тем, что на ПК отсутствуют драйверы , либо звуковое устройство не слишком распространено.
Левый ползунок отвечает за громкость выходного звука, а с помощью правого регулируется уровень входного сигнала (микрофона, линейного входа и др.). Если во время записи возникают искажения и шумы – нужно снизить уровень именно правого ползунка.
Здравствуйте, Друзья! В этой статье разберемся как записать голос в программе Audacity . Это бесплатная программа на русском языке, позволяющая не только записывать голос, а и редактировать его. Это огромный плюс, так как у большинства (в том числе и у меня) нет нормального микрофона и запись голоса оставляет желать лучшего. С помощью эффектов можно привести запись в более или менее вменяемое состояние. Друзья, я не профессионал в обработке звука, поэтому буду рад если вы в комментариях дополните как можно улучшить записанный голос.
Скачаем Audacity. Пишем название программы в Google или Яндекс и переходим на сайт
Http://audacity.sourceforge.net/
Если вы хотите установить Audacity, то сразу кликаете по ссылке, там где версия для установки. Так как мне нужно часто обрабатывать голос мне удобно установить программу. Если же вам нужно один раз записать голос и/или обработать его, то можно (даже нужно) использовать портативную версию . За портативной Audacity идем по ссылке Other Audacity Downloads for Windows

В этой статье попробую портативную версию — Audacity 2.0.6 zip file (8,9 MB)

Если вы хотите сохранять записанный голос в формате MP3 , то желательно сразу скачать и установить LAME (ссылка на него есть в разделе Plug-ins and Libraries (показано на рисунке выше)). Причем LAME, кодировщик в MP3 нужно установить до запуска Audacity, чтобы она его распознала.
Как улучшить запись голоса в Audacity
Понятно, что в домашних условиях сделать запись голоса без шума практически не реально.
Находим в нашей записи кусочек (там где мы молчали) и выделяем его левой кнопкой мышки . У меня это в самом начале записи. Раскрываем меню Эффекты и выбираем

Жмем

Затем жмем CTRL+A для выделения всего трека и снова переходим Эффекты > Удаление шума…

В открывшемся окошке жму ОК не изменяя никаких параметров

Практически весь шум будет удален.
Так же к шуму можно отнести щелчки и треск. Выбираем Эффекты > Удаление щелчков и треска…

В открывшемся окошке ничего не меняю и жму ОК
 И большая часть щелчков и треска будет удалена.
И большая часть щелчков и треска будет удалена.
Нормализация

Заключение
В этой статье вы узнали как записать голос с помощью программы Audacity. Во второй части данной статьи рассказал чем я обычно пользуюсь для улучшения качества, и надеюсь разборчивости, записанного голоса. В третьей части — рассказал как сохранить записанный трек в нужный вам формат. Снова повторюсь, что я не профессионал и буду рад любым комментариям.













