Простая утилита для сканирования. Сканирование документов в формат PDF
Скачать бесплатно программу для быстрого и легкого сканирования документов. Благодаря своей функциональности позволит вам с легкостью сканировать документы и составит конкуренцию платным продуктам.
Если вы работаете секретарем, бухгалтером или просто, ваша работа связана с частым сканированием документов , то вам необходим правильный и быстрый инструмент, который бы помог легко производить монотонные манипуляции. Таким инструментом может быть PaperScanот компании ORPALIS .
Описание программы ParepScan
Интерфейс приложения не вызывает каких-то вопросов. Все легко воспринимается, и интуитивно понятно. Верхняя часть содержит в себе иконки панели управления, а правая - иконки визуального графического редактора. Основную же часть занимает блок, в котором размещается отсканированный документ.
Для сканирования в ParepScan имеется система поддержки практически всех производителей сканеров, а также многофункциональных устройств (МФУ ). Поддержка включает устройства, которые работают на протоколах (или интерфейсах) TWAIN и WIA .
Для сканирования документа вам необходимо нажать на кнопку «добавить», предварительно включив сканер или МФУ . После чего, появится окно выбора параметров. В данном окне вам предоставляется возможность задать настройки для текущего документа. Например: размеры, выбрать цветной или черно-белый скан документа , выбрать качество , с которым нужно отсканировать документ. Выбор качества зависит от возможностей вашего сканера и его разрешения. Чем больше разрешение, тем выше качество, размер и вес полученного файла.
После того, как вы получили отсканированный файл, он подгружается в окно интерфейса программы, где его можно отредактировать, чтобы сохранить. Первым делом можно отрезать лишние части, которые не нужны, например, белые части страниц, или область, которая не была задействована в сканере. Затем, вам доступна панель для графического редактирования файла. С ее помощью вы сможете вставлять на полученный файл надписи, изображения, штамп, рисовать от руки, рисовать линии, фигуры, закрашивать их и т.д. То есть полный набор, по примеру Paint. Также, можно накладывать фильтры, изменять и корректировать баланс белого, яркость, контрастность, цветовой баланс и так далее, чтобы сделать документ максимально качественным и читаемым.
Закончив с редактированием, файл можно сохранить в виде изображения. Скачать бесплатно ParepScan для сканирования документов вы можете по ссылке ниже с официального сайта . Также, ParepScan имеет и платные версии, которые отличаются лишь большим набором функций, большинство из которых вам не пригодится в повседневном использовании программы.
Сканирование из Acrobat принимает изображения с разрешением в диапазоне 10–3000 dpi. При выборе параметра Изображение в возможностью поиска или ClearScan в разделе Стиль вывода PDF требуется разрешение выводимого изображения не ниже 72 dpi. Кроме того, разрешение выводимого изображения, превышающее 600 dpi, будет уменьшено до 600 dpi или менее.
Сжатие изображения без потери качества может выполняться только с монохромными изображениями. Для сжатия отсканированного изображения без потери качества выберите в разделе «Параметры оптимизации» диалогового окна «Оптимизация отсканированного PDF» один из следующих параметров: «CCITT Group 4» или «JBIG2 (без потери качества)» для монохромных изображений. Если это изображение добавлено к документу PDF, можно сохранить файл с помощью параметра Сохранить; отсканированное изображение остается без сжатия. При сохранении документа PDF с помощью функции Сохранить как отсканированное изображение может быть сжато.
Для большинства страниц сканирование в черно-белом режиме при 300 dpi дает лучшие результаты для преобразования. При разрешении 150 dpi точность оптического распознавания символов несколько снижается и количество ошибок распознавания шрифта возрастает; при разрешении 400 dpi и выше обработка замедляется, а размер файлов со сжатыми страницами увеличивается. Если на странице содержится много нераспознанных слов или текст небольшого размера (9 пунктов и меньше), попытайтесь выполнить сканирование в более высоком разрешении. Когда это возможно, сканируйте в черно-белом режиме.
Если функция Оптическое распознавание символов выключена, можно использовать разрешением в диапазоне 10–3000 dpi, рекомендованное разрешение - 72 dpi и выше. Для параметра адаптивного сжатия рекомендуемые разрешения при сканировании: 300 dpi для изображений в градациях серого и RGB и 600 dpi для черно-белых изображений.
Страницы, отсканированные в режиме 24-разрядных цветов, 300 dpi, размером 8,5 х 11 дюймов (21,59 х 27,94 см) до сжатия представляют собой изображения большого размера (25 МБ). Системе может потребоваться 50 МБ виртуальной памяти и более для сканирования изображения. При разрешении 600 dpi процесс сканирования и обработки обычно происходит в четыре раза медленнее, чем при 300 dpi.
Избегайте настройки параметров полутонов и диффузионного смешения сканера. Это может улучшить внешний вид, но станет сложно распознавать текст.
Для текстов, распечатанных на цветной бумаге, рекомендуется увеличить яркость и контрастность примерно на 10%. Если сканер обеспечивает световую фильтрацию, следует подавить цвет фона при помощи специального фильтра или лампы. Или, если текст не подавляется, попробуйте настроить контрастность и яркость сканера, чтобы очистить отсканированный документ.
Если у сканера есть ручное управление яркостью, настройте его так, чтобы символы были четкими и имели правильную форму. Если символы соединены между собой, используйте более высокие параметры (более яркого цвета). Если символы разделены, используйте более низкие параметры (более темного цвета).
Как перевести сканированный документ в формат PDF? Очень часто офисному работнику приходится сканировать документы для пенсионного фонда или документооборота. Так вот последнее время все чаще требуется переводить сканированные документы в формат PDF. И это неспроста. Есть такие вирусы, которые поражают именно формат JPEG, т.е. в один прекрасный момент все картинки, фотографии и документы в этом формате просто шифруются таким вирусом, и больше прочитать или просмотреть вы их не сможете.
В новых сканерах уже встроена кнопка, при нажатии которой, документ уже сканируется в формате PDF, но не всегда эта функция работает.
У меня был случай, когда на двух одинаковых компьютерах с одинаковой операционной системой один и тот же сканер работал по-разному. На одном компьютере эта самая кнопка PDF работала, а на другом нет. Потом выяснилось, что на одном компьютере был установлен принтер с драйверами, которые хорошо дополняли сканер, а на другом нет.
В старых сканерах, чтобы функцию PDF, надо хорошо изучить инструкцию, и запомнить куда заходить, и где менять настройки. А зачастую все сканеры по умолчанию выводят документы в формате JPEG. Это графический формат. Обычно в нем бывают картинки и фотографии.
Я уже писала о т ом, что такое формат и файла, и как его можно , поэтому повторяться не буду.
Есть специальные программы конвертеры, при помощи которых можно быстро изменить формат документа, но они не бесплатны. Да и ставить кучу программ на свой компьютер тоже не желательно.
Самый лучший выход из этой ситуации, это перевести документ из формата JPEG в формат PDF онлайн, т.е. при помощи интернета.
Я перепробовала много всяких сервисов. Больше всего мне нравится этот . Здесь все понятно и просто. Достаточно загрузить необходимый файл по кнопке «Выберите файл» или методом перетаскивания.

Можно загрузить сразу много отсканированных листов. Для этого рядом с загруженным файлом нажмите на кнопку с плюсом.
А можно еще при выборе файла выделить все необходимые страницы при помощи кнопки Ctrl или, если в папке находятся только те файлы, которые надо перевести в формат PDF, то при помощи кнопки Shift .
Потом жмем кнопку «Создать PDF прямо сейчас!!! »

Следующей странице необходимо нажать желтую кнопку «Сохраните файл ».
Хотите сэкономить время при печати текста? Незаменимым помощником будет сканер. Ведь, чтобы набрать страницу текста, нужно 5-10 минут, а сканирование займёт всего 30 секунд. Для качественного и быстрого сканирования потребуется вспомогательная программа. В её функции должны входить: работа с текстовыми и графическими документами, редактирование скопированного изображения и сохранение в нужном формате.

Среди программ из этой категории ScanLite отличается малым набором функций, но есть возможность сканировать документы в больших объёмах. Нажатием одной клавиши можно сканировать документ, а затем сохранить его в формат PDF или JPG.
Scanitto Pro
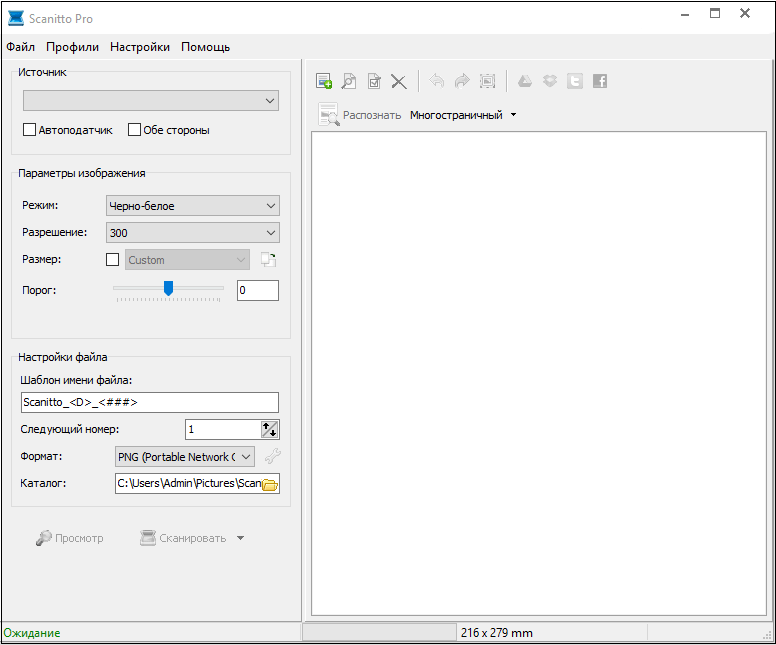
Следующая программа – это Scanitto Pro бесплатная программа для сканирования документов.
Минус в этой программе - это работа не со всеми типами сканеров.
Naps2

Приложение Naps2 имеет гибкие параметры. При сканировании Naps2 использует TWAIN и WIA драйвера. Здесь также есть возможность указывать название, автора, тему и ключевые слова.
Ещё одной положительной функцией будет передача PDF файла по электронной почте.
PaperScan

PaperScan – это бесплатная программа для сканирования документов. По сравнению с другими подобными утилитами, она может убирать ненужные следы границ.
Также в ней есть удобные функции для более глубокого редактирования изображения. Программа совместима с любыми видами сканеров.
Её интерфейс имеет только английский и французский языки.
Скан Корректор А4

Интересной особенностью Скан Корректор А4 является установка границ области сканирования. Сканирование полного А4 формата обеспечивает сохранение пропорций файла.
В отличии от других подобных программ Скан Корректор А4 может запоминать 10 подряд введённых изображений.
VueScan

Программа VueScan является универсальным приложением для сканирования.
Простота интерфейса позволяет быстро освоиться в ней и научиться качественно производить цветокоррекцию. Приложение совместимо с ОС Windows и Linux.
WinScan2PDF
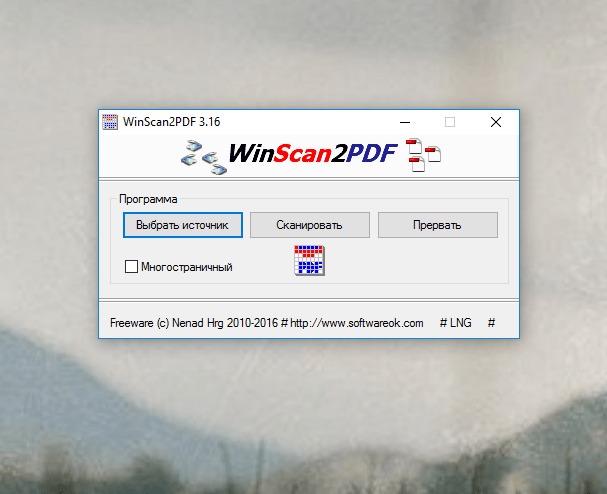
WinScan2PDF – это отличная программа для сканирования документов в формат PDF. Утилита совместима с ОС Windows и занимает не много места на компьютере.
Недостатки программы – это её ограниченный функционал.
С помощью представленных программ пользователь может выбрать для себя подходящую. При выборе следует обратить внимание на качество, функционал и цену программы.
Было довольно хорошо и подробно описано про этот формат файла и операции с ним.
Он довольно хорош тем, что отсканированные документы и файлы в конечном счете имеют меньший размер по сравнению с отканированным изображением (примерно в 3-5 раз). Это один из его плюсов.
Второй плюс - это возможность объединить отсканированные файлы в один. Конечно, можно объединить их в Word`e , но посмотрев на первый плюс можно отказаться от этого. Тем более если файлы содержат не только текст, но и изображения.
Так или иначе, но в этой статье рассмотрим программы специально предназначенные для этой нужной задачи - сканировать и объединить файлы в один pdf документ.
Первая - это Scan2PDF
, немецкий продукт.
Чудо, а не программа. Вот её достоинства:
Из недостатков можно отметить что нет поддержки Windows 8 и то, что не обновлялась с 2005 года.
Итак, переходим к руководству.
После установки и запуски появится вот такое главное окно программы:
Сразу жмем на меню Options
и выбираем Options
=)

В поле Languages выбираем Russian и окно программы сразу преобразиться - будет переведено на русский язык. Осталось только его закрыть кнопкой Close :

Теперь программа стала на русском и довольно понятная:

Назначения кнопок думаю не стоит описывать, там и по изображению их понятно, да и подсказки всплывают.
Окно программы в работе показано ниже:













