Как построить график в Excel. Как построить график функции в Excel Вычисление значений функции
Графики - это хороший способ анализа информации. Как правило, они необходимы, когда требуется разграничить какие-либо бизнес-данные, показывающие величину прибыли компании за год, или научных сведений, показывающих, например, как меняется температура в каждом месяце в определенном месте. Использование Microsoft Excel для построения графиков является отличным способом, чтобы сделать диаграммы, которые будут выглядеть профессионально на работе или в школе. Однако не каждый знает, как происходит построение графиков в Excel. Ниже приведено краткое описание шагов, которые следует выполнить для создания диаграммы в этом редакторе. Различные другие графики, которые могут быть созданы - линии, гистограммы - выполняются аналогичным образом. Данный пример приведен в Microsoft Excel 2007 для Windows.
Итак, для начала откройте редактор Excel 2007 на вашем компьютере. Введите нужную категорию данных для информации, которую вы хотите сравнить, разместив ее в разных колонках. Каждая категория должна быть занесена в отдельную ячейку, начиная с А2. В приведенном в этой статье примере создается график в Excel, отображающий расходы на топливо, одежду и развлечения.
Затем вы должны сделать метки оси Х в строке 1. Каждая метка должна быть в отдельной ячейке, начиная с B1. Например, в случае с систематизацией расходов можно выбрать четыре месяца.

Введите необходимые значения для Y-оси в нужные ячейки. Данные должны соответствовать сведениям по оси Х и по категории. В данном примере можно отметить количество денег, потраченных на каждый пункт за каждый месяц, округлив суммы до удобного значения.
Выделите внесенные сведения в таблицу, нажав в верхнем левом углу таблицы, а затем перетащив отметку мышью по всему диапазону данных.
Нажмите на вкладку «Вставить» в меню, расположенном в верхней части экрана. Этот пункт будет расположен во второй вкладке с левой стороны.

Выберите тип диаграммы, которую вы хотите использовать для представления данных, создавая график в Excel. Для вышеуказанных данных лучше всего подойдет гистограмма, потому что она хорошо показывает различные переменные оси Х, которые представляют разные данные. Необходимо помнить, что данные отображаются по-разному в зависимости от типа графика. Эти разновидности перечислены в центре меню. Предлагаются на выбор колонки, линейные, и прочее. В раскрывающемся меню конструкций гистограмма будет отображена после нажатия на соответствующий пункт.
Выберите тип диаграммы, который лучше всего подходит для данных, внесенных в ваш график в Excel. Когда вы помещаете курсор на соответствующую опцию, вы увидите ее описание. Например, при выборе «2D диаграмма» она отобразится в соответствующей форме в вашей таблице.
Нажмите на созданный график в Excel, а затем на вкладку «Макет». Чтобы добавить название всей диаграмме или ее осям, просто нажмите на вкладку «Подписи». Откроется выпадающее меню, в котором вы можете выбрать необходимые параметры. Внесите изменения по мере необходимости в названия, шрифты, нажав на текст и выполнив последующее редактирование.
После завершения форматирования и редактирования диаграммы вы можете скопировать и вставить ее в другие документы. Если функции копирования и вставки не работают, вы всегда можете попробовать сделать снимок экрана и вставить созданные графики в Excel 2007 в любой выбранный документ как изображение.
Microsoft Excel является удобным многофункциональным инструментом. Данное приложение прекрасно подходит для построения разнообразных графиков и диаграмм.
Далеко не все пользователи знают, что при помощи Excel можно сделать графики математических функций различной сложности.
В этой статье мы подробно рассмотрим, как построить график Эксель.
На сегодняшний день популярностью среди пользователей пользуются две основные версии данного приложения: Excel 2013 и Excel 2003, которые существенно отличаются друг от друга, по этой причине процесс построения графиков в данных приложениях серьезно отличается.
Процесс создания графика в приложении Excel 2003, 2007
Порядок построения диаграмм в приложении Эксель 2003 является похожим на процесс работы с программой Эксель 2007.
Всем известно, что Excel представляет собой электронные таблицы , применяемые для выполнения разнообразных вычислений.
Результаты вычислений выполняют роль исходных данных в процессе создания диаграмм.
Порядок формирования графика в Экселе 2003 включает в себя следующие этапы:
- В самом начале запустите приложение и откройте новый лист книги. Далее сделайте таблицу из двух столбцов. Первый столбец будет использоваться для записи аргумента (X) , а второй – для функции (Y) . Как это выглядит, вы можете увидеть на картинке, размещенной ниже.

- На следующем этапе внесите в столбец B аргумент X . Затем в столбец C вносится формула, которая будет применяться для построения графика . В качестве наглядного примера мы возьмем довольно простую формулу y = x 3 . Как это выглядит, вы можете увидеть на расположенной ниже картинке.
Следует помнить, что в данном приложении перед любой формулой нужно ставить знак «=» .
В нашем конкретном примере формула, которую необходимо внести в столбец C , будет выглядеть так: =B3^3 , т.е. программа будет возводить значение из ячейки B3 в третью степень.
Также вы можете использовать и альтернативную формулу, которая будет выглядеть, так: =B3*B3*B3 . После внесения формулы в столбец C следует нажать «Enter» .
Так как внесение формулы в каждую ячейку является долгим и достаточно трудоемким процессом, разработчики Эксель позаботились о комфорте пользователей.
Для того чтобы внести формулу во все ячейки, достаточно просто растянуть заполненную.

Вам необходимо щелкнуть по заполненной ячейке, в которой находится формула. В нижнем правом углу этой ячейки вы сможете увидеть небольшой квадратик.
На этот квадрат нужно навести курсор, зажать правую кнопку и растянуть формулу на все незаполненные ячейки.
Как именно это, делается вы можете увидеть на картинке, размещенной ниже.

- На следующем этапе мы перейдем к созданию графика. Для того чтобы это сделать, вам нужно перейти в директорию меню/вставка/диаграмма, как это показано на расположенной ниже картинке.

- Затем вам необходимо выбрать подходящую из доступных точечных диаграмм и нажать кнопку «Далее» . Следует выбирать именно точечную диаграмму, потому что остальные типы диаграмм не дают возможности задать аргумент и функцию в форме ссылки на заполненную вами группу ячеек. Процесс выбора подходящей точечной диаграммы показан на картинке, размещенной ниже.

- На следующем этапе перед вами возникнет окно, в котором необходимо открыть вкладку под названием «Ряд» . Затем следует добавить ряд при помощи специальной кнопки под названием «Добавить» . Для выбора ячеек необходимо нажать на кнопки, которые показаны на размещенной ниже картинке.

Вам потребуется выделить ячейки, в которые вы ранее внесли значения Y и X. Затем необходимо нажать кнопку «Готово» .
- После этого перед вами появится график как на картинке.
При необходимости вы можете изменить значения аргумента и функции, что приведет к мгновенному перестроению созданного графика.
Создание графика в Excel 2013
Для того, что разобраться, как сделать таблицу в Эксель 2013, мы возьмем в качестве примера функцию y=sin(x) , таким образом, у нас должна получиться синусоида.
Для построения диаграммы вам нужно будет выполнить следующие действия:

- В самом начале необходимо запустить приложение. Затем следует выбрать чистую страницу и для удобства оформить два столбца в виде таблицы. В один столбец мы будем вносить аргумент X, а в другой – функцию Y. Как выглядит оформление таблицы, вы можете увидеть на картинке, которая размещена ниже.



- На следующем этапе необходимо внести в таблицу значение аргумента, а в первую ячейку второго столбца следует внести формулу =SIN(C4) . После того как вы внесете формулу в ячейку, необходимо растянуть ее таким же способом, как было описано выше, на все незаполненные ячейки. Процесс заполнения столбца с формулами вы можете увидеть на картинках.
- После того как вы полностью заполните таблицу, можно приступить к процессу создания графика. Вам необходимо выделить всю таблицу вместе с заголовками, как это показано на размещенной ниже картинке.

Знаю что в Excel можно построить разные диаграммы, а можно ли в нем строить графики функций?
В Microsoft Excel можно строить даже графики математических функций, конечно это не так просто как построить те же графики в специализированной программе MathCAD.
Рассмотрим процесс построения графика функции в Microsoft Excel 2003. Процесс построения графика в Microsoft Excel 2007 будет немного отличаться.
Excel - электронные таблицы, позволяющие производить вычисления. Результаты вычислений можно применить в качестве исходных данных для графика (диаграммы) Excel.
1. Открываем чистый лист книги. Делаем два столбца, в одном из которых будет записан аргумент, а в другом - функция.
2. Заносим в столбец с аргументом x (столбец B) значения x так, чтобы вас устраивал выбранный отрезок, на котором вы будете рассматривать график функции. В ячейку C3 забьём формулу функции, которую вы собираетесь строить. Для примера рассмотрим функцию y = x 3 .
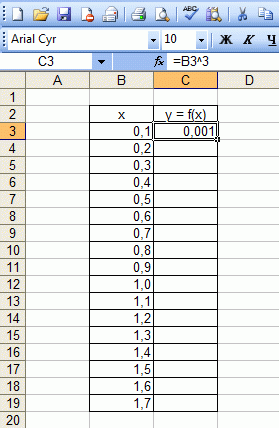
Формулы в Excel всегда начинаются со знака "=". В нашей формуле (=B3^3) происходит возведение числа из ячейки B3 в степень 3 (оператор ^). То же самое можно реализовать с помощью функции "=B3*B3*B3".
Однако забивать формулу в каждой строке очень неудобно. Создатели Microsoft Excel всё это предусмотрели. Для того, чтобы наша формула появилась в каждой ячейке необходимо "растянуть" её. Растягивание ячеек с формулами и числами - фирменная фишка экзеля (очень полезная).
Щёлкните на ячейке с формулой. В правом нижнем углу ячейки есть маленький квадратик (он отмечен красным цветом на рисунке ниже). Вам нужно навести курсор мышки на него (при этом курсор мышки поменяется), нажать праву кнопку и "растянуть" формулу вниз на столько ячеек, сколько вам нужно.
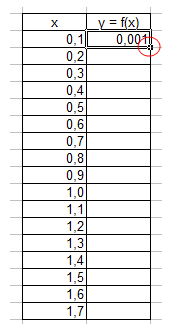

3. Перейдём непосредственно к построению графика.
Меню «Вставка» → «Диаграмма»:

4. Выбираем любую из точечных диаграмм. Нажимаем «Далее». Следует заметить, что нам необходима именно точечная диаграмма, т.к. другие виды диаграмм не позволяют нам задать и функцию, и аргумент в явном виде (в виде ссылки на группу ячеек).

5. В появившемся окне нажимаем вкладку «Ряд». Добавляем ряд нажатием кнопки «Добавить».
В появившемся окне надо задать откуда будут взяты числа (а точнее результаты вычислений) для графика. Чтобы выбрать ячейки, нужно щёлкнуть поочередно по кнопкам, обведённым красным овалом на рисунке ниже.
После этого нужно выделить те ячейки, откуда будут взяты значения для x и y.

6. Вот что получилось. Последний шаг - нажимаем «готово»:


Вот таким достаточно простым способом можно строить графики в Microsoft Excel. Стоит заметить, что при любом изменении набора аргументов функции или самой функции график мгновенно перестроится заново
Теперь речь пойдет о том, как представить ряды чисел в наглядном виде с помощью графиков и диаграмм в Excel .
Для чего нужны графики и диаграммы в Excel? Представьте себе, что Вы готовитесь к выступлению, или составляете отчет. Просто сухие цифры будут выглядеть гораздо хуже, чем эти же цифры, представленные наглядно яркими и красочными изображениями.
С помощью графиков и диаграмм в Excel Вы можете убедительно продемонстрировать преимущества своего проекта, показать результаты своего труда, или работы целого предприятия, или продемонстрировать работу машины или механизма.
 Переходим сразу к практике. Пусть имеется ряд цифр, которые характеризуют деятельность предприятия за каждый месяц в течении года. Напишите в ячейке A1 — январь
, в ячейке A2 — февраль
. Затем выделите обе эти ячейки, наведите курсор на точку в правом нижнем углу выделенного диапазона, и протяните курсор с нажатой левой клавишей мыши до ячейки A12
. У Вас появится ряд месяцев от января до декабря.
Переходим сразу к практике. Пусть имеется ряд цифр, которые характеризуют деятельность предприятия за каждый месяц в течении года. Напишите в ячейке A1 — январь
, в ячейке A2 — февраль
. Затем выделите обе эти ячейки, наведите курсор на точку в правом нижнем углу выделенного диапазона, и протяните курсор с нажатой левой клавишей мыши до ячейки A12
. У Вас появится ряд месяцев от января до декабря.
 Теперь в ячейках от B1
до B12
напишите какие-нибудь числа.
Теперь в ячейках от B1
до B12
напишите какие-нибудь числа.
Выберите пункт меню Вставка , затем выберите вид диаграммы Excel, который Вы хотите использовать. Вариантов очень много: гистограмма, график, круговая, линейчатая . В принципе, можете перебрать их все по очереди: каждая диаграмма Excel будет отображать заданные числа по-своему.

К примеру, выберите один из видов диаграммы График . Появится пустое окно. Теперь нажмите на иконку Выбрать данные , и выделите свои ячейки с числами. Нажмите OK . Вот, собственно, и все, график будет создан.
График в Excel можно сделать гораздо интереснее, чем он выглядит сейчас. Например, внизу стоят цифры. А если Вы хотите, чтобы под горизонтальной осью отображались названия месяцев? Чтобы так сделать, нажимаете на Выбрать данные , над окошком Подписи горизонтальной оси нажимаете кнопку Изменить , и выделяете ячейки с названиями месяцев. Нажимаете ОК .
Теперь давайте переименуем элемент Ряд1 , который находится под графиком, на что-то более определенное. Нажимаете опять на Выбрать данные , и над окошком Элементы легенды нажимаете кнопку Изменить . Пишете в окошке имя ряда, например: Данные за 2012 год . Нажимаете ОК .
 В принципе, элемент Ряд1
можно вообще удалить, чтобы он не был виден в таблице, если он Вам не нужен. Выделяете его, и удаляете кнопкой Delete
.
В принципе, элемент Ряд1
можно вообще удалить, чтобы он не был виден в таблице, если он Вам не нужен. Выделяете его, и удаляете кнопкой Delete
.
Теперь заполните цифрами ячейки от C1 до C12 . Нажмите на окошко таблицы. Вы увидите, что ячейки столбца B выделены синей рамкой. Это означает, что эти ячейки используются в графике Excel. Потяните за угол синей рамки так, чтобы рамка охватила еще и ячейки столбца C . Вы увидите, что график изменился: появилась еще одна кривая. Таким образом мы можем выбрать любой диапазон чисел для отображения в графике Excel.
 Каждый элемент диаграммы Excel
(кривые, поле диаграммы, цифры вертикальной и горизонтальной осей) можно отформатировать. Для этого выделяете соответствующий элемент, нажимаете на него правой клавишей мыши, и выбираете Формат ряда данных
.
Каждый элемент диаграммы Excel
(кривые, поле диаграммы, цифры вертикальной и горизонтальной осей) можно отформатировать. Для этого выделяете соответствующий элемент, нажимаете на него правой клавишей мыши, и выбираете Формат ряда данных
.
Кроме того, если Вы кликните по диаграмме двойным кликом, то есть попадете на ее редактирование, можете, кроме исходных данных, изменить макет и стиль диаграммы Excel . Вариантов там очень много — нужно только нажать на бегунки прокрутки справа от этих пунктов. Также можно переместить при желании диаграмму Excel на отдельный лист.
 Остался вопрос: как показать на диаграмме в Excel ряды зависимых данных
? Для этого используется тип диаграммы Точечная
. Сначала записываете в ячейки ряды цифр: в первом столбике ряд цифр, который будет по горизонтальной оси, а во втором столбике — ряд соответствующих первому столбцу зависимых цифр — они будут отображаться по вертикальной оси. Затем выбираете одну из точечных диаграмм Excel, выделяете эти столбцы, и дело будет сделано.
Остался вопрос: как показать на диаграмме в Excel ряды зависимых данных
? Для этого используется тип диаграммы Точечная
. Сначала записываете в ячейки ряды цифр: в первом столбике ряд цифр, который будет по горизонтальной оси, а во втором столбике — ряд соответствующих первому столбцу зависимых цифр — они будут отображаться по вертикальной оси. Затем выбираете одну из точечных диаграмм Excel, выделяете эти столбцы, и дело будет сделано.
Более подробные сведения Вы можете получить в разделах "Все курсы" и "Полезности", в которые можно перейти через верхнее меню сайта. В этих разделах статьи сгруппированы по тематикам в блоки, содержащие максимально развернутую (насколько это было возможно) информацию по различным темам.
Также Вы можете подписаться на блог, и узнавать о всех новых статьях.
Это не займет много времени. Просто нажмите на ссылку ниже:
В Microsoft Excel 2007 достаточно просто строить диаграммы и графики различных видов. Поэтому построить график какой-нибудь стандартной математической функции в Excel не составит особого труда. В этом обучающем материале по информатике будет рассмотрен процесс построения графика функции синуса в Microsoft Excel 2007.
Описывать процесс создания мы будем на примере Microsoft Excel 2007 (уже устаревшая, но очень хорошая версия программы). Процесс построения графика в более свежем Microsoft Excel 2010 будет отличаться лишь в некоторых деталях.
Электронные таблицы Excel изначально были созданы компанией Microsoft для вычислений. Результаты наших вычислений мы будем применять в качестве исходных данных для построения графика.
Пошаговая инструкция построения графика функции в Excel 2007
- Запускаем программу, которая создаст новый чистый лист книги Excel. Подписываем два столбца (B и С), в одном из которых будет записан аргумент x, а в другом - функция y.
- Заносим в столбец B, значения аргументов x, начиная с ячейки B3. Можно воспользоваться автоматическим копированием ячеек, предварительно задав шаг (разница между ближайшими значениями аргумента). Значения аргумента x можно задать произвольно, но чаще вводят значения близкие к нулю с учетом отрицательных и положительных значений. Очень хорошо будет смотреться график, если значения будут браться симметрично относительно нуля. Предлагаем выбрать значения в промежутке от -3 до +3 с шагом 0,1. В итоге вы получите 60 значений, по которым график функции будет проложен весьма плавно.
- Далее, в ячейку C3 забьём формулу функции синуса или ту, которую вам надо построить. Если помните тригонометрию, то функция синуса записывается в виде y = sin x.
- Однако формулы в Excel отличаются от записей математических формул, и всегда начинаются со знака равно - "=". В нашем примере, вы должны записать в ячейке C3 формулу вида = SIN(B3).
- Забивать формулу в каждой новой строке очень долго и неудобно (представляете, нужно вбить 60 раз!). Для того чтобы формула была в каждой ячейке необходимо "протянуть" формулу из первой ячейки на все остальные. При этом ссылка на ячейку, откуда берётся значение аргумента будет смещаться построчно.
- Для этого щёлкаем на ячейке с набранной формулой. В правом нижнем углу ячейки должен появиться небольшой квадратик. Следует навести на него курсор мышки, и когда квадратик превратится в крестик, нажимаем правую кнопку и копируем "протягиванием" формулу вниз на нужное количество ячеек.
- Переходим к построению графика функции. Заходим в Меню "Вставка" -> "Диаграмма" и выбираем подходящую точечную диаграмму. Жмем волшебную кнопку [Далее].
- В открывшемся окне щелкаем вкладку «Ряд». Добавляем ряд нажатием кнопки [Добавить].
- В этом окне нужно задать, из какого диапазона будут выбраны числа для графика. Чтобы выбрать нужные ячейки, следует щёлкнуть поочередно по кнопкам.
- После этого выделим те ячейки, откуда будут выбраны значения для x и y.
- Последним шагом станет нажатие кнопки [Готово].
Видеоурок построения графика функции средствами Microsoft Excel 2010
Остается только правильно настроить график функции в Microsoft Excel, согласно требованиям вашего преподавателя по информатике. По сути, само построение графика у знающего студента занимает от силы 1-2 минуты. Желаем успехов в построение более сложных графиков.













