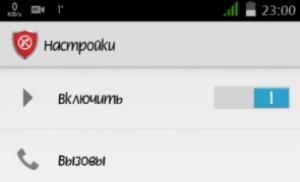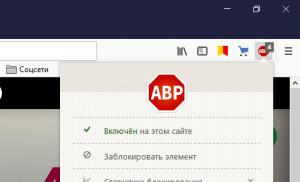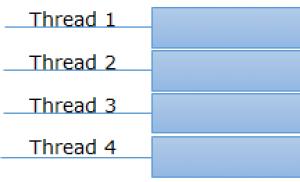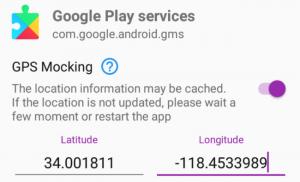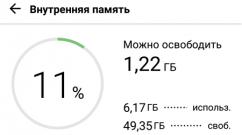Как в ворде ставить ударение над буквой. Ставим знак ударения над буквой в Microsoft Word. Кнопка вставить специальный символ
Продолжая тему изучения текстового процессора Microsoft Word, в данной статье вы узнаете как в ворде любой версии ставится символ ударения над буквой. Ведь иногда от ударения в слове зависит его значение, и чтобы исключить его неправильный контекст требуется установка символа ударения.
Ударение в слове в MS Word
Способы постановки ударения в MS Word
Существует как минимум два способа поставить ударение в слове над буквой. Первый способ заключается в специальной комбинации клавиш в сочетании с кодом символа ударения. Второй способ простановки ударения — через вставку специального символа. Далее мы рассмотрим оба метода более подробно.
Ударение в ворде — комбинация клавиш
Для того, чтобы воспользоваться данным методом, нужно установить курсор после буквы, на которой требуется постановка ударения, ввести с клавиатуры цифры 0301 без пробелов и нажать сочетание клавиш «ALT» + «X» .

Цифры 0301 перед буквой с ударением

Комбинация кнопок alt + x на клавиатуре
После этого цифры 0301 превратятся в символ знака ударения на букве, после которой они были написаны.

Результат постановки ударения в слове в ворде
Стоит отметить, что данный способ работает в любой версии Microsoft Word.
Ударение через вставку специального символа
Чтобы поставить ударение при помощи вставки специального символа нужно, как и в методе выше, установить курсор за буквой, на которой должно стоять ударение, затем выбрать пункт главного меню «Вставка » -> «Символ «.

Вставка символа в ворде 2007 и выше

Вставка символа в 2003 ворде
Откроется окно вставки различных символов, которые отсутствуют на клавиатуре.
В версии word 2007 и выше при выборе пункта меню «Вставка» -> «Символ» откроется подменю, где для перехода к окну выбора символа нужно нажать «Другие символы».
Пользователи программы Microsoft Word, во время написания текстов, часто пропускают ударение в важных словах, так как не знают, как его поставить. Или же вместо ударения после слова ставят двойной апостроф. Это является ошибкой. Знак ударения отличается от других символов и может быть воспринят неправильно. Чтобы поставить знак ударения над буквой в программе Word 2003, 2007, 2010 или 2013, стоит ознакомиться со следующими рекомендациями.
Ставим знак ударения в Word 2003
Чтобы поставить знак ударения в Word 2003, стоит выполнить следующие действия:
- Открываем документ и пишем слово. Ставим курсор после той буквы, над которой нужно поставить ударение.
- Далее выбираем «Вставка», «Символ».

- В новом окне ищем символ с кодом 0301. Выделяем его и жмём «Вставить».

Ставим знак ударения в Word 2007
- Открываем документ и печатаем слово. Ставим курсор после буквы, над которой нужно поставить ударение.

- Выбираем «Вставка», «Символ». В открывшемся окне выбираем набор «Объединённые диакр. знаки для символов».

- Ищем знак ударения. Как и в предыдущей версии ворда, он находится под кодом 0301. Ударение на правую сторону числится под кодом 0300.

- Жмём «Вставить».

Ставим знак ударения в Word 2010 - 2013
Версии Word 2010 – 2013 очень похожи. Разработчики внесли минимум изменений, поэтому данный метод будет описан для обеих версий программ.
- Открываем документ. Пишем слово. Ставим курсор после буквы для ударения.

- Выбираем «Вставка», «Символ».

- Выбираем «Объединённые диакр. знаки» и ищем ударение.

Как говорил известный классик, русский язык велик и могуч. Кроме того, он чрезвычайно разнообразен и отдельные слова в нем могут полностью менять свой смысл при переносе ударения на другую гласную букву. Чтобы исключить неоднозначное трактование данных слов, было бы очень полезным иметь возможность установить ударение на нужной букве при наборе текста в Word. Мало кто знает, что такая возможность в нем есть.
Способ 1 Самый простой способ поставить ударение в Word заключается в том, чтобы после ударной гласной написать четыре цифры 0300 или 0301, которые обозначают соответствующий знак ударения, и нажать сочетание клавиш Alt + X. Цифры 0301 будут заменены на привычное нам ударение направленное с условного правого верхнего угла в условный левый нижний, а 0300 на его обратный вариант, проходящий из условного верхнего левого угла в условный правый нижний.


Этот способ был проверен в Microsoft Word 2003. В других версиях Word цифры вводятся до гласной, на которую ставится ударение.
Способ 2
Если поставить ударение с помощью «горячих клавиш» по каким-то причинам не получается то можно поставить ударение несколько иным способом.
В набранном слове также устанавливается курсор после гласной, на которую необходимо установить ударение.
В верхнем меню переходим по следующему пути «Вставка» - «Символ».

В открывшемся окне с названием «Символ» выбираем набор «Объединенные диакр. знаки».

Диакритические знаки - это специальные лингвистические символы, указывающие на то, что буквы с ними читаются отличным способом от таких же букв, не содержащих данных знаков.
Выберите вручную необходимый знак или для быстрого поиска в поле код знака набирите 0300 или 0301 в зависимости от того, ударение какого типа вы хотите установить и нажимаете кнопку «Вставить». Закрываете окно нажатием кнопки «Закрыть» и убеждаетесь в том, что ударение установлено над соответствующей буквой.

Удаляется ударение как обычный символ. Курсор устанавливается после ударной буквы и нажимается клавиша Backspаce. Для удобства расстановки ударений, чтобы каждый раз не выполнять многочисленные однообразные действия, можно создать макрос и вынести его значок в панель инструментов для быстрого доступа к нему.
Привет всем. Иногда нам при подготовке документа нужно поставить ударение, например вот такие «а̀, а́». И тогда возникает соответствующий вопрос: И тогда возникает соответствующий вопрос: «Каким образом делается ударение в программе Word. Как его поставить над буквой?». И если вы не знаете, как это сделать, то я вас научу. Итак, следующие способы помогут вам в этом.
Ставим ударение через символы
Первый способ с которым я вас познакомлю — это используя функцию «Символы».
Для начала установите курсор на той букве, где желаете поставить ударение. Затем нажимаете Вставить — Символ — Больше символов в главном меню текстового редактора. Откроется окно «Символы». Взгляните на скриншот.
Теперь нажимаем на вкладку «Символы» и в открытом диалоговом меню находим и выделяем символ знака ударения, после чего нажимаем на кнопку «Вставить» и выбранный символ будет вставлен. Посмотрите на скриншот.

Совет: Также можно указать шрифт, который Вы хотите использовать из шрифта в раскрывающемся списке в этом диалоге.
Используя комбинацию клавиш
Второй способ, которым можно ставить знак ударения — это использовать специальные комбинации кнопок на клавиатуре. Давайте узнаем какие.
Прежде всего поставьте курсор после той буквы, над которой нужно поставить знак ударения. Затем набираем 0300, 0301 либо 0312 и нажимаем сочетание клавиш Alt+X. Можно посмотреть на скриншоте.
Чем отличаются эти наборы цифр? Только внешним видом знака ударение над буквой. По моему самый популярный вид — это использовать комбинацию 0312. Попробуйте все, посмотрите сами какой вам нужен.
Видео об ударении
Заключение
Вот теперь вы умеете ставить ударение в . Ставим курсор в нужном месте и выполняем один из удобных для вас способов.
Необходимость поставить ударение над буквой в Word возникает достаточно редко. Поэтому, когда пользователи сталкиваются с этой задачей они чаще всего не знают, как ее решить.
В данном материале мы постараемся заполнить этот пробел в знаниях. Здесь вы сможете узнать три простых способа с помощью которых можно поставить ударение над буквой в текстовом редакторе Word.
Сразу отметим, что статья актуальна не только для Word 2007, 2010, 2013 и 2016, но и для старой Word 2003.
Способ № 1. Вставка ударения при помощи комбинации клавиш ALT+X.
Пожалуй, самый простой поставить ударение над буквой в Ворде - это воспользоваться комбинацией клавиш ALT+X.
Делается это достаточно просто. Для начала убедитесь, что курсор установлен после той буквы, над которой нужно поставить ударение. После этого без пробела введите число «301» и нажмите комбинацию клавиш ALT+X. После этого число «301» исчезнет, а вместо него над последней буквой появится ударение.
При использовании числового кода «301» ударение будет наклоненно вправо. Если вам нужно сделать ударение, наклоненное влево, то используйте числовой код «300». При этом остальное делается точно также. Устанавливаете курсор после буквы, над которой нужно поставить ударение, вводите «300» и нажимаете ALT+X.
Способ № 2. Вставка ударения при помощи зажатой клавиши ALT.
Второй способ установки ударения над буквой заключается в использовании клавиши ALT. Для этого вам нужно установить курсор после той буквы, над которой нужно поставить ударение, после чего зажать клавишу ALT и не отпуская ее ввести число «769» на дополнительной цифровой клавиатуре.

Таким образом можно поставить наклоненное вправо ударение над нужной буквой. Главное во время ввода числового кода «769» не отпускать клавишу ALT, а сам числовой код набирать на дополнительной цифровой клавиатуре (блок клавиш с цифрами, который находится в правой части клавиатуры).
Способ № 3. Вставка ударения при помощи кнопки «Символ».
Последний способ достаточно медленный, поэтому его стоит использовать только в тех случаях, когда первые два по каким-то причинам не подошли. Как и в предыдущих случаях, сначала нужно установить курсор после нужной буквы.
Дальнейшие действия зависят от версии Word. Если вы используете Word 2007, 2010, 2013 или 2016, то вам нужно перейти на вкладку «Вставка», нажать на кнопку «Символ» и выбрать пункт меню «Другие символы».

Если же у вас Word 2003, то вам нужно открыть выпадающее меню «Вставка» и выбрать там пункт «Символ».

После этого откроется окно «Символ». Здесь нужно выбрать набор символов «Объединенные диакр. знаки» и выделить один из вариантов ударения (вправо или влево). После этого выбранный вариант ударения можно поставить над буквой с помощью кнопки «Вставить».

После первого использования выбранный вами вариант ударения появится в быстром доступе в выпадающем меню «Символ». И вы сможете вставлять его, не открывая весь список символов.

Обратите внимание, в списке всех символом можно посмотреть числовой код любого знака.

Используя этот код и комбинацию клавиш ALT+X вы сможете быстро вставлять любые символы в свой документ Word.