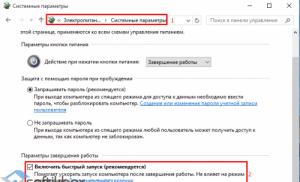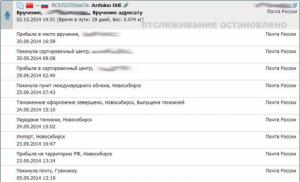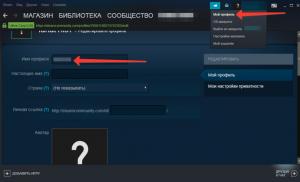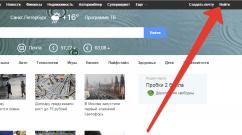Самостоятельная настройка и подключение TP-Link TL-WR841N. Двухантенный аристократ — настраиваем роутер TP-LINK TL-WR841N
За последние несколько лет на компьютерном рынке появилось много достойных устройств по очень низкой цене. Большинство из них позиционируются как честные китайские бренды высокого качества с рынками сбыта по всему миру. Об одном из таких устройств - данная статья. Беспроводной роутер TP-Link TL-WR841N с огромным функционалом и высокими показателями в работе. Описание устройства сопровождается обзором, инструкцией по быстрой настройке и включает в себя отзывы владельцев и системных администраторов.
Встречают по одежке
Очень привлекательная коробка ярко-зеленого цвета легко обратит на себя внимание покупателя. Изображение устройства в сборке и краткое быстро помогут сделать правильный выбор. Комплект поставки TP-Link TL имеет все, что нужно для полноценной настройки и эксплуатации устройства. Помимо точки доступа есть блок питания, патч-корд, две усиливающие антенны, диск с документацией и инструкция.
Первое знакомство с точкой доступа любому владельцу принесет только приятные впечатления. Доступная для роутера TP-Link TL-WR841N цена порядка 1000 рублей предоставляет покупателю мощное Wi-Fi-устройство, выполненное из очень качественного пластика, имеющее великолепный дизайн и продуманную систему охлаждения. Как оказалось, весь корпус со всех сторон усеян окнами вентиляции. Видимо, китайцы учли опыт своих старых устройств, зависавших в процессе работы из-за перегрева.

Тактико-технические характеристики
Беспроводной роутер TP-Link TL-WR841N работает на частоте 2.4 ГГц в сетях класса 802.11b/g/n. Система управления функционирует на ядре Atheros AP81 с 400 МГц и имеет встроенную память 32 Мб. Устройство имеет встроенный свитч на четыре порта, работающий в 100-мегабитных сетях, и один порт WAN для подключения входящего канала Интернет. Помимо этого, беспроводной роутер понимает технологию WPS, позволяющую без предварительных настроек и авторизации подключать устройства по Wi-Fi. И если рассматривать беспроводные возможности, то производитель заявил по стандарту 802.11n - 300 мегабит в секунду с поддержкой двух пространственных потоков (MIMO 2x2). Типы подключения к провайдеру присутствуют в полном объеме для всех технологий на постсоветском пространстве: статический и динамический IP, PPPoE и PPTP/L2TP с поддержкой Dual Access, ручной ввод MAC-адреса, включая клонирование. Поддерживается также набирающий обороты в России IPTV.
Предварительные настройки роутера
Поставляемая с TP-Link TL-WR841N инструкция очень подробно описывает порядок настройки и подключения Wi-Fi-точки доступа. Но всё же многие владельцы, судя по их отзывам, уверяют, что перед активацией устройства необходимо произвести принудительный сброс до заводских настроек. Для этого необходимо острым предметом наподобие шила нажать и удержать на десять секунд кнопку RESET, расположенную на задней панели роутера. Естественно, в момент сброса точка доступа должна быть подключена к электропитанию и на ней должен светиться хотя бы один индикатор. Результатом эффективного сброса будет изменение световой индикации на панели управления устройства.

Предварительные настройки компьютера или ноутбука
Настройка маршрутизатора TP-Link возможна лишь при готовности компьютера получить автоматически нужный IP-адрес, который предоставляет беспроводное устройство. Поэтому если в системе Windows настроен по DHCP, то этот пункт стоит пропустить. Остальным же придется произвести небольшие настройки. Для этого нужно найти «Управление сетями» и выбрать пункт «Изменение настроек адаптера». Нажать альтернативной кнопкой мыши на активном адаптере и выбрать пункт «Свойства». В появившемся окне найти строку «TCT/IPv4», поставить на неё курсор и выбрать «Свойства». Если строки открывшегося окна будут содержать цифры, их нужно все по порядку переписать на лист бумаги, включая названия строк. После чего выбрать параметр напротив полей «… автоматически». Сохраниться и выйти из настроек.
Связь двух устройств
Согласно инструкции, поставляемой в комплекте с роутером TP-Link TL-WR841N, настройка осуществляется по шагам:
- Роутер должен быть включен, а компьютер - находиться в рабочем состоянии.
- Кабель провайдера должен быть подключен в гнездо «Internet», расположенное на задней панели устройства. Если провайдер не требует дополнительных настроек, на панели управления загорится второй справа индикатор, сигнализирующий о доступности Интернета.
- Патч-корд вставляется одним концом в сетевой адаптер компьютера, а вторым - в любой порт LAN роутера. На панели управления устройства появится зеленый индикатор, свидетельствующий о подключении, а в компьютере - сообщение о подключении к сети. Если провайдер не ограничивает доступ в Интернет настройками, то он сразу станет доступен на компьютере пользователя.

Первый шаг в настройке
Открыв любой браузер на компьютере, необходимо в адресной строке прописать IP роутера без кавычек «192.168.0.1». Если браузер выдал ошибку, необходимо прописать другой адрес без кавычек «192.168.1.1». Неразбериха в адресах наличествует из-за разных прошивок. Настройка маршрутизатора TP-Link начинается с появления меню авторизации, в котором необходимо ввести пароль и логин. Как ни странно, они идентичные - «admin». Результатом корректного ввода данных будет открытие меню управления беспроводной точкой доступа. Не только системные администраторы, но и многие пользователи рекомендуют перейти в меню «Утилиты/System Tools» - «Пароль/Password», расположенные на левой панели окна управления, и сменить данные авторизации. Введя в первых двух строках «admin», указать в третьем новый логин, а в четвертом и пятом - новый пароль. Для ввода рекомендуется использовать английские буквы. Цифровой ввод не запрещается.
Прописывание настроек провайдера
Если на компьютере при подключении роутера появился Интернет, то этот пункт можно пропустить, иначе провайдер предоставляет услуги по собственному протоколу, а значит, требуется тонкая настройка маршрутизатора TP-Link. Для этого необходимо перейти в раздел «Быстрая настройка/Quick Setup», и, следуя запросам данных, вносить информацию, записанную раннее на листик. Помимо этих данных требуется указать тип подключения, который подскажет только администратор компании, предоставляющей услуги Интернета. Очень часто при составлении договора с провайдером документ снабжается информацией по подключению к услуге. Также всем пользователям стоит посетить официальный сайт своего провайдера и посмотреть раздел «Настройка оборудования». Многие поставщики предлагают к скачиванию готовую прошивку с прописанными настройками под разные маршрутизаторы. Возможно, у провайдера найдется прошивка для TP-Link TL-WR841N. В любом случае, если существуют какие-то сложности с настройкой, лучше обратиться к специалисту. Никто не запрещает играть с настройками самому, ведь всегда роутер можно сбросить до заводских параметров.

Альтернативное управление маршрутизатором
Многим пользователям понравится возможность управления беспроводной точкой доступа с помощью специальной оболочки Easy Setup Assistant, которую скачать можно с официального сайта производителя. Нужен будет для настройки роутера TP-Link TL-WR841N драйвер под Windows, который также предлагается к скачиванию. Не помешает ознакомиться с наличием свежих прошивок под устройство, которые можно установить. А для прошивки нужна и пошаговая инструкция, которая тоже присутствует на официальном сайте.
Читая о TP-Link TL-WR841N отзывы покупателей, можно обнаружить большой негатив к разработчику по альтернативному управлению маршрутизатором с помощью ассистента. По сравнению с web-интерфейсом, который позволяет получить быстрый доступ к любой настройке, оболочка имеет ограниченные возможности в виде помощника и не дает пользователю вносить собственные данные. Да и работает ассистент только под Windows, что ограничивает его способности.
Настройка Wi-Fi
Беспроводную сеть в роутере TP-Link TL-WR841N настраивать - одно удовольствие. Меню настолько удобное и информативное, что у пользователя не должно возникнуть проблем:
- Поле SSID предлагает ввести название сети латинскими буквами, которое будет обнаруживаться при поиске Wi-Fi.
- В поле «Канал» надо оставить «авто», режим - «11 bgn mixed», а максимальную скорость передачи можно установить на максимум.
- Способ авторизации лучше установить универсальный - «WPA-PSK/WPA2-PSK», а шифрование задать «AES». Такой выбор позволит установить пароль, состоящий из цифр и букв нефиксированной длины (от 8 до 64 символов).

Помимо стандартных настроек беспроводной сети и LAN-портов роутер TP-Link TL-WR841N может похвастать массой полезных функций, которые будут интересны продвинутым пользователям.
- Демилитаризованная зона «DMZ» позволяет не только запретить доступ из Интернета к серверам, расположенным в локальной сети пользователя, но и ограничить компьютер ребенка, чем и пользуются постоянно многие родители.
- Очень простая настройка IPTV позволит создать подключение за несколько минут и наслаждаться просмотром фильмов в высоком качестве, передаваемых через сеть провайдера.
- Есть меню для настройки WPS. Можно установить простой пароль, не такой, как на Wi-Fi, и давать его друзьям, желающим воспользоваться услугой Интернета, находясь в гостях. Естественно, для подключения нужно нажать кнопку «WPS».
- При настройке Wi-Fi можно определить приоритет передачи потокового видео «WMM», который позволит отдавать ресурсы канала на просмотр фильма, если он занят торрентом, например.

В заключение
В большинстве своем о TP-Link TL-WR841N отзывы покупателей положительные. Они отмечают большой набор функций, который очень часто остается незадействованным. Не оставили без внимания пользователи надежную и хорошо вентилируемую конструкцию, наличие усилителя сигнала в виде антенн, удобство управления и легкость настройки. К недостаткам относятся провалы в при закачке торрента. пропадает на несколько секунд, а потом плавно поднимается. Многие пользователи рекомендуют установить программное ограничение скорости закачки вполовину, и проблема будет решена навсегда. В целом от роутера TP-Link TL-WR841N за 1000 рублей желать большего просто невозможно.
Современная жизнь неотрывно связана с интернет-технологиями. На место традиционного кабельного Ethernet пришло беспроводное подключение. В любых кафе, ресторане, офисе или квартире находятся роутеры, раздающие wifi-сеть. В данной статье разговор пойдет про особенности подсоединения и управления самым популярным бюджетным роутером компании Tp-link версии tl wr841n. Все модели, выпускаемые данной компанией, обладают приятным дизайном и обеспечивают раздачу wi-fi-сети интернета.
Устройства компании Tp-link, включая tl wr841n, обладают похожим и узнаваемым внешним видом. Говоря конкретно про беспроводной маршрутизатор wr841n, отмечается, что он обладает отличными техническими показателями, обеспечивая создание сети со скоростью в 300 Mbps.
Внешний вид
Если описывать форму, «Tп-линк» сделал все стильно и привлекательно. Роутер tl wr841n имеет прямоугольные контуры, плавно изгибающиеся в углах. Как и в других моделях бюджетного сегмента, в комплект поставки входят только самые необходимые компоненты:
- адаптер, предназначенный для включения в сеть 220В;
- диск с ПО, как правило, уже устаревшей версией на момент продажи;
- мануал, содержащий в себе необходимые сведения;
- кабель, предназначенный для соединения «вай фай»-роутера с компьютером;
- гарантийный талон с печатью и росписью продавца.
На задней панели роутера tl wr841n находятся следующие элементы:
- кнопка включения;
- разъем для подсоединения;
- кабели адаптера питания;
- порт WAN для подключения к роутеру кабеля оптоволокна;
- четыре порта LAN для подключения роутера к компьютеру или другим устройствам; кнопка WPS и кнопка, позволяющая сбросить настройки до заводских;
- кнопка переключения сети в положение ON и OFF.
Вверху установлены две несъемные антенны, обеспечивающие высокую скорость интернета.
Подключение и подготовка к работе
Никаких проблем, когда производится подключение роутера tp-link версии tl wr841n, не возникает. Предварительно подключается адаптер питания. Затем в один из разъемов вставляется кабель, проведенный провайдером в квартиру. После того как был подключен WAN-вход, роутер отреагирует цветовой индикацией.
 Далее компьютер или ноутбук соединяется с роутером. Сделать это можно либо при помощи кабеля, содержащегося в комплекте поставки tl wr841n, либо купленного собственноручно. Стандартный имеет маленькую длину, из-за чего часто возникают неудобства.
Далее компьютер или ноутбук соединяется с роутером. Сделать это можно либо при помощи кабеля, содержащегося в комплекте поставки tl wr841n, либо купленного собственноручно. Стандартный имеет маленькую длину, из-за чего часто возникают неудобства.
После всех манипуляций нажимается кнопка включения, а спустя 30 секунд роутер tl wr841n должен заработать. Об этом сообщит цветовая индикация, установленная на крышке корпуса.
Настройки
После описанных выше шагов следует провести настройку маршрутизатора tp-link модели tl wr841n. Сделать это легко даже неопытному пользователю, для этого достаточно изучить инструкцию по настройке роутера, вложенную в комплект поставки либо выполнить следующие шаги.
Автоматическая настройка
Как и в любом другом роутере компании Tp-link, в tl wr841n настройка бывает ручной или автоматической.


Подключение к интернету вручную
Настройка маршрутизатора Tp tk wr841n вручную ненамного сложнее. В этом случае потребуются определенные сведения: Ip-адрес, главный шлюз, маска подсети и т. д., необходимые для работы tl wr841n. После этого при помощи нескольких действий все прописывается вручную. Принцип подключения у разных провайдеров в целом практически одинаковый и отличается лишь в деталях.
Дом.ру
Сначала рассмотрим подключение к интернету от провайдера «Дом».
- Необходимо открыть раздел «Сеть», автоматически откроется подраздел WAN. В нем следует выбрать необходимый тип подключения, указанный на страницах договора, заключенного с компанией.
- В полях «Имя пользователя» и «Пароль» указываются прописанные в соглашении логин и пароль.
- Ниже находятся скрытые дополнительные параметры, их без необходимости лучше не изменять, о чем дополнительно говорят подсказки.
- Нажать кнопку «Сохранить».
Интернет должен работать.

« Ростелеком»
Аналогично производится подключение для компании-провайдера «Ростелеком».
- Открывается раздел «Сеть», все необходимые действия осуществляются в подразделе WAN.
- Выбирается тип подключения, как правило, PPPoE.
- Настройка такая же и для других типов. В нужных полях прописываются сведения, указанные в заключенном договоре, в качестве логина и пароля.
- Режим подключения устанавливается в положение «Всегда активно».
«Билайн»
Несколько отличается подключение интернета для провайдера «Билайн».
- Сначала требуется осуществить стандартный переход в раздел «Сеть» и подраздел WAN.
- После этого в поле «Тип подключения» выставляется L2TP/Russia L2TP в отличие от стандартных PPPoE, упомянутых выше.
- В нужные поля вносятся логин и пароль, выданные провайдером при официальном заключении договора на поставку интернет-услуг.
- Режим подключения стандартно устанавливается в положение «Всегда активно».

NetByNet
Для провайдера NetByNet действия практически такие же, как и настройка PPPoE для Дом.ру и «Ростелекома». Все пункты выполняются точно так же.
- Необходимо открыть раздел «Сеть». Автоматически откроется подраздел WAN. Выбирается тип подключения, указанный в договоре, заключенном с компанией.
- В полях «Имя пользователя» и «Пароль» прописывается логин и пароль, содержащиеся в соглашении.
- Режим подключения установлен в положение «Всегда активно».
- Тип аутентификации оставить стандартный.
- Единственно отличие состоит в установке вторичного подключения. В данном случае производитель рекомендует перевести значение режима «Вторичное подключение» в положение «Динамический IP».
Резервное подключение через 3G
Никаких возможностей подключить роутер tl wr841n к интернету через 3G или 4G нет. Данное устройство не поддерживает возможность подключения мобильных модемов. Для этого потребуется приобрести более дорогостоящую модель.
Поддержка IPv6
После того как произошло внедрение стандарта IPv6, пользователей стал интересовать вопрос: какие именно устройства поддерживают его. TL wr841n нормально работает на прошивке версии v13.
Беспроводная сеть
Во вкладке «Беспроводной режим» находится все, что необходимо для создания wi-fi-сети. Имя сети установить в подразделе «Основные настройки». Там же регулируется режим, установленный по умолчанию в положение 11bgn. Выбирается номер канала и его ширина.

Гостевая сеть
В этом разделе «гостям» разрешатся доступ к локальной сети, а также — изолировать гостевую сеть, контролировать пропускную способность. Включается установкой значения в положение «Включить». Там же прописывается имя сети и указывается число возможных гостевых пользователей. По умолчанию прописано undefined. Ниже можно установить расписание беспроводного режима.

Настройка в режиме повторителя (репитера), усилителя, адаптера или точки доступа
Для того чтобы перевести tl wr841 в (репитера), усилителя, адаптера или точки доступа, необходимо воспользоваться сторонней прошивкой, например, dd-wrt. В стандартной данных функций нет.
Iptv
Любые модемы компании TP-Link имеют возможность поддержки интерактивного телевидения IPTV. В том числе это касается и tl wr841n. Можно подключить и смотреть IPTV по Wi-Fi на любых устройствах. Если есть специальная приставка, выделяется для нее один из LAN-портов для роли «моста». Все это делается во вкладке «Сеть», где нужно перейти в IPTV.

Индивидуальные настройки подключения пользователей
К сожалению, в отличие от многих моделей других производителей, никаких возможностей для внесения дополнительных пользователей с индивидуальными правами рассматриваемый tl wr841n не предоставляет.
Динамический DNS
- Для того чтобы включить динамический DNS в tl wr841n, нужно перейти на одноименную вкладку.
- Если есть регистрация на представленных в выпадающем меню ресурсах, достаточно ввести собственные логин, пароль и домен, нажать «Включить DDNS» и перейти далее.
- Если такой возможности нет, следует перейти по гиперссылке и зарегистрироваться.

Настройки безопасности
Все необходимые параметры, обеспечивающие безопасность роутера tl wr841n и сети, находятся в разделе «Защита».
- В подразделе «Настройка базовой защиты» включить межсетевой экран SPI, фильтрующий контент и отслеживающий кибератаки.
- В подразделе «Локальное управление» прописываются компьютеры, с которых можно управлять специальным интерфейсом роутера tl wr841n.
- Кроме того, стоит поменять установленный производителем пароль admin на более сложный, известный только владельцу tl wr841n.

Родительский контроль
Чтобы не допустить ребенка до глобальной сети при отсутствии взрослых членов семьи, следует перейти в раздел «Родительский контроль»:
- Отметить поле «Включить родительский контроль».
- Вписывается MAC-адрес главного компьютера.
- Далее указываются аналогичные сведения компьютеров, находящихся под контролем.
- Ниже вписываются MAC-адреса всех наблюдаемых компьютеров.
- Настраивается время сессий и сайты, на которые можно переходить.

Изменение функции кнопок
Стандартного механизма переопределения кнопок для tp link tl 841n нет.
Настройка принтера
Так как роутер tl wr841n не имеет USB-порта, он не поддерживает функцию принт-сервера.
Настройка dlna на роутере
Аналогичная ситуация и с dlna-сервером. К сожалению, по причине отсутствия USB-порта воспользоваться данной функцией не получится.
Настройка VPN-сервера
- Чтобы установить VPN-сервер, необходимо перейти в подраздел «Сеть». Затем в типе подключения необходимо выбрать «PPTP/PPTP Россия».
- В нужных полях прописываются имя пользователя и пароль, указанные в договоре с провайдером. Тип адреса устанавливается в значение «Динамический IP».
- Затем в поле «IP-адрес сервера» прописывается адрес нужного сервера — vpn.
- Режим подключения к сети устанавливается как автоматический.
- Все остальные поля не редактируются.

Настройка торрент-клиента
На странице интерфейса TP-Link TL 841n нет стандартных способов, позволяющих настраивать торрент-клиенты. Однако можно установить стороннюю прошивку «dd-wrt», превращающую практически любой роутер, имеющий USB-порт, в торрент-клиент. В связи с тем, что рассматриваемая модель роутера tl wr841n не имеет такового, особого смысла в смене прошивки на стороннюю нет.
Возможные неисправности и способы их устранения
В процессе работы с tl wr841n иногда возникают проблемы и неисправности. Откорректировать их несложно.
К примеру, tl wr841n перестал реагировать на подключение к электросети. Об этом говорят несветящиеся индикаторы.
- Сначала проверяется, есть ли электричество в конкретной розетке или включен ли сетевой фильтр.
- Если ответ утвердительный, контролируется, включена ли кнопка питания.
- Если и здесь ответ положительный, скорее всего, сгорел либо сам роутер tl wr841n, либо адаптер питания.
Причин, по которым tl wr841n не раздает беспроводной интернет, много. Все они решаются легко.
 Первая — это наличие проблем на стороне провайдера. В таком случае стоит связаться с техподдержкой и обрисовать ситуацию. Специалисты проверят поступившие сведения и при необходимости решат проблему.
Первая — это наличие проблем на стороне провайдера. В таком случае стоит связаться с техподдержкой и обрисовать ситуацию. Специалисты проверят поступившие сведения и при необходимости решат проблему.
Если же со стороны провайдера проблемы отсутствуют, причиной, вероятно, является неисправность tl wr841n. Первое решение — перезагрузка модема. Для этого достаточно нажать кнопку питания, подождать от 30 секунд до минуты и нажать еще раз. Скорее всего, интернет заработает. Если и это не помогло, возможно механическое повреждение кабеля с интернетом. Производится осмотр, при обнаружении повреждения нужно позвонить провайдеру для замены поврежденного участка.
Если и здесь все в порядке, настройки сбрасываются до заводских, что решит проблемы, появившиеся в случае неправильной настройки tl wr841n.
Обновление прошивки
Прошивку обязательно обновлять. Связано это с тем, что ПО регулярно модернизируется и улучшается, увеличивается степень защиты, обеспечивается большее удобство пользования, появляются различные дополнительные функции.
В большинстве случаев это делается через веб-интерфейс. Также можно воспользоваться специально разработанным мобильным приложением. Возможностей обновиться через USB-устройство модель tl wr841n не предоставляет по причине отсутствия необходимого порта.
Через веб-интерфейс
- На официальном сайте TP-Link следует ввести название модели либо перейти во вкладку «Загрузки», после чего опять же выбрать модель tl wr841n.
- Там найти интересующую версию и скачать.
- Чтобы не произошли сбои, обновлять прошивку нужно только посредством сетевого кабеля через компьютер.
- Роутер отключается от интернета и соединяется с компьютером через патч-корд. После этого следовать инструкции программы установки.

Через мобильное приложение
Если же в семье есть смартфон или планшет на iOS или Android, достаточно скачать специальное приложение TP-Link Tether. При его помощи управляется и обновляется роутер. Нужно зайти в него, указать модель tl wr841n, зайти в настройки системы и нажать «Обновить».
Сброс настроек роутера на заводские
В случае возникновения нерешаемых проблем, стоит воспользоваться сбросом до заводских параметров. Делается это в разделе «Системные инструменты» и подразделе «Заводские настройки». Также можно вручную зажать кнопку WPS на несколько секунд.
Вывод
Роутер tl wr841n имеет характеристики, присущие куда более дорогостоящим моделям от других производителей. По соотношению «цена/качество» wr841n получился практически идеальным. Никаких особых проблем с ним не возникает.
Плюсы
К достоинствам роутера относятся следующие показатели:
- сильный сигнал даже в больших по площади квартирах/домах;
- кнопка WPS;
- отличное охлаждение;
- высокая надежность.
Минусы
 К отрицательным сторонам потребители относят:
К отрицательным сторонам потребители относят:
- стандартный для производителя дизайн;
- более сложный интерфейс администратора, нежели у прямых конкурентов;
- невозможность снять антенны;
- отсутствие USB-порта.
Последний пункт является значительным, ведь роутер лишается многих возможных функций, однако для бюджетного tl wr841n это вполне логично. В противном случае он стоил бы существенно дороже.
Для первичной настройки нужно подключить идущий в комплекте Ethernet-кабель к сетевой карте компьютера и к одному из LAN-портов маршрутизатора. Кабель, приходящий от провайдера нужно подключить к WAN-порту.
1. Настройка сетевой карты
Windows XP
На панели управления переключитесь к классическому виду, после этого зайдите в «Сетевые подключения».



Откроется окно со свойствами подключения. Выделите пункт «Протокол Интернета (TCP/IP)» и нажмите кнопку «Свойства».

- IP-адрес
- Маска подсети: 255.255.255.0;
- Основной шлюз: 192.168.1.1;
- Предпочитаемый DNS-сервер: 10.0.0.1;
- Альтернативный DNS-сервер: 10.0.0.2.
Затем нажмите ОК → Закрыть.

Сетевая карта настроена.
Windows Vista
Нажмите кнопку «Пуск», выберите пункт «Панель управления».

На панели управления переключитесь к классическому виду, после этого зайдите в «Центр управления сетями и общим доступом».

В центре управления сетями и общим доступом выберите пункт «Управление сетевыми подключениями».

По значку «Подключение по локальной сети» нажмите правой кнопкой мыши и в появившемся меню выберите пункт «Свойства».


В свойствах протокола Интернета поставьте точку напротив пункта «Использовать следующий IP-адрес» и введите следующие параметры:
- IP-адрес можно выбрать любой из диапазона 192.168.1.2-192.168.1.254. Например, 192.168.1.100;
- Маска подсети: 255.255.255.0;
- Основной шлюз: 192.168.1.1;
- Предпочитаемый DNS-сервер: 10.0.0.1;
- Альтернативный DNS-сервер: 10.0.0.2.
Затем нажмите ОК → Закрыть.

Сетевая карта настроена.
Windows 7
Нажмите кнопку «Пуск», выберите пункт «Панель управления».

На панели управления в меню «Просмотр» выберите пункт «Крупные значки», после этого зайдите в «Центр управления сетями и общим доступом».

В центре управления сетями и общим доступом выберите пункт «Изменение параметров адаптера».

По значку «Подключение по локальной сети» нажмите правой кнопкой мыши и в появившемся меню выберите пункт «Свойства».

Откроется окно со свойствами подключения. Выделите пункт «Протокол Интернета версии 4 (TCP/IPv4)» и нажмите кнопку «Свойства».

В свойствах протокола Интернета поставьте точку напротив пункта «Использовать следующий IP-адрес» и введите следующие параметры:
- IP-адрес можно выбрать любой из диапазона 192.168.1.2-192.168.1.254. Например, 192.168.1.100;
- Маска подсети: 255.255.255.0;
- Основной шлюз: 192.168.1.1;
- Предпочитаемый DNS-сервер: 10.0.0.1;
- Альтернативный DNS-сервер: 10.0.0.2.
Затем нажмите ОК → Закрыть.

Сетевая карта настроена.
Windows 8
В панели "Пуск" выберите "Рабочий стол".

На рабочем столе наведите мышь на нижний или верхний правый угол экрана, появится панель. В ней выберите значок-"шестерёнку".

На открывшейся справа панели выберите "Панель управления".

В Панели управления в поле "Просмотр" выберите "Крупные значки" или "Мелкие значки", чтобы отобразился весь список. Зайдите в "Центр управления сетями и общим доступом".

На панели слева выберите "Изменение параметров адаптера".

Правой кнопкой мыши нажмите на имеющееся в этом окне подключение по локальной сети, выберите "Свойства".

В открывшемся окне найдите "Протокол Интернета версии 4 (TCP/IPv.4)", дважды кликните на саму надпись или нажмите на неё один раз, а ниже выберите "Свойства".

В свойствах протокола Интернета поставьте точку напротив пункта «Использовать следующий IP-адрес» и введите следующие параметры:
- IP-адрес можно выбрать любой из диапазона 192.168.1.2-192.168.1.254. Например, 192.168.1.100;
- Маска подсети: 255.255.255.0;
- Основной шлюз: 192.168.1.1;
- Предпочитаемый DNS-сервер: 10.0.0.1;
- Альтернативный DNS-сервер: 10.0.0.2.
Затем нажмите ОК → Закрыть.

Сетевая карта настроена.
2. Настройка маршрутизатора
Веб-интерфейс
Для настройки маршрутизатора откройте браузер (рекомендуется Internet Explorer), введите в адресной строке http://192.168.1.1/ и нажмите Enter.
В появившемся окне «Подключение к 192.168.1.1» введите имя пользователя и пароль, по умолчанию это admin - admin.
На некоторых моделях TP-Link маршрутизатору присвоен адрес 192.168.0.1. Уточнить эту информацию можно на наклейке на самом роутере. В случае, если адрес 192.168.0.1, настройки сетевой карты производятся аналогично этой инструкции .

Обновление прошивки
Перед началом использования маршрутизатора рекомендуется обновить версию прошивки, часто в них исправлены ошибки и недочёты предыдущих версий. Чтобы обновить прошивку на устройстве откройте слева пункт «System Tools» и найдите там пункт «Firmware». В открывшемся окне нажмите кнопку «Обзор» и найдите файл прошивки, скачанный с официального сайта производителя. Далее нажмите кнопку «Upgrade». Устройство обновит прошивку и перезагрузится.

Сеть и Интернет
Для настройки соединения найдите слева пункт «Basic Settings», в разделе «Network» перейдите в подпункт «WAN».
В
открывшемся
окне
выберите
«WAN Connection Type: L2TP/Russia L2TP».
Далее заполните по порядку:
- User Name - логин для подключения VPN
- Password - пароль для подключения VPN
- Static IP
- Server IP Address/Name - vpn.akado-ural.ru
- IP Address - IP-адрес
- Subnet Mask - 255.255.255.0
- Gateway - Ваш шлюз
- DNS - 10.0.0.1
- WAN Connection Mode - Connect Automatically
Нажмите кнопку «Save». Маршрутизатор применит параметры и должен будет подключиться к Интернету.

Маршрутизация
Маршрутизация
Для работы внутренних ресурсов необходимо настроить статические маршруты. Найдите слева пункт «Static Routing List» в разделе «Advanced Routing» и нажмите кнопку «Add New».

Заполните следующие поля:
- Destination IP Address - 10.0.0.0
- Subnet Mask - 255.0.0.0
- Default Gateway - шлюз
- Status - Enabled
- Нажмите кнопку «Save».

Маршрут добавлен.

Wi-Fi
Для настройки беспроводной сети откройте слева пункт «Wireless» и перейдите в «Wireless Settings». Чтобы включить беспроводную сеть,
поставьте галочку возле «Enable Wireless Router Radio». В поле «SSID1» введите имя сети, которое будет отображаться в списке беспроводных сетей.
Рекомендуется выбрать «Channel - Automatic». (Подробнее ознакомиться с тем, зачем выбирать каналы, можно в статье
"Низкая скорость по Wi-Fi"
.)
В пункте «Enable SSID Broadcast» снимите галочку, если хотите, чтобы в списке доступных сетей Ваша была скрыта. В таком случае для подключения
необходимо будет дополнительно ввести имя, которое указано в поле «SSID». Данная возможность несколько повышает безопасность сети.

Чтобы сделать беспроводную сеть безопасной, необходимо настроить шифрование.

Зайдите в "Wireless" -> "Wireless Security". Рекомендуется устанавливать параметры, как указано на скриншоте ниже.
Password - пароль для подлючения к сети wi-fi. Не зная эту фразу подключиться к Вашей сети будет невозможно. Нажмите кнопку «Save».
Настройка Wi-Fi проведена.
Пиринговая сеть
Не все программы могут корректно работать через маршрутизатор. Для некоторых программ (DC++, Radmin/RDP/HTTP/FTP-сервера) нужно настроить переадресацию портов. Рассмотрим эту процедуру на примере P2P-клиента.
В P2P-клиенте для нашей сети версии 5 нужно зайти в Файл → Настройки → Настройки соединения. Указанные там номера TCP и UDP-портов потребуется прописать в настройках маршрутизатора, как указано ниже. Если к сети подключается несколько компьютеров, то порты в P2P-клиентах должны быть разными, при необходимости значения можно изменить.

В других версиях P2P-клиентов нужно выбрать пункт «Ручная настройка фаервола»:

Настроим перенаправление портов на маршрутизаторе. Найдите слева пункт «Forwarding» и перейдите к разделу «Virtual Servers». Нажмите кнопку «Add New» для создания нового правила:


- Service Port - порт для TCP-соединений, указанный в P2P-клиенте
- Protocol - TCP
- Status - Enable

- Service Port - порт для UDP-соединений, указанный в P2P-клиенте
- Intеrnal port - можно оставить пустым
- IP Address - IP-адрес Вашей сетевой карты
- Protocol - UDP
- Status - Enable
Для добавления нажмите кнопку «Save».
Порты должны различаться, IP-адрес должен быть один.

Вы всё сделали согласно инструкции, однако у вас что-то не работает? - Внимательно ознакомьтесь со статьёй "Особенности подлючения через маршрутизатор" , проверьте всё ли вы сделали верно.
С вопросами по настройке оборудования вы можете обращаться на
Разберёмся как подключить роутер с нуля, пройдем весь процесс по шагам. Также узнаем, как настроить роутер TP-Link TL-WR841N, выполнить настройку интернета, раздачу WiFi. Ответим на вопрос как защитить собственную сеть и установить пароль для соединения.
Индикаторы и разъёмы маршрутизатора
Для начала рассмотрим внешние индикаторы маршрутизатора TP-Link TL-WR841N.Список представлен в порядке расположения слева направо.
- Первый индикатор – питание. Имеет два состояния, если горит, значит, устройство включено. В противном случае проверьте что подключено питание или включите маршрутизатор кнопкой на задней панели.
- Значок шестерёнки обозначает систему. В нормальном состоянии маршрутизатора индикатор мигает, если он горит постоянно или, наоборот, выключен – в системе ошибка.
- Беспроводная передача данных. В нормальных рабочих условиях индикатор мигает, если лампочка не горит, значит, раздача WiFi отключена.
- Следующие пять индикаторов отвечают за подключённые устройства. Отключены если подключений нет, постоянно горят если соединение установлено, но активности от устройства не наблюдается, и мигают, когда используется доступ в интернет.
- Индикатор с замочком оповещает о работе WPS. Медленное мигание сопровождает процесс подключения устройства, постоянно горит, когда гаджет успешно подключён и пользуется доступом в интернет. Быстрое мигание сигнализирует о проблемах с подключением.
На задней панели маршрутизатора расположены разъёмы и кнопки управления.

- Включение и выключение питания.
- Разъем Power для подключения адаптера питания из комплекта.
- LAN 1-4 разъёмы для подключения к компьютерам.
- WAN – порт для интернет-кабеля.
- WiFi управление беспроводным доступом в сеть.
- WPS/RESET подключение по WPS и сброс настроек маршрутизатора. Нажатие в течение 5 секунд активирует функцию подключения, более длительное удержание кнопки сбрасывает текущие настройки.
Беспроводной маршрутизатор не перегружен лишними элементами. Других индикаторов, разъёмов и кнопок на нём нет.
Порядок подключения к ноутбуку или компьютеру
Чтобы настроить роутер ТП Линк TL-WR841N нужно подключить его к ноутбуку или компьютеру. Сделать это можно используя сетевой кабель или через WiFi, разберём каждый способ подключения. Но прежде чем начать следует подключить маршрутизатор к источнику питания и включить кнопкой на задней панели.
Через кабель
Специальный сетевой кабель для подключения имеется в комплекте беспроводного маршрутизатора. Для соединения достаточно один конец кабеля сопоставить с любым разъёмом LAN на роутере, а второй воткнуть в ПК или ноутбук вместо интернет-кабеля.

Сам кабель интернет-провайдера нужно воткнуть в TP-Link, разъем WAN.
Через WiFi
Чтобы соединить маршрутизатор с компьютером по WiFi достаточно просто включить роутер и подключиться к появившейся точке доступа. Она отличается от остальных отсутствием пароля и характерным названием TP-LINK_079876, последние цифры могут меняться.
По WiFi можно настроить роутер даже с планшета или смартфона, необязательно подключаться к ПК.
Пошаговая инструкция настройки интернета на роутере
А теперь непосредственно настройка TP-Link TL-WR841N. Помним, что предварительно роутер включён и подключён к компьютеру, а также соединён с интернетом.
Как сбросить все настройки
Иногда, чтобы выполнить настройку роутера TP-Link TL-WR841N необходимо предварительно сбросить все параметры. Обычно такая необходимость возникает, когда не открывается веб-интерфейс или не подходит стандартная авторизационная пара.
Для сброса текущих параметров используется кнопка на задней панели WPS/RESET. Нажмите на неё и удерживайте более 5 секунд. О том, что происходит нужный процесс будут сигнализировать индикаторы, которые одновременно загорятся.
Вход в веб-интерфейс
Настройка роутера TP Link выполняется через специальный интерфейс.

В результате откроются настройки роутера. Если что-то пошло не так и со входом возникли проблемы сбросьте настройки, перегрузите роутер и попробуйте сначала.
Динамический IP
Если тип соединения, установленный провайдером динамический IP, то никаких конфигураций настраивать не придётся. Выбирайте заданный тип, сохраняйте изменения и тестируйте доступ в сеть.
Статический IP
Если провайдер использует статический IP, то настраиваем TP-Link TL-WR841N исходя из параметров, которые даёт поставщик интернет-услуг. Пользователю придётся заполнить такие поля, как:

Нужные значения уточняйте в договоре обслуживания или обратитесь в отдел технической поддержки компании, предоставляющей доступ в интернет.
PPPoE
Если для роутера TP-Link TL-WR841N используется такой тип соединения, то придётся заполнить несколько полей для задания нужной конфигурации.

При необходимости отметьте галочкой автоматическое подключение WAN.
L2TP
Тип соединения требует внесения следующих данных: имя пользователя, пароль и адрес сервера. Всю информацию пользователь найдёт в договоре обслуживания. При необходимости можно обратиться к поддержке и уточнить параметры.

Затем отметьте чек-бокс для автоматического подключения. Сохраните внесённые изменения. Для статических IP ставим галочку в соответствующем месте и прописываем сервер, адрес, маску подсети, шлюз и DNS.
PPTP
Отвечая на вопрос, как настроить роутер TP-Link TL-WR841N с выбранным типом соединения стоит учесть, что много изменений вносить не придётся. Единственное что требуют конфигурации в данном случае: имя пользователи и пароль, а также имя сервера или его IP.

Все нужные параметры прописаны в договоре обслуживания с провайдером. Если данные не нашлись или вы сомневаетесь в их правильности, то можно позвонить в службу поддержки и уточнить информацию.
Если используется статический IP, то ставим соответствующую галочку и прописываем нужный адрес, маску подсети, шлюз, сервер и DNS. Эти данные также берём у поставщика. Сохраняем изменения.
WiFi сеть
Установка WiFi-соединения устанавливается в разделе «Беспроводной режим». Конфигураций не так много, но вносятся изменения в разных вкладках меню.

После смены пароля сеть на ПК нужно исключить из списка сохраненных и выполнить подключение с нуля.
Проброс портов
Конфигурации переадресации портов в маршрутизаторе выполняются в соответствующей вкладке «Переадресация» или Forwarding. Открываем раздел «Виртуальные серверы» и добавляем новое правило.

Заполняем все поля формы. В поле IP указываем внутренний локальный адрес нужного ПК. Протокол зависит от требований приложения, которым будут использоваться порты. Сохраняем изменения
Прописываем MAC-адрес
Изменить или клонировать MAC-адрес можно во вкладке «Сеть» - «Клонирование MAC-адреса». Никаких трудностей возникнуть не должно, просто, жмите «Клонировать» и сохраняйте изменения.

Смена пароля на вход в веб-интерфейс
Чтобы обезопасить собственную точку доступа пароль для входа в веб-интерфейс с отладкой параметров стоит сменить.
Для этого перейдите в меню «Системные инструменты» или System Tools. Выберите раздел пароль и внесите изменения. Сначала придётся указать старый код, а затем задать и продублировать новый набор символов. Сохраните изменения. Если вдруг новый пароль забылся, то восстановить доступ в сервис можно, сбросив параметры до заводских.
Настройки безопасности
Для роутера TP-Link TL-WR841N настройки безопасности сети указываются в разделе защиты беспроводного режима. Защиту можно отключить либо указать нужный тип. Выбираем рекомендованный, в выпадающем меню задаём версию WPA-PSK, алгоритм шифрования AES. Затем придумайте пароль для точки доступа и укажите период обновления. Последний параметр стоит оставить нулевым и менять пароль по мере необходимости.

Обновление прошивки
Программное обеспечение последней версии может повысить качество работы роутера, поэтому не стоит пренебрегать обновлением прошивки. Процесс не занимает много времени.
- Первое что требуется уточнить модель и узнать аппаратную версию маршрутизатора. Все данные располагаются на дне корпуса. Аппаратная версия указана около штрих-кода, сразу после модели устройства.
- Переходим на официальный сайт производителя http://www.tp-linkru.com/download/TL-WR841N и находим нужный роутер. Все данные устройства должны совпадать, аппаратная версия указывается в выпадающем меню на странице описания модели.
- В конце описания находим ссылку «Встроенное ПО» и загружаем самый первый в списке файл. Посмотрите несколько файлов, возможно, среди них окажется русскоязычная версия последнего ПО.
- Распакуйте скачанный архив.
- Соедините ПК и маршрутизатор сетевым кабелем и войдите в сервис настройки.
- Откройте System Tools - Firmware Upgrade и загрузите файл с ПО последней версии.
- Нажмите кнопку Upgrade и дождитесь завершения процесса.
Пожаловаться на контент
Нарушение авторских прав Спам Некорректный контент Сломанные ссылки
Беспроводной маршрутизатор tp link tl wr841n – это современное эффективное сетевое устройство, разработанное для создания высокоскоростных локальных сетей общего пользования.
К основным преимуществам девайса относятся:
- - повышенная скорость передачи данных (до 300 Мбит/с);
- - надежность и производительность устройства;
- - широкая площадь покрытия - максимальное расстояние, на котором ваш гаджет сможет «поймать» раздаваемую роутером сеть.
Но оптимальное функционирование устройства зависит, главным образом, от его грамотной настройки, поэтому наша статья посвящена тому, как настроить роутер tp link tl wr841n в домашних условиях.
Маршрутизатор tp link tl wr841n: вход в настройки
Попасть в автоматический интернет-настройщик tp link можно с помощью любого установленного на ПК интернет-браузера. Для этого достаточно в адресной строке набрать комбинацию цифр 192.168.1.1, нажать «Enter» и в открывшемся окне авторизации правильно ввести логин/пароль пользователя данного устройства.
По умолчанию заводская настройка роутера tp link tl wr841n поддерживает стандартную пару логин/пароль: admin /admin .
Однако веб-интерфейс http://192.168.1.1 является публичным, и в целях безопасности мы рекомендуем создать приватную учетную запись. Для этого после авторизации необходимо найти графу System Tools (Системные инструменты) и в раскрывшемся перечне выбрать пункт Password (Пароль).
Здесь в графах Old User Name (Предыдущее имя пользователя) и Old Password (Предыдущий пароль) необходимо ввести admin , а в графах New User Name , New Password , Confirm New Password (Новое имя пользователя, Новый пароль, Подтвердите пароль) - ваши приватные данные.
Конечно, выбор персонального логина/пароля никак не регламентируется, но мы рекомендуем логин оставить прежним (admin ), а в качестве пароля использовать серийный номер вашего маршрутизатора (найти который вы сможете на упаковке устройства в виде S/N ########). Таким образом любой оператор сможет (при необходимости) восстановить доступ к настройкам роутера тр link tl wr841n.
Роутер tp link tl wr841n: настройка wifi
Настройка wifi роутера tp link tl wr841n осуществляется с помощью все того же веб-интерфейса http://192.168.1.1.
Установка параметров wifi осуществляется в панели меню Wireless (Беспроводной режим), где сперва следует зайти в раздел - Wireless Se tt ings (Настройки беспроводного режима) и указать там следующие данные:
В графе SSID (Имя сети) укажите название вашей сети (выбирается произвольно: например, марка роутера или ваш домашний адрес);
- - В графе Region (Регион) введите Russia;
- - В графе Chanel (Канал) – установите Auto:
- - В графе Mode (Режим) – выберите 11bgn mixed;
- - В графе Channel Width (Ширина канала) – установите Automatic (авто);
- - В графе Max Tx Rate укажите 300Mbps.
Продолжение настройки wifi на tp link tl wr841n осуществляется в разделе Wireless Security (Защита беспроводного режима), где необходимо указать следующий набор параметров:
- - Отметьте маркером (точкой) пункт WPA-PSK / WPA2-PSK;
- - Укажите версию WPA2 - PSK и тип шифрования – автоматический;
- - Укажите PSK Пароль (в качестве которого снова рекомендуется использовать серийный номер вашего роутера)
Обязательно сохраните установленные параметры, после чего на tp link tl wr841n настройка wifi будет корректно завершена!
Маршрутизатор tp link tl wr841n: инструкция по настройке интернет-подключения
1. Настройка PPPoE подключения на тп линк tl wr841n
Для настройки роутера tp link tl wr841n найдите пункт меню Network (Сеть) интернет-настройщика тп-линк и перейдите там в подраздел MAC Clone (Клонирование MAC-адреса).
Здесь необходимо нажать кнопку Clone MAC address , после чего обязательно сохраните установленные настройки.
Далее следует перейти в раздел WAN
и в поле WAN Connection type
(Тип WANсоединения) выбрать тип PPPoE
. Для заполнения полей User Name
и Password
необходимо заглянуть в ваш договор с провайдером и найти там предоставленные вам логин и пароль, после чего следует установить маркер на Connect Automatically
и сохранить введенные данные.
2. Настройка PPtP (VPN) подключения роутера тп линк tl wr841n
Как правило, данный тип подключения используется для создания внутреннего закрытого канала связи. Для пущей надежности передаваемая информация может зашифровываться с помощью специального протокола MPPE.
Настройка протокола PPtP на роутере tr link tl wr841n осуществляется следующим образом:
- - прежде всего, необходимо настроить клонирование MAC -адреса (аналогично установке PPPoE подключения);
- - далее следует перейти в закладку меню WAN и выбрать там раздел WAN Connection type (для русской версии прошивки – « Тип соединения WAN» ), где необходимо указать следующие данные: PPTP-соединение (в поле WAN Connection type), ваши логин/пароль из договора и IP сервера ppp.lan (в графе Server IP Address / Name ).
В зависимости от того, известен ли вам IP подключаемого к роутеру ПК (и IP сети при создании локальной сети), можно выбрать статический или автоматический способ получения локального IP-адреса.
 Если же вы хотите вручную прописать IP подключаемого ПК (локальной сети), следует установить маркер на «
Static IP
»,
после чего вооружиться договором с вашим провайдером и внимательно переписать предоставленный вам IP-адрес, маску и шлюз подсети в поля IP Address, Subnet Mask
и Gateway
соответственно. При этом рекомендуется указывать следующий DNS: 212.1.224.6.
Если же вы хотите вручную прописать IP подключаемого ПК (локальной сети), следует установить маркер на «
Static IP
»,
после чего вооружиться договором с вашим провайдером и внимательно переписать предоставленный вам IP-адрес, маску и шлюз подсети в поля IP Address, Subnet Mask
и Gateway
соответственно. При этом рекомендуется указывать следующий DNS: 212.1.224.6.