Компьютер жестко лагает. Что делать, если компьютер или ноутбук начал тормозить или медленно работать
Компьютер стал сильно лагать и Вы уже не знаете как устранить проблему? В этой статье даны практические советы, которые помогут избавиться от всяческих лагов на компьютере с Windows.
Согласитесь, не очень приятно когда компьютер лагает и на нем ничего невозможно сделать. А выяснить причину порой не так уж легко, потому что их может быть множество. Но в этой статье мы разберем все основные причины и постараемся устранить лаги с компьютера.
Так что же необходимо сделать, чтобы не лагал компьютер? Внимательно читайте советы перечисленные ниже. Возможно, для устранения лагов необходимо использовать несколько из перечисленных советов, потому как использование одного маловероятно, что поможет.
Проверить компьютер на вирусы.
Что первое приходит на ум, когда компьютер начинает лагать? Конечно же, это присутствие всяких вирусов, троянов, червей, поэтому первым делом нужно проверить компьютер на наличие . Можно воспользоваться , лучшим является Dr.Web CureIt, по ссылке выше найдете где скачать и как воспользоваться данным антивирусным сканером. Вирусы это основная причина лагов компьютера, по этому не советую упускать данный пункт, а использовать в первую очередь.
Почистить систему от мусора.
Если так оказалось, что компьютер не заражен вирусами (Вы просканировали систему до этого, конечно же), тогда следующей причиной лагов компьютера могут быть лишние файлы и всякий мусор в системе. Программ чистильщиков существует не мало, но пожалуй лучше всех с этой проблемой справляется CCleaner .
Удалить лишние программы.
Есть множество программ, которыми не пользуетесь? Удаляйте их. Статья, Вам в этом поможет. Удаляйте не жалея всякие Яндекс.Бар и Спутники@Mail.Ru, которые порой скрытно устанавливаются при инсталляции других программ.
Почистить реестр.
После очистки мусора необходимо так же, . После всяких манипуляций в системе, реестр оставляет всякие ненужные ветки, которые могут стать причиной лагов компьютера. Для этого и необходимо чистить реестр, как описано в статье по ссылке выше. Внимание: перед редактированием реестра рекомендуется создать ее , чтобы в случае чего быстро все восстановить из бекапа.
Сделать дефрагментацию HDD.
Про дефрагментацию жестко диска Вы можете прочесть в , здесь все описано, что это и как использовать. Если долго не делать дефрагментацию, то возможны появления лагов жесткого диска. Хочу лишь сказать, что этим можно продлить жизнь жесткого диска, не SSD, а именно жесткого (HDD), хотя лаги могут быть не такие уж и серьезные это может привести к малой скорости записи/чтения жесткого диска.
Убрать программы из автозагрузки.
При включении компьютера, вместе с операционной системой автоматически загружается множество программ и утилит. Рекомендуется , мешающие системе нормально загрузиться.
По умолчанию в Windows убрать программы из автозапуска можно следующим образом:
- Запустить контекстное меню "Выполнить" (Пуск-Выполнить), либо с помощью "Win+R".
- В диалоговое окно вписать команду msconfig , нажать на кнопку OK.
- В открывшемся окне перейти на вкладку "Автозагрузка".
Теперь лишь требуется убрать галочки с тех программ, которые не должны запускаться вместе с Windows.
К сожалению, таким образом нельзя убрать все программы. Проще всего это сделать можно программой CCleaner, которая дает доступ к полному списку установленных программ на компьютере.
Отключить лишние службы Windows.
Как и программы, службы Windows могут стать причиной лагов, когда их много запущено. Поэтому необходимо отключить лишние службы.
Отключить лишние службы можно так же, как убрать программы из автозагрузки, только нужно будет перейти на вкладку "Службы". Теперь, таким же образом, как в пункте выше, отключить лишние службы попусту загружающие систему.
Проверить жесткий диск на ошибки.
Причиной лагов может быть и неисправность жесткого диска компьютера. Для этого надо , которая в операционной системе Windows установлена по умолчанию. Конечно, можно воспользоваться и сторонними утилитами, например MHDD или мощной программой Victoria.
Почистить компьютер от пыли.
Пыль очень опасна для компьютерной техники. И лагать компьютер может по причине запыления, для начала нужно измерить температуру комплектующих компьютера - как (там же можно найти оптимальную температуру каждого комплектующего). Далее, если будет замечен перегрев того или иного компонента, необходимо предпринимать меры. В таком случае, если есть перегрев, придется очистить компьютер от пыли, только вот примером там служит ноутбук, но думаю и с системным блоком проблем не будет. На этом все.
Таким вот образом можно выяснить причину лагов компьютера и мигом решить проблему. Если у Вас не получиться исправить данную проблему, рекомендую отписаться в комментариях чуть ниже, вместе мы решим Вашу проблему с лагами компьютера, всего наилучшего.
Тормозящий компьютер – главная проблема практически каждого человека, который плотно работает с ним. Вроде ещё несколько месяцев назад электронный друг был шустр и оперативен, выполнял все задачи буквально за несколько секунд. Но с течением времени по какой-то причине он стал замедляться, тормозить и откровенно тупить. Знакомо?
К сожалению, скорость работы компьютера не зависит только от него. Следить за её состоянием – прямая обязанность пользователя. Поскольку устройство неспособно самостоятельно освободиться от всего лишнего, что скапливается в нём в процессе работы, оно и начинает сильно тормозить.
От чего так происходит?
Причин, по которым ПК под управлением Windows вдруг тупит и тормозит, достаточно много. На них может влиять любой фактор, так или иначе воздействующий на компьютер. Наиболее частые причины зависания можно разделить на программные и аппаратные.
Программные причины – это какие-то неполадки в самой системе, наличие в ней вирусов или большого количества лишних файлов. В целом можно вынести такие проблемы с ПК, из-за которых он начал тормозить:
- Тормозящие работу вирусы.
- Большой объём запущенных ненужных программ.
- Слишком много мусора в реестре.
- Программы отъедают практически всю оперативную память.
- Мало места на системном диске.
Каждую из них пользователь вполне в состоянии решить самостоятельно, не прибегая к помощи сервис-центров и профессионалов.
Сложнее дело обстоит с теми проблемами, которые зависят от состояния «железа» внутри системного блока или корпуса ноутбука, почему Windows может и не работать как следует:
- Компьютер перегревается из-за пыли или нагрузки.
- Сломался жёсткий диск.
- Недостаточно количества оперативной памяти.
- Процессор устарел.
В данном случае далеко не каждую проблему можно решить на дому, поскольку есть шанс, что устройство придётся разбирать и заменять, чистить и ремонтировать некоторые компоненты. С этим лучше справится профессионал, нежели начинающий.
Как можно исправить
Можно попытаться что-либо сделать дома с большинством из этих проблем. Манипуляции с Windows, когда пользователь начинает делать их грамотно, способны заметно ускорить работу с данными. Главное – знать, что и как необходимо делать.
Устранение вирусов
В первую очередь необходимо удалить все вредоносные программы, которые могут заполонять компьютер и тормозить его работу. Чаще всего проблема уходит хотя бы частично, если не полностью, и устройство больше не тормозит так сильно. Как правило, практически на всех компьютерах установлен какой-нибудь антивирус, но он не всегда способен делать свою работу и удерживать вирусный натиск.
Чтобы разобраться со всеми лишними вирусами, потребуется скачать лечащую утилиту Dr.Web CureIt!. Она очень хорошо справляется с обнаружением и устранением всех вредоносных программ, при этом не требует установки и работает достаточно шустро. Скачивать необходимо с официального сайта «Доктор Веб». Важно помнить, что вирусная база постоянно пополняется, поэтому скачивать утилиту необходимо сразу перед использованием.
Перед попыткой запуска компьютер может уточнить – а действительно ли вы доверяете этой программе и нужно ли её запускать. Необходимо с ним согласиться, и тогда откроется сама утилита. В стартовом окне следует отметить галочкой единственный пункт и нажать на «Продолжить».
Откроется следующее окно, где можно настроить саму программу и выбрать, как именно она должна проверять ваш компьютер. Например, можно проверить его в целом или отметить какие-либо определённые разделы.
Настройки рекомендуется выставлять так, как вам удобно. Для этого в правом верхнем углу присутствует значок гаечного ключа. После начала проверки придётся довольно долго подождать, пока утилита проверит все файлы и вылечит их.
Очистка диска и реестра
Забитый жесткий диск – актуальная проблема, когда он имеет достаточно маленький объем памяти. Современные программы весят очень много, от того постоянно не хватает места. Поэтому часто в ход идёт не только диск D, предназначенный для разнообразных программок, но и системный диск C. Из-за недостатка на нём места Windows тупит и начинает тормозить даже в самых простых процессах.
Чтобы максимально очистить ценные гигабайты, нужно выполнить комплекс мероприятий:
- Удалить всё лишнее – музыку, фильмы, картинки и программы, которыми вы пользуетесь достаточно редко. Важно: файлы на Рабочем столе и в Корзине тоже занимают место на диске С.
- Удалить временные файлы. С этой задачей хорошо способна справиться программа CCleaner.
Использование программы CCleaner способно надолго избавить компьютер от тормозов. Чтобы начать использование, программу необходимо скачать и установить. Весит программка немного – примерно 6,5 Мб.
После включения необходимо сразу перейти в меню под названием «Очистка». Не стоит ничего трогать – все настройки выставлены оптимально, и неопытный пользователь может просто удалить что-то лишнее. Для начала очистки нужно нажать «Анализ» и немного подождать – по окончании будет выведено, сколько места на дисках освободится, и что именно программа собралась удалять.

Если всё устраивает – следует нажать на следующую кнопку, «Очистка». И снова ждать, пока все файлы будут удаляться. После применения программы сразу заметно, что Windows стал шустрее работать. И в таком случае не возникает вопроса, почему же он раньше начал подтормаживать. Делать очистку рекомендуется хотя бы раз в месяц, чтобы Windows работал быстро и без сбоев.
Следующий шаг – очистка реестра. Здесь будет собираться вся информация о компьютере, его настройках и компонентах. Он не очищается сам, поэтому даже если несколько лет назад было удалено какое-либо приложение – информация о нём всё равно будет храниться и занимать место.
Чтобы почистить его, следует так же воспользоваться CCleaner’ом. Только теперь надо перейти во вкладку «Реестр» и кликнуть на пункт «Поиск проблем».

По истечении времени проверки пользователь увидит список всех ошибок, которые обнаружила программа. Для удаления нужно нажать на кнопку «Исправить…», а затем согласиться на создание резервной копии текущего состояния. Эта функция необходима для того, чтобы если вдруг что-то пойдёт не так, можно было восстановить Windows.

После соглашения нужно будет подтвердить свое решение почистить реестр. Появится окошко, в котором можно просмотреть каждую найденную ошибку отдельно. Необходимо нажать на «Исправить отмеченные» (по умолчанию отмечены все ошибки сразу). А затем – ждать.

Делать проверку на наличие ошибок в реестре желательно минимум раз в месяц, а лучше – после каждой удаленной программы, чтобы сразу убрать все её упоминания из системы.
Иногда в автоматическую загрузку приложений попадает слишком много файлов. При включении ПК они запускаются все сразу, что очень сильно тормозит работу Windows. Чтобы это проверить, необходимо открыть Диспетчер задач – кликнуть правой кнопкой мыши по панели задач, а там выбрать пункт «Диспетчер задач».

Затем надо перейти в раздел «Автозагрузка», чтобы поубирать оттуда все лишние программы и файлы. Чтобы это сделать, необходимо нажать по строке правой кнопкой мыши и нажать на «Отключить».

Запуск кучи приложений
Если на вашем компьютере запущено много программ – и браузер, и Скайп, и какая-нибудь игра – не следует удивляться, а почему это Windows вдруг стал тормозить. Необходимо просто закрыть всё лишнее и отъедающее лишнюю память. Проверить, какие программы особенно много «кушают», можно в Диспетчере задач. Открываем его и во вкладке «Процессы» просматриваем, какие программы особенно прожорливы. И если они не нужны – закрываем их. Делать это желательно при любых признаках торможения, чтобы они не накапливались.

Важное примечание – по этой же причине может тормозить работа в браузере. Современные программы для работы с Интернетом очень требовательны, а каждая вкладка – это отдельный процесс. Поэтому не стоит открывать их слишком много. И необходимо почаще чистить кэш браузера.
Проблемы с компонентами компьютера
Компьютер вдруг стал сильно греться, издавать странные звуки и параллельно зависать? Значит, что-то в нём сломалось или неладно. Поэтому он и лагает. Перегрев – явный признак того, что на компьютер идёт чрезмерная нагрузка, а ещё того, что в нём слишком много пыли.
Для нормальной работы с современными программами и браузерами необходимо достаточное количество оперативной памяти и мощности процессора. То есть, эти компоненты необходимо заменять. Изучите те программы, которые вы используете, и затем сделайте вывод – что именно нужно изменить. Хотя рекомендуется менять системный блок или ноутбук в целом – замена пары плашек оперативной памяти или процессора не сильно поможет, если видеокарта или материнская плата не способны переносить такие нагрузки.
Если компьютер достаточно мощный, и Windows на нём уже очищен от всего лишнего, но всё равно он греется и шумит – значит, пора очистить его от пыли и поменять термопасту на процессоре. Лучше доверить делать такую работу профессионалу, то есть – отнести в сервис-центр. Особенно если это ноутбук. Специалисты лучше выяснят причину, почему происходят неполадки
Ещё одна причина, почему зависает система и появляется шум – сломавшийся жёсткий диск. Это выражается в том, что все процессы на ПК внезапно зависают и начинают выполняться дёргано, неравномерно. Жизнь сохраняет только курсор мышки. В процессе этого диск начинает издавать нехарактерные для него звуки, а затем всё внезапно приходит в норму. Нужно немедленно выкачать с такого диска все данные и озаботиться его проверкой и заменой, если это необходимо.
(Visited 15 821 times, 11 visits today)
Довольно часто, компьютеры с Windows 7, начинают тормозить. Подобная проблема может состоять вовсе не в каких-либо внутренних комплектующих, решить её можно, прибегнув к применению определенных методов восстановления полноценной работоспособности системы и повышения её производительности. Рассмотрим ряд основных действий:
- Следует произвести очистку и дефрагментацию жесткого диска.
- Удалить ненужные утилиты, а также прочий системный мусор.
- Выполнить некоторые настройки визуализации.
- Оптимизировать автозагрузочный список.
- Требуется провести дефрагментацию реестра и сортировку его составляющих.
- Заняться диагностикой памяти.
- Отключить службы Виндовс.
1. Медленно работает компьютер, тормозит ноутбук, что делать? Windows 7 заметно теряет в своей производительности.
Любой компьютер содержит множество устаревших системных, а также пользовательских файлов, способных влиять на скорость работы ПК или ноутбука. Дефрагментация может потребоваться и для оптимизации разбросанных по диску фрагментов, необходимых при чтении файла тем или иным программным комплексом. Чтобы добиться максимальной эффективности при дефрагментации, рекомендуется произвести предварительную очистку компьютера от всевозможного системного мусора, среди которого распространены следующие файлы:
- Остатки ранее удаленных приложений.
- Временные файлы.
- Разнообразные устаревшие ярлыки.
Чтобы избежать всяческих неполадок при ручной очистке ПК, можно воспользоваться бесплатными утилитами:
- CCleaner. Представляет из себя программный комплекс, созданный для очистки жесткого диска, а также оптимизации производительности Виндовс.
- Defraggler. Является полнофункциональным средством для произведения качественной и корректной дефрагментации.
Прежде всего, необходимо открыть CCleaner и выбрать инструмент, называемый очисткой. Если пользователь желает оставить нетронутой авторизацию в социальных сетях и других сайтах, необходимо в параметрах очистки, снять галочку напротив Cookies и нажать «Анализ». После предварительного анализа, требуется нажать клавишу «Очистка» и приложение проведет удаление найденного мусора в автоматическом режиме.
Стоит отметить, что открыв вкладку «Сервис», можно перейти в пункт анализа дисков и выбрать не только системный диск, но и все прочие. Включать в анализ возможно любые типы файлов, в том числе и мультимедийные.
После выполнения вышеприведенных действий, можно запускать Defraggler, причем запуск следует производить с правами администратора. В окне комплекса, следует выделить необходимый для дефрагментации жесткий диск, затем при помощи щелчка правой клавишей мыши, отметить в контекстном меню опцию «Дефрагментация диска». Чтобы выбрать несколько дисков, достаточно зажать кнопку Ctrl и выделить их. После автоматического анализа отмеченных дисков, утилита приступит к дефрагментации. Программа позволяет дефрагментировать отдельные файлы, для этого необходимо открыть пункт со списком файлов.
Некоторые пользователи, предпочитают штатное средство дефрагментации, для его активации, требуется сделать следующее:
- Войти в меню «Пуск».
- В параметрах поисковой строки ввести слово «Дефрагментация».
- Запустить стандартное средство из списка результатов поиска.
2. Как правильно настроить визуальные эффекты при медленной работе Виндовс 7?
Как известно, визуальные эффекты могут весьма серьёзно нагружать видеокарту компьютера или ноутбука, тем самым замедляя работу интерфейса Windows 7. Любые параметры, связанные с визуализацией и графическим интерфейсом Виндовс 7, размещены в диспетчере визуальных эффектов, добраться до него можно следующим образом:
- В меню «Пуск» выбрать поисковую строку.
- Ввести запрос «Визуальные эффекты».
- В результатах поиска выбрать «Настройка представления и производительности системы» и перейти в настройки визуальных эффектов.
Выполнить открытие параметров визуальных эффектов можно более надёжным способом:
- Войти в «Пуск», затем в панель управления.
- Открыть пункт «Система» и запустить раздел «Дополнительные параметры».
- В окне настроек отыскать «Быстродействие».
- Рекомендуется поставить галочку на параметре «Обеспечить максимальную производительность».
- Следует отметить пункты «Включить композицию рабочего стола», «Использование стилей отображения окон и кнопок», «Отображать эскизы вместо значков» и «Сглаживать неровности экранных шрифтов».
3. Особенности работы автозагрузки при восстановлении производительности Windows 7.
Обстоятельства могут складываться так, что вместе с запуском системы Windows, будут автоматически запускаться различные программные комплексы, большинство из которых, пользователь попросту не использует. Параметры автозагрузки влияют на ОЗУ компьютера, поэтому рассмотрим основные действия, необходимые для удаления определенных программ из автозапуска:
- Открыть CСleaner.
- Перейти к разделу «Сервис» и выбрать параметр «Автозагрузка».
- В окне, расположенном в правой части экрана, будет находиться список всех утилит и приложений, которые стартуют одновременно с ОС.
- Следует выбирать ненужные программы и отключать их, после чего, производить их удаление из списка автозагрузки.
4. Методика дефрагментации и очистки реестра в Windows 7.
Являясь крупной базой данных, отвечающей за хранение всевозможной информации о настройках компьютера и параметрах программных комплексов, забитый системный реестр способен приводить к значительному снижению скорости работы. Рассмотрим каким образом произвести оптимизацию данного реестра:
- Запустить CСleaner с правами администратора.
- Войти во вкладку «Реестр» и нажать клавишу «Поиск проблем».
- После окончания поиска, нажать «Исправить». При необходимости, утилита предлагает сохранить резервные копии.
- Следует нажать на исправление отмеченных проблем и дождаться автоматического завершения данного процесса.
Дефрагментацию реестра, следует производить следующим образом:
- Запустить программный комплекс Defraggler.
- Активировать функцию «Выполнение дефрагментации системных файлов при загрузке» при помощи установки флажка напротив параметра «Всегда».
- После перезапуска системы, на экран будет выведена надпись «Дефрагментация реестра Windows 7».
Длительность первой процедуры дефрагментации, может занимать определенное время. Все последующие разы, действие займет не более нескольких секунд. Чтобы отключить дефрагментацию реестра, требуется открыть Defraggler и отключить данную функцию.
5. Диагностика ОЗУ и отключение служб в Windows 7.
Проверка установленных модулей памяти на присутствие определенных сбоев и неполадок, выполняется посредством встроенной системной утилиты, называемой «Диагностика проблем оперативной памяти компьютера», запускается она следующим образом:
- Открыть меню «Пуск».
- В поле поиска файлов и программ, ввести «Диагностика памяти».
- В результатах поиска выбрать «Диагностика проблем оперативной памяти компьютера».
- В окне утилиты, нажать на рекомендуемый вариант проверки после перезагрузки.
- После перезапуска системы, появится экран диагностики ОЗУ. Следует дождаться завершения диагностики, за окончанием которой последует повторная перезагрузка Виндовс и отображение интерфейса с результатами проведенной работы.
Ускорению работы ПК или ноутбука, может служить отключение редко применяемых служб ОС, для этого следует придерживаться нижеприведенного ряда действий:
- Открыть «Пуск» и перейти в панель управления.
- Можно сменить режим просмотра на «Мелкие значки» для большего удобства и найти значок под названием «Администрирование».
- Выбрать пункт со службами.
- Чтобы отключить ненужную службу, следует её выбрать и дважды щелкнуть левой кнопкой мыши по её наименованию.
- После открытия специальной панели управления отмеченной службой, перейти в меню «Тип запуска» и выбрать пункт «Вручную», а затем нажать «Остановить».
- Изменения подтверждаются при нажатии клавиши «Ок».
Очень часто многие пользователи, которым по каким-либо причинам пришлось переустанавливать «семерку», жалуются на то, что после компьютер тормозит с такой силой, что работать просто невозможно. Давайте посмотрим, с чем это может быть связано, и обсудим, как выйти из такой ситуации.
Почему после переустановки Windows 7 компьютер тормозит?
На причинах, побудивших пользователя инсталлировать «семерку» повторно, сейчас останавливаться не будем. Рассмотрим проблемы, возникающие уже после этого. Иногда наблюдается уж очень сильное торможение, не работает Интернет после переустановки Windows 7, отмечается повышенная нагрузка на системные ресурсы или слишком частое обращение к жесткому диску и т. д. Чем это может быть вызвано?
Самое первое, что нужно сделать пользователям стационарных компьютерных терминалов, - проверить планки оперативной памяти и плотность подключения шлейфов на материнской плате. Мало ли, может, в системном блоке собралось много пыли, что и приводит к торможению и зависанию системы.
С другой стороны, очень может быть, что пользователь по ошибке установил 64-битную версию «семерки» вместо 32-битной (увы, бывает и такое), а на самом компьютере или ноутбуке используется устаревшее «железо», которое с большой натяжкой соответствует минимальным системным требованиям. Вот и получается, что после переустановки Windows 7 компьютер тормозит только по той причине, что 64-битная «Винда» намного «прожорливее» версии в 32 бита. Но это, так сказать, общий случай. Теперь перейдем к выяснению конкретных причин.
Какие драйвера нужны после переустановки Windows 7?
Достаточно распространенным явлением можно назвать присутствие в системе устаревших драйверов, ведь чистая «семерка» - тоже продукт не самый свежий. Кроме того, если у пользователя нет оригинального диска с драйверами, который в обязательном порядке должен поставляться при покупке компьютера или ноутбука, система устанавливает наиболее подходящие из собственной базы данных, которая, мягко говоря, совершенно неактуальна.

В данном случае по завершении процесса инсталляции ОС спешить не нужно (иногда некоторые драйверы могут и не работать). Лучше использовать специальные релизы или программы обновления. Например, очень хорошим вариантом может стать база драйверов которую желательно всегда иметь под рукой.

С другой стороны, «весит» она достаточно много. В такой ситуации прекрасно подойдет бесплатная утилита для поиска и под названием Driver Booster. Работает она просто замечательно, а драйверы абсолютно всех устройств обновляет исключительно при обращении на официальные ресурсы производителей, где, как правило, постоянно выкладываются самые актуальные версии такого программного обеспечения.
Но тут есть одна загвоздка: если 7, инсталлировать данную утилиту просто бессмысленно, поскольку никакого обновления при отсутствии связи не произойдет (об этом чуть позже).
Слишком высокая нагрузка на системные ресурсы
Теперь нужно обратить внимание еще на один момент. Достаточно часто наблюдается повышенная нагрузка на процессор и оперативную память, что и является причиной торможения или зависания. Что делать? Посмотреть, что за процесс вызывает максимальное потребление ресурсов (как известно, в любой версии Windows по умолчанию запущено огромное количество ненужных служб, которые можно и нужно остановить).

Для начала вызываем стандартный «Диспетчер задач». Делается это при помощи всем знакомой комбинации Ctrl + Alt + Del или же путем ввода команды taskmgr в специальной строке меню «Выполнить» (Win + R). Тут нужно в разделах процессов и служб отсортировать содержимое по максимальной нагрузке, а затем посмотреть, какой именно компонент грузит систему.

Далее следует настроить автозагрузку. Для этого используем команду msconfig все в том же меню «Выполнить» и на соответствующей вкладке отключаем все ненужное. Оставить можно только антивирус, если таковой уже установлен, и индикатор клавиатуры (процесс ctfmon). Со всех остальных служб снимаем галочки без зазрения совести (все равно они большинству пользователей абсолютно не нужны).
Проблемы с Интернетом
Теперь посмотрим, почему иногда наблюдаются проблемы с доступом в Сеть. Прежде всего, если используется, допустим, Wi-Fi, следует убедиться, что соответствующий модуль включен на компьютере или ноутбуке (на последних есть специальное сочетание клавиш (чаще всего это Fn + какая-то функциональная кнопка, скажем, F5 - все зависит от модели).

Если же тут все нормально, нужно заглянуть в настройки протокола TCP/IP, доступ к которому можно получить через меню свойств Интернета. В большинстве случаев помогает выставление получения IP-адреса в автоматический режим и отключение использования прокси для локальных адресов, если провайдером не предусмотрено другое. Если все параметры вводятся вручную, нужно просто проверить их правильность.
Наконец, очень может быть, что сетевая карта имеет устаревший драйвер. Следовательно, его нужно обновить. Для начала можно использовать собственные средства системы, находящиеся в "Диспетчере устройств", или, что намного лучше, установить драйвер из вышеописанного пака. В крайнем случае, можно скопировать значения DEV и VEN в списке ИД оборудования на вкладке описания, а затем обратиться к специальным сайтам для поиска драйвера по этим значениям, после чего скачать его с другого терминала, на котором есть доступ к Интернету.
Что в итоге?
Вот, собственно, мы разобрали основные причины того, почему после переустановки Windows 7 компьютер тормозит. Конечно, здесь приведены далеко не все ситуации, которые могут возникать. Однако именно эти являются самыми распространенными. Что же касается того, какие программы нужны после переустановки Windows 7, этот вопрос частично уже был рассмотрен. Впрочем, сюда можно добавить еще антивирус, архиватор, офисный пакет, видео- и аудиокодеки и декодеры и т. д. Но тут уже право выбора за самим пользователем. Кстати, как вариант, можно поставить какой-нибудь автоматический оптимизатор, который в режиме реального времени будет следить за состоянием системы и своевременно выгружать из памяти неиспользуемые или ненужные процессы.
Если ПК тормозит, это доставляет вам максимум неудобств, так как проявляется это в самый неподходящий момент. Происходит это из-за того, что регулярно не проводится профилактика работы машины, как внутри, так и снаружи.
Причины появления лагов
Тому, что компьютер стал медленно работать, может способствовать ряд причин:
Избавиться от этого можно следующим образом:
- в пуске зайти в строчку «выполнить»;
- ввести «msconfig»;
- в появившейся закладке выбрать подменю - «автозагрузка»;
- снять галочки со всех ненужных процессов (кроме ctfmon). После чего нажать «ОК» и выполнить перезагрузку;
- причиной заторможенности также может стать хранение информации на системном диске С. Загруженность диска, негативно сказывается на его работоспособности и быстродействии;
- вирусы. Самая распространённая причина, которая возникает из-за отсутствия антивируса, или из-за его пассивности;
- в случае, когда вы пользуетесь стационарным ПК, нужно очистить от пыли системный блок внутри.
Программы для оптимизации компьютера
ПО для оптимизации, если говорить простыми словами – это помощники, которые удаляют застоявшийся мусор на компьютере.
CCleaner или Autologistic Bootspeed:
- проста в использовании;
- освобождает место на жестком диске;
- чистит реестр;
- исправляет существующие системные ошибки;
- удаляет неиспользуемые файлы.
Существует всего 4 раздела:

Отчего её использование становится простым. Пользователям начинающего уровня следует воспользоваться параметром «чистка». Вы можете задавать чистку автоматически, установив время и дату в настройках. Если вы способны понять какой файл удалять можно, а какой нельзя, тогда воспользуйтесь пунктом «реестр».
Wise Care 365 и информация о ней:

Почему именно Вайс Кеа 365 и её преимущества:
- Вайс Кеа 365 позволяет управлять отключением ПК в необходимое для вас время;
- поможет при желании скрыть конкретный файл или папку;
- при случайном удалении нужного материала, с помощью данной программы его можно восстановить;
- большой выбор языков для интерфейса, в том числе возможность выбора русского.
Glary Utilities
В интерфейсе существует всего 3 раздела:
- краткий обзор;
- одним кликом;
- модули.
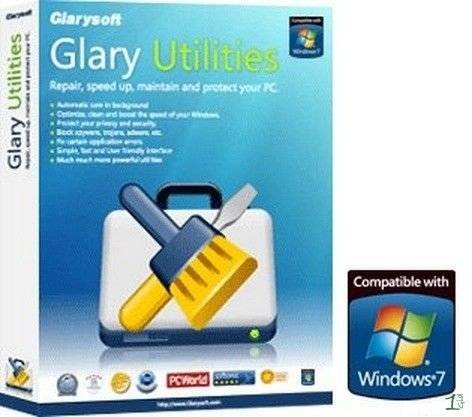
В первом разделе находятся полезные задания «Менеджер автозапуска» и «Глубокая очистка». Второй раздел включает в себя «очистку реестра» и «удаление шпионов».
Таким образом, вы можете:
- ускорить работу системы;
- уничтожить ненужный материал;
- управлять автозагрузкой;
- блокировать работу вредителей;
- очищать диски;
- восстанавливать систему.
Ashampoo WinOptimizer
Как и предыдущие программы, Ашампу освобождает место, исправляет ошибки, однако ещё он предоставляет большую производительность и сохраняет вашу конфиденциальность. Главное, данное ПО занимает немного места, включает несколько полезных модулей и быстро запускается.
Видео: зависает ПК
Что делать если компьютер сильно лагает
В данном случае необходимо провести ряд мероприятий, чтобы наверняка исключить причину лагов. А причинами могут выступать:
- неочищенный с помощью различных клинеров для оптимизации компьютера диск, а также неочищенный вручную. Если необходимо удалить застоявшиеся ненужные аудио- и видео-файлы;
- автоматическая загрузка не нужных файлов при включении, которые необходимо отключить;
- редко выполняемая вами дефрагментация, которую нужно выполнять как минимум один раз в месяц;
- неустановленные, либо не обновлённые антивирусы;
- перегруженность дисков, для решения этой проблемы можно использовать СД/ДВД или портативные жёсткие диски;
- пыльные «внутренности» вашего железа, устранить это можно с помощью пылесоса;
- редкая переустановка системы оказывает «тормозящее» действие на работу ПК.
Мы теперь знаем, что делать, когда очень сильно лагает компьютер, запомните, для того чтобы ваша машина стала работать быстрее, необходимо устранить вышеописанные причины, иногда достаточно просто переустановить систему или дефрагментировать накопитель.
Чистка от пыли
Редкая чистка оборудования приводит к перегреву его комплектующих, из-за чего машина начинает «тупить». Для предотвращения этого необходимо хотя бы раз в год заглядывать внутрь ПК.
Как проводить чистку:

Следует следить за температурой процессора, делать это можно с помощью специальных утилит, о которых упоминалось выше. После чистки обратите внимание на температуру, если она не изменилась, то следует заменить термопасту, находящуюся между процессором и кулером.
Удаление вирусов
Очень часто именно вирусы влияют на снижение работоспособности. И их уничтожение является важным шагом на пути к продуктивной работе. Удалять вирусы необходимо с помощью специальных утилит – антивирусов. Идеально для этой цели подходит программа Dr.Web Cureit .
Существующие бесплатные, проверенные временем, такие как Microsoft Security Essentials, Comodo Internet Security они, лишают вас риска остаться недовольным.
После выбора ПО вам остаётся лишь:
- установить ее;
- удалить вирусы;
- регулярно обновлять антивирус.
Оперативная память
Для качественной работы ПК необходим достаточный объём оперативной памяти. При её нехватке активизируется файл подкачки, куда отправляются данные, не используемые в данный момент, что и приводит к «торможению». Для того чтобы ваш компьютер стал работать быстрее, следует увеличить оперативную память.
Файл подкачки должен остаться в любом случае, чтобы была возможность записи минидампов памяти.
Решить проблему можно следующим образом:
- установить SSD диск;
- использовать флешку в качестве кэша, в который система будет помещать часто используемые данные (устанавливать ее следует в гнездо, находящееся сзади системного блока, т.к. вы попадаете прямиком в материнскую плату, а это исключает дополнительные помехи). Данная технология называется Readyboost.
Освобождение места на HDD
Свободное место на харде необходимо для того, чтобы система могла загрузиться. Должно оставаться хотя бы 5 гигабайт.

В то время как вы работаете с HDD, происходит дробление файла на части и невольное «разбрасывание» его по разным уголкам, поиск частей затрудняет работу ПК. Дефрагментация файла, находит все эти кусочки и сохраняет в одном месте.
Для выполнения дефрагментации необходимо:
- закрыть все приложения;
- зайти в «Мой компьютер»;
- нажать правую кнопку мыши;
- открыть «Свойства»;
- перейти во вкладку «Сервис»;
- нажать кнопку «Выполнить дефрагментацию».
После выполненных требований откроется «Оптимизация дисков», после этого нужно:
- нажать кнопку «Анализировать»;
- по окончании анализа нажать кнопку Дефрагментировать/Оптимизировать;
- выполнить дефрагментацию можно также с помощью специальных утилит.
Видео: чистка компьютера
Очистка реестра
Реестр – своего рода «шкаф», в котором на каждой полке находится информация: её вес, расположение, и цель действия. Как правило, даже после удаления не нужных файлов информация в реестре остаётся. Остаются там и всевозможные ошибки, расширения файлов, старые версии ПО, даже старая информация о деятельности вирусов.
Очистка реестра возможна с помощью специальных утилит, для выполнения именно этой функции вам подойдут:
- CCleaner
- jw PowerTool
- AusLogics BoostSpeed
Данные программы с русским интерфейсом, а также легки в использовании.
Регулярно проверяйте и следите за своим «железом», а именно, чтобы мусор не накоплялся как на его деталях, так и самой системе. Периодически переустанавливайте систему.













