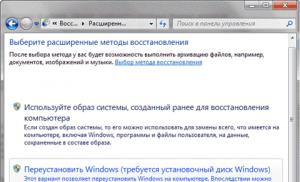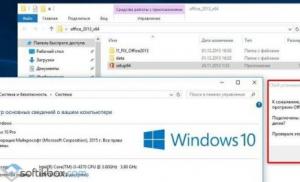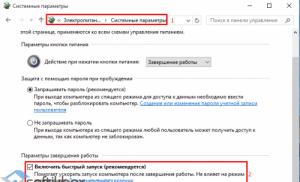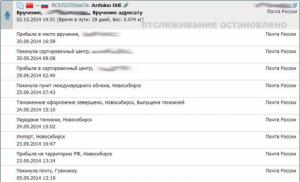Восстановление удаленных данных с жесткого диска и внешнего носителя. Восстановление удаленных файлов
Довольно распространённой проблемой среди пользователей ПК является потеря данных. Причин может быть множество: вирусы на компьютере, случайное удаление данных самим пользователем, форматирование диска, системный сбой работы ПК и т.д. Так как восстановить удалённые файлы с жёсткого диска самостоятельно? В данной статье вы найдёте ответ на этот вопрос.
Удалив данные на компьютере, они не стираются бесследно. В файловой таблице таким файлам присваивается метка «0». То есть на этом месте жёсткого диска может быть записана другая информация, а удалённые файлы всего лишь спрятаны от ваших глаз, что позволяет восстанавливать их при необходимости.
1 шаг. Установка софта на ПК
Для начала необходимо скачать программу для восстановления файлов и установить её на компьютер, где были утеряны данные. Мощная программа удобна тем, что не требует специальных навыков работы с ПК. Удобный русский интерфейс позволяет приступить к работе сразу, не тратя время на обучающие видеоуроки. Все шаги для восстановления файлов простые, поэтому вы сможете вернуть удалённые файлы самостоятельно.
2 шаг. Начало работы
После установки софта на ПК, запустите ФЕНИКС и кликните «Далее», чтобы выбрать диск, на котором хранились данные. В открывшемся окне отобразится список доступных мест хранения (диски, флешки, карты памяти и т.д). Выделите нужный диск, кликнув по строке мышкой, и для перехода к следующему этапу нажмите снова «Далее».
Окно при запуске программы
 Список дисков
Список дисков
3 шаг. Выбор опций для сканирования
ФЕНИКС позволяет восстанавливать изображения, документы, видеофайлы, архивы. На данном этапе вы можете указать дополнительные параметры файлов для сканирования. Проставьте галочки у требуемых форматов и укажите размер искомых данных. Ничего страшного, если вы не запомнили точный формат удалённого файла или его размер. Можно выделить сразу несколько форматов и для поиска указать любой размер файла. После того, как параметры будут заданы, нажмите на «Сканировать» и дождитесь, когда программа сформирует список удалённых файлов.
 Выбор опций для сканирования диска
Выбор опций для сканирования диска
4 шаг. Сортировка удалённых файлов
Теперь требуется выбрать нужные файлы для восстановления. Если необходимо восстановить все найденные данные, то достаточно нажать кнопку «Восстановить» и перейти к следующему шагу.
Если же требуется найти и восстановить определённые файлы из списка, то воспользуйтесь такими возможностями как фильтрация и сортировка. Программа позволяет отсортировать файлы по размеру, названию или формату. Для просмотра информации о файле выделите любую строку и нажмите «Просмотр». В открывшемся окне вы можете отметить файл галочкой, если он требуется для восстановления.
 Список найденных файлов
Список найденных файлов
5 шаг. Восстановление данных на ПК
Осталось восстановить удалённые файлы с диска. Проверьте, все ли файлы, которые необходимо вернуть на жёсткий диск, отмечены галочками. Затем нажмите «Восстановить» и выберите один из представленных вариантов.
Чтобы вернуть файлы на компьютер, выберите первый пункт «Восстановить и сохранить в папку», далее укажите любую папку на ПК и дождитесь, когда восстановление завершится. Также вы можете записать файлы сразу на CD или DVD-диск или отправить их на FTP-сервер.


Работа выполнена! Вот видите, как это быстро и совсем несложно. Программа ФЕНИКС также позволяет возвращать удалённые файлы с фотоаппаратов, телефонов, планшетов, ноутбуков, USB-флешек, различных карт памяти.
Потеря информации, хранимой на жестком диске (HDD), – событие печальное, но чаще всего не фатальное. Случайно удаленные документы, папки и даже целые разделы можно восстановить, если не произошло ничего такого, что могло бы этому помешать.
Как восстановить файлы с жесткого диска, в каких случаях это можно сделать самостоятельно и когда лучше не рисковать, а обратиться к специалистам, мы расскажем дальше.
Когда пропавшие файлы можно восстановить
Главное условие успешного восстановления информации – это физическая исправность жесткого диска.
Скорее всего, вам удастся вернуть данные, которые :
- были удалены, минуя Корзину;
- уничтожены вирусом;
- пропали вследствие сбоя файловой системы (при таких неполадках обычно теряются целые каталоги и разделы);
- находились в разделе, который был отформатирован (при форматировании стирается часть сведений о расположении файлов на винчестере, но сами они остаются на месте).
А вот, в каких случаях восстановить информацию не удастся :
- если область винчестера, где хранились данные, была перезаписана (так, при переустановке операционной системы с форматированием тома все объекты старой ОС уничтожаются безвозвратно);
- если объекты были удалены при помощи программы-шредера (шредеры также перезаписывают области хранения удаляемых объектов, причем многократно);
- при повреждении магнитной поверхности «блинов» винчестера.
Когда не стоит заниматься восстановлением самостоятельно

Если нет уверенности в исправности накопителя, а информация очень ценная, лучше воздержаться от экспериментов и обратиться за восстановлением в специализированный сервис. Услуга не из дешевых, и специалисты там работают не всесильные, поэтому чем меньше вы будете терзать «заболевший» диск, тем ниже окажется цена и выше шансы на успех.
На неисправность винчестера указывают следующие признаки :
- Неестественный шум при работе (лязг, щелчки, клацанье, свист и т. д.).
- HDD время от времени перестает определяться компьютером – то пропадает, то появляется.
- Операционная система работает очень медленно, жесткий диск всё время загружен на 100% без высокой нагрузки на оперативную память.
- При записи и чтении файлов возникают различные ошибки.
- О неисправности накопителя информирует операционная система или программы, следящие за состоянием HDD в реальном времени (если установлены).
- Компьютер перестает загружаться с винчестера (при условии, что с других носителей он грузится нормально).
- Часто возникают «синие экраны смерти» с указанием на ошибки, характерные для дисковых неполадок (INACCESSIBLE_BOOT_DEVICE, NTFS_FILE_SYSTEM, KERNEL_MODE_EXCEPTION_NOT_HANDLED).
Четыре важнейших правила восстановления информации

Как и с помощью чего восстанавливают данные на жестких дисках, я расскажу чуть позже, а сейчас – пара слов, что нужно сделать перед этим и как правильно выполнять процедуру восстановления.
- Восстановленные данные можно сбрасывать на другой раздел того же винчестера или на другой физический носитель, но не в то же место, откуда они были считаны. Поэтому если ваш HDD не разбит на разделы, приготовьте флешку или еще один жесткий диск подходящей емкости.
- Как только вы заметили пропажу важных данных, прекратите все операции с HDD и немедленно приступайте к восстановлению. Это позволит избежать случайной перезаписи.
- Старайтесь восстанавливать всё, что нужно, за один сеанс без остановки программы. Тем более – без перезагрузки компьютера.
- Если не помогла одна программа, используйте другие, пока вся информация не будет воссоздана.
Три популярных программы-восстановителя данных с HDD
R-Studio
R-studio от канадской компании R-Tools Technology – самый мощный программный комплекс восстановления информации с носителей разных типов. Ориентирован на профессиональных сервисных инженеров, но может использоваться и неспециалистами, так как прост в управлении и интуитивно понятен. Переведен на многие языки мира, включая русский.

Главные возможности R-studio
- Поддерживает все основные файловые системы: FAT12-FAT32, NTFS, exFAT, ReFS, NTFS5 (зашифрованная), HFS, HFS+, Ext2-Ext4, UFS1 и UFS.
- Способен определять типы объектов по файловым сигнатурам. Это помогает вытягивать информацию с поврежденных накопителей, на которых файловая система определяется как RAW (неизвестная).
- Поддерживает RAID-массивы и динамические диски. Обладает функцией реконструкции RAID.
- Может создавать образы физических накопителей, их разделов и отдельных каталогов, с которых потом считывает данные. После создания такого образа носитель, с которого ведется восстановление, можно отключить.
- Позволяет просматривать содержимое считанных объектов, даже если на компьютере нет сопоставленной им программы.
- Воссоздает служебные записи MBR, GPT и BCD.
- Содержит шестнадцатеричный редактор для ручного исправления поврежденных файлов.
- Отображает параметры S.M.A.R.T. – результаты самопроверки текущего состояния HDD, а также SSD (твердотельных накопителей), диагностирует состояние считывающих головок, исправляет дефекты поверхности.
Как пользоваться
- Запустите R-studio с правами администратора.
- Выберите накопитель, информацию с которого нужно считать.

- Укажите параметры сканирования. В частности, отметьте типы файлов, которые подлежат восстановлению.

- После окончания считывания выберите в меню «Диск» опцию «Восстановить все файлы».

- Укажите параметры сохранения – место, структуру, атрибуты и прочее.

- Дождитесь окончания операции.
Ontrack EasyRecovery
Ontrack EasyRecovery от польского разработчика Kroll Ontrack – еще один пакет программ для восстановления потерянных файлов, который может использоваться как профессионалами, так и новичками. Выпускается в нескольких версиях с различным набором функций, переведен на русский язык.

Возможности EasyRecovery
- Распознает более 250 типов файлов.
- Работает с носителями разных типов, в том числе с поврежденными.
- Создает образы накопителей.
- Оснащен инструментами анализа текущего состояния HDD.
- Имеет встроенный шестнадцатеричный редактор, а также шредер для безвозвратного уничтожения объектов файловой системы.
- Позволяет создавать авариные загрузочные носители с EasyRecovery на случай, если операционная система перестанет грузиться.
- Может подключаться к другим компьютерам по сети.
- Способен считывать информацию с виртуальных сред VMware.
Как пользоваться
- Запустите программу от администратора. Щелкните кнопку «Продолжить».

- Выберите тип носителя, на котором вы потеряли данные, и снова нажмите «Продолжить». Эту кнопку нужно жать после каждого шага, поэтому я не буду повторяться.

- Укажите раздел, который хотите просканировать.

- Выберите сценарий восстановления (нас, в частности, интересуют удаленные или отформатированные данные).

- Дождитесь окончания процесса считывания.

- Найденные документы отобразятся в окне EasyRecovery. Вы можете просмотреть их в виде списка или миниатюр.

- Для сохранения файла кликните по нему правой кнопкой. Выберите «Сохранить как» либо, как и везде, нажмите Ctrl+S.

Recuva
Recuva – продукт британского разработчика Piriform Limited – один из самых популярных бесплатных восстановителей данных. Утилита очень проста в использовании и весьма эффективна. Отличается высокой скоростью сканирования.

Возможности Recuva
- Может работать без установки (имеет официальную портабельную версию).
- Поддерживает файловые системы FAT16-FAT32, NTFS и ExFAT.
- Работает с поврежденными носителями.
- Имеет файловый шредер.
- Способна восстанавливать структуры каталогов, почтовые сообщения, документы Microsoft Word, тексты, музыку, изображения, сохраненные веб-страницы, видеофайлы и системные объекты, включая скрытые и с нулевым размером.
По сравнению с двумя ранее рассмотренными программами возможности Recuva гораздо скромнее. Это касается и восстановительных функций, и дополнительного инструментария. Так, лучше всего Recuva восстанавливает недавно удаленные объекты, а старые хоть и обнаруживает, часто не может прочитать, несмотря на то, что они точно не были перезаписаны. И всё же не будем сильно к ней придираться, ведь «дареному (бесплатному) коню в зубы не смотрят».
Кстати, помимо бесплатной версии утилиты существует платная – Recuva Pro (стоит $24,95). Ее отличия – расширенные восстановительные функции, автоматическая установка обновлений, поддержка виртуальных носителей и возможность обращаться в Support.
Как пользоваться
- Запустите утилиту. Если она открылась в англоязычной версии, зайдите в меню «Options» и на вкладке «General» выберите русский язык.

- Из выпадающего списка в левой стороне окна выберите область сканирования.

- После завершения скана в окне утилиты отобразится список найденных объектов, часть которых отмечена зелеными кружками, часть – красными и некоторые – желтыми. Зеленая метка указывает на хороший шанс восстановить объект, желтая – на слабый и красная – на полное отсутствие какого-либо шанса.
- Чтобы восстановить что-то из найденного, отметьте его в списке и кликните одноименную кнопку справа внизу окна.

Каждое из трех рассмотренных приложений по-своему хорошо. Recuva удобно держать под рукой для повседневного использования – несмотря на ограниченный функционал, она неплохо решает свои задачи, но главное – быстро. А если с чем-то не справляется, мы пускаем в ход EasyRecovery и R-Studio -«тяжелые орудия» для самых неразрешимых ситуаций. Для 90% пользователей этого набора хватает почти на все случаи жизни.
Потеря информации, хранимой на жестком диске (HDD), – событие печальное, но чаще всего не фатальное. Случайно удаленные документы, папки и даже целые разделы можно восстановить, если не произошло ничего такого, что могло бы этому помешать.
Как восстановить данные с жесткого диска, в каких случаях это можно сделать самостоятельно и когда лучше не рисковать, а обратиться к специалистам, я расскажу дальше.
Как восстановить данные с жесткого диска
Когда пропавшие файлы можно восстановить
Главное условие успешного восстановления информации – это физическая исправность жесткого диска.
Скорее всего, вам удастся вернуть данные, которые:
- были удалены, минуя Корзину;
- уничтожены вирусом;
- пропали вследствие сбоя файловой системы (при таких неполадках обычно теряются целые каталоги и разделы);
- находились в разделе, который был отформатирован (при форматировании стирается часть сведений о расположении файлов на винчестере, но сами они остаются на месте).
А вот, в каких случаях восстановить информацию не удастся:
- если область винчестера, где хранились данные, была перезаписана (так, при переустановке операционной системы с форматированием тома все объекты старой ОС уничтожаются безвозвратно);
- если объекты были удалены при помощи программы-шредера (шредеры также перезаписывают области хранения удаляемых объектов, причем многократно);
- при повреждении магнитной поверхности «блинов» винчестера.
Когда не стоит заниматься восстановлением самостоятельно

Если нет уверенности в исправности накопителя, а информация очень ценная, лучше воздержаться от экспериментов и обратиться за восстановлением в специализированный сервис. Услуга не из дешевых, и специалисты там работают не всесильные, поэтому чем меньше вы будете терзать «заболевший» диск, тем ниже окажется цена и выше шансы на успех.
На неисправность винчестера указывают следующие признаки:
- Неестественный шум при работе (лязг, щелчки, клацанье, свист и т. д.).
- HDD время от времени перестает определяться компьютером – то пропадает, то появляется.
- Операционная система работает очень медленно, жесткий диск всё время загружен на 100% без высокой нагрузки на оперативную память.
- При записи и чтении файлов возникают различные ошибки.
- О неисправности накопителя информирует операционная система или программы, следящие за состоянием HDD в реальном времени (если установлены).
- Компьютер перестает загружаться с винчестера (при условии, что с других носителей он грузится нормально).
- Часто возникают «синие экраны смерти» с указанием на ошибки, характерные для дисковых неполадок (INACCESSIBLE_BOOT_DEVICE, NTFS_FILE_SYSTEM, KERNEL_MODE_EXCEPTION_NOT_HANDLED).
Четыре важнейших правила восстановления информации

Как и с помощью чего восстанавливают данные на жестких дисках, я расскажу чуть позже, а сейчас – пара слов, что нужно сделать перед этим и как правильно выполнять процедуру восстановления.
- Восстановленные данные можно сбрасывать на другой раздел того же винчестера или на другой физический носитель, но не в то же место, откуда они были считаны. Поэтому если ваш HDD не разбит на разделы, приготовьте флешку или еще один жесткий диск подходящей емкости.
- Как только вы заметили пропажу важных данных, прекратите все операции с HDD и немедленно приступайте к восстановлению. Это позволит избежать случайной перезаписи.
- Старайтесь восстанавливать всё, что нужно, за один сеанс без остановки программы. Тем более – без перезагрузки компьютера.
- Если не помогла одна программа, используйте другие, пока вся информация не будет воссоздана.
Три популярных программы-восстановителя данных с HDD
R-Studio
R-studio от канадской компании R-Tools Technology – самый мощный программный комплекс восстановления информации с носителей разных типов. Ориентирован на профессиональных сервисных инженеров, но может использоваться и неспециалистами, так как прост в управлении и интуитивно понятен. Переведен на многие языки мира, включая русский.

Главные возможности R-studio
- Поддерживает все основные файловые системы: FAT12-FAT32, NTFS, exFAT, ReFS, NTFS5 (зашифрованная), HFS, HFS+, Ext2-Ext4, UFS1 и UFS.
- Способен определять типы объектов по файловым сигнатурам. Это помогает вытягивать информацию с поврежденных накопителей, на которых файловая система определяется как RAW (неизвестная).
- Поддерживает RAID-массивы и динамические диски. Обладает функцией реконструкции RAID.
- Может создавать образы физических накопителей, их разделов и отдельных каталогов, с которых потом считывает данные. После создания такого образа носитель, с которого ведется восстановление, можно отключить.
- Позволяет просматривать содержимое считанных объектов, даже если на компьютере нет сопоставленной им программы.
- Воссоздает служебные записи MBR, GPT и BCD.
- Содержит шестнадцатеричный редактор для ручного исправления поврежденных файлов.
- Отображает параметры S.M.A.R.T. – результаты самопроверки текущего состояния HDD, а также SSD (твердотельных накопителей), диагностирует состояние считывающих головок, исправляет дефекты поверхности.
Как пользоваться
- Запустите R-studio с правами администратора.
- Выберите накопитель, информацию с которого нужно считать.

- Укажите параметры сканирования. В частности, отметьте типы файлов, которые подлежат восстановлению.

- После окончания считывания выберите в меню «Диск» опцию «Восстановить все файлы».

- Укажите параметры сохранения – место, структуру, атрибуты и прочее.

- Дождитесь окончания операции.
R-studio, как правило, удается восстановить то, с чем не справляются другие программы. Этот комплекс хорош всем, кроме цены: стоимость лицензии начинается от $ 79.99. Выпускается в версиях для Windows, OS X и Linux.
Ontrack EasyRecovery
От польского разработчика Kroll Ontrack – еще один пакет программ для восстановления потерянных файлов, который может использоваться как профессионалами, так и новичками. Выпускается в нескольких версиях с различным набором функций, переведен на русский язык.

Возможности EasyRecovery
- Распознает более 250 типов файлов.
- Работает с носителями разных типов, в том числе с поврежденными.
- Создает образы накопителей.
- Оснащен инструментами анализа текущего состояния HDD.
- Имеет встроенный шестнадцатеричный редактор, а также шредер для безвозвратного уничтожения объектов файловой системы.
- Позволяет создавать авариные загрузочные носители с EasyRecovery на случай, если операционная система перестанет грузиться.
- Может подключаться к другим компьютерам по сети.
- Способен считывать информацию с виртуальных сред VMware.
Как пользоваться
- Запустите программу от администратора. Щелкните кнопку «Продолжить».

- Выберите тип носителя, на котором вы потеряли данные, и снова нажмите «Продолжить». Эту кнопку нужно жать после каждого шага, поэтому я не буду повторяться.

- Укажите раздел, который хотите просканировать.

- Выберите сценарий восстановления (нас, в частности, интересуют удаленные или отформатированные данные).

- Дождитесь окончания процесса считывания.

- Найденные документы отобразятся в окне EasyRecovery. Вы можете просмотреть их в виде списка или миниатюр.

- Для сохранения файла кликните по нему правой кнопкой. Выберите «Сохранить как» либо, как и везде, нажмите Ctrl+S.

Для того чтобы стать легальным пользователем Ontrack EasyRecovery, тоже придется раскошелиться. Цена лицензии начинается от 89 EUR. Доступны версии для Windows и OS X.
Recuva
– продукт британского разработчика Piriform Limited – один из самых популярных бесплатных восстановителей данных. Утилита очень проста в использовании и весьма эффективна. Отличается высокой скоростью сканирования.

Возможности Recuva
- Может работать без установки (имеет официальную портабельную версию).
- Поддерживает файловые системы FAT16-FAT32, NTFS и ExFAT.
- Работает с поврежденными носителями.
- Имеет файловый шредер.
- Способна восстанавливать структуры каталогов, почтовые сообщения, документы Microsoft Word, тексты, музыку, изображения, сохраненные веб-страницы, видеофайлы и системные объекты, включая скрытые и с нулевым размером.
По сравнению с двумя ранее рассмотренными программами возможности Recuva гораздо скромнее. Это касается и восстановительных функций, и дополнительного инструментария. Так, лучше всего Recuva восстанавливает недавно удаленные объекты, а старые хоть и обнаруживает, часто не может прочитать, несмотря на то, что они точно не были перезаписаны. И всё же не будем сильно к ней придираться, ведь «дареному (бесплатному) коню в зубы не смотрят».
Кстати, помимо бесплатной версии утилиты существует платная – Recuva Pro (стоит $24,95). Ее отличия – расширенные восстановительные функции, автоматическая установка обновлений, поддержка виртуальных носителей и возможность обращаться в Support.
Как пользоваться
- Запустите утилиту. Если она открылась в англоязычной версии, зайдите в меню «Options» и на вкладке «General» выберите русский язык.

- Из выпадающего списка в левой стороне окна выберите область сканирования.

- После завершения скана в окне утилиты отобразится список найденных объектов, часть которых отмечена зелеными кружками, часть – красными и некоторые – желтыми. Зеленая метка указывает на хороший шанс восстановить объект, желтая – на слабый и красная – на полное отсутствие какого-либо шанса.
- Чтобы восстановить что-то из найденного, отметьте его в списке и кликните одноименную кнопку справа внизу окна.

Каждое из трех рассмотренных приложений по-своему хорошо. Recuva удобно держать под рукой для повседневного использования – несмотря на ограниченный функционал, она неплохо решает свои задачи, но главное – быстро. А если с чем-то не справляется, мы пускаем в ход EasyRecovery и R-Studio -«тяжелые орудия» для самых неразрешимых ситуаций. Для 90% пользователей этого набора хватает почти на все случаи жизни.
Когда важный файл потерян, документ, на который вы потратили неделю, стёрт, а фотографии исчезли с внезапно отформатированной карты памяти, не стоит беспокоиться раньше времени. При удалении файла с диска стирается его описание в системе. Набор байтов, составлявших файл, остаётся на месте, пока поверх них не будет записано что-то ещё. Так что можно попробовать восстановить данные с помощью любого из этих приложений.
Будьте осторожны, если устанавливаете приложения на диск, где находились удалённые файлы. Есть риск, что при установке файлы приложения будут записаны поверх них. Лучше выбрать для установки другой раздел или физический диск.
Платформа:
Windows.
Цена:
бесплатно, 19,95 доллара за расширенную версию.
Recuva умеет восстанавливать данные, потерянные по ошибке, например из случайно очищенной « Корзины» . Программа может вернуть фотографии с нечаянно отформатированной карты памяти в фотоаппарате или музыку с очистившегося MP3-плеера. Поддерживаются любые носители, даже память iPod.
Платформа:
Windows, Mac.
Цена:
бесплатно, 89 долларов за расширенную версию.

Disk Drill - приложение для восстановления данных для Mac, но есть версия и для Windows. Эта программа поддерживает большинство типов дисков, файлов и файловых систем. С её помощью можно восстанавливать стёртые файлы за счёт функции Recovery Protection, а также находить и очищать диск. Однако бесплатная версия не позволяет восстанавливать файлы, потерянные до установки Disk Drill.
Платформа:
Windows, Mac, Linux, FreeBSD, OpenBSD, SunOS, DOS.
Цена:
бесплатно.

Очень функциональное и универсальное приложение с открытым исходным кодом. У него текстовый интерфейс, но разобраться в нём несложно.
TestDisk поддерживает огромное количество файловых форматов. Кроме того, программу можно записать на LiveCD, чтобы восстановить данные с диска, на котором не загружается система. Утилита может восстановить повреждённый загрузочный сектор или потерянные данные.
В комплекте с TestDisk идёт программа PhotoRec, которая восстанавливает стёртые файлы, фотографии, музыку и видео.
4. R-Undelete
Платформа:
Windows, Mac, Linux.
Цена:
бесплатная версия восстанавливает файлы размером до 256 КБ; 79,99 доллара за полную версию.

R-Undelete входит в состав R-Studio. Это целое семейство мощных программ для восстановления данных. Поддерживаются файловые системы FAT12/16/32/exFAT, NTFS, NTFS5, HFS/HFS+, UFS1/UFS2 и Ext2/Ext3/Ext4.
Приложения R-Studio могут восстанавливать удалённые данные как на локальных дисках, так и по сети. Кроме восстановления данных, утилиты предоставляют средства для , продвинутого копирования разделов и поиска битых блоков на дисках.
Платформа:
Windows.
Цена:
бесплатно в пробном режиме с восстановлением до 1 ГБ данных; 69,95 доллара за полную версию.

Eassos Recovery восстанавливает удалённые файлы, фото, текстовые документы и ещё более 550 форматов файлов. Приложение имеет очень простой и понятный интерфейс.
Платформа:
Windows.
Цена:
бесплатная версия не сохраняет найденные файлы; 37,95 доллара за полную версию.

Разработчик Hetman предоставляет набор утилит для восстановления различных типов данных: разделов целиком или отдельных фотографий и документов. Программа поддерживает все жёсткие диски, флеш-карты, SD и microSD.
Платформа:
Windows.
Цена:
бесплатно, 19,97 доллара в составе Glary Utilities.

Glary Undelete может восстанавливать любые удалённые файлы, в том числе сжатые, фрагментированные или зашифрованные. Поддерживается фильтрация восстанавливаемых данных.
Вы знаете более удобные и функциональные приложения для восстановления данных? Расскажите о них в комментариях.
Многие из нас хотя бы раз по ошибке удаляли нужные файлы с ПК. Известно, что при удалении в корзину ничего смертельного не случится: информация не удаляется физически, а переносится в специальное место на накопителе, вернуть её при желании нетрудно. Юзеры зачастую думают, что удаление через Shift+Del приводит к полному «затиранию» файлов. На практике даже после этого данные реально восстановить. Попробуем разобраться, как восстановить данные с жёсткого диска.
В большинстве случаев файлы можно восстановить с помощью специального ПО
После операции format или преднамеренного удаления информации всё можно вернуть обратно, для этого разработано множество удобных утилит:
- Recuva;
- Disk Drill;
- PhotoRec;
- набирающий популярность пакет R-Studio
Процедура доступна только на исправном устройстве. Если попытаться восстановить данные на накопителе, который скрипит и издаёт щелчки, то на его деталях могут появиться царапины (есть высокий риск потери данных навсегда).
При определённых навыках информация легко восстанавливается одним из средств из списка выше. Если они не помогут, воспользуйтесь услугами компьютерных сервисов.
Такие программы сначала сканируют всю информацию на устройстве , после чего составляют некую «карту», в которой отображается местоположение интересующих нас кусочков. Здесь строятся связи файлов и секторов, наименования, размеры, а также многие другие особенности файловой системы. На последнем этапе происходит перенос нужных нам данных на другой диск. Во время возобновления пакетов запись на исходный накопитель не производится.
Рассмотрим детальнее известные пакеты для возобновления памяти после форматирования. Помните, что после загрузки таких утилит на ПК необходимо проверить их с помощью антивирусов: часто хакеры подкладывают различные вирусы и дополнительное, абсолютно ненужное ПО.
PhotoRec
Средство позволяет быстро вернуть необходимые типы файлов на ПК. ПО пользуется особыми алгоритмами работы, что ставит его на порядок выше по сравнению с аналогами.
Первая версия продумывалась только для работы через «cmd», что было не очень удобным для начинающего юзера. Разработчики потрудились и с 7 версии начали выпускать user friendly интерфейс, пользоваться стало значительно проще.

Получить её можно бесплатно из интернета, для работы следует запустить файл *.exe внутри архива. Процесс возврата утерянных файлов выглядит так:
- Запустите программу;
- выберите устройство , на котором раньше находились нужные вам файлы;
- укажите файловую систему;
- пропишите путь, где будут храниться восстановленные файлы;
- кликните на «File Formars» для выбора необходимого типа (видео, образ диска, фото, музыка);
- нажмите на кнопку «Поиск».

Утилита в auto режиме перенесёт информацию, которой вы заинтересовались, в указанную ранее папку, не требуется проводить дополнительных шагов.
Recuva
Recuva не требует платной подписки, она не отбирает слишком много виртуальной памяти, логика работы элементарная. Даже начинающий юзер сможет воспользоваться её возможностями, что очень радует. Вернуть данные можно как с винчестера, так и с microSD или флешки. Если необходимо возобновить конкретный тип файлов, Recuva подскажет, как это сделать.

Получить пакет для установки можно бесплатно, скачав из Сети. Работать с утилитой поможет встроенный мастер, есть русский язык. Если говорить об эффективности, то на 100% программа срабатывает только в том случае, если винчестер не трогали после удаления. Иными словами, утилита помогает откатиться на пару шагов назад.
File Scavenger
Её применяют для возврата файлов с флешок и винчестеров. Продукт отличается поразительной эффективностью и может задействоваться в комплексе с RAID. Программа способна по кусочкам вернуть информацию после многократной перезаписи и форматирования.
Единственным недочётом утилиты называют её стоимость - для нормальной работы придётся оплачивать полный пакет. Чтобы не испортить физический винчестер, специалисты рекомендуют первоначально создавать образ, после чего работать уже с ним.
Обязательной установки изделие не требует, его достаточно запустить, нажав на.exe файл после скачивания. Стабильная работа обеспечена для юзеров систем 7, 8, 10 от Windows, а также старого, доброго ХР.
Есть всего два шага, которые нужно выполнить:
- В поле «Искать» (Look For) впишите тип потерянного файла (можно оставить там знак «*», работает как в обычном поиске);
- В другом свободном поле укажите диск или конкретный раздел, на котором будем искать.

В программе кроме этих полей есть «тумблер» для подбора вида поиска. После нажатия на клавишу «Сканирование» программа начнёт действовать и выдаст список требуемых элементов .
Быстродействие: для работы с флеш-картой на 16 Gb ушло менее 30 минут.
После того как найдёте требуемый файл, следуйте инструкциям, описанным в утилите.
R-studio
Этот пакет пользуется уважением среди миллионов пользователей. Программа считается одной из наиболее эффективных. Вот список основных особенностей и функций:
- Возврат RAID;
- возможность возобновления из средств различной конфигурации и типа;
- получение файлов при затирании разделов устройства или утрате данных из-за вирусных программ;
- формирование образов для возобновления, работа с самим образом;
- работает в Mac OS X, Linux, Windows.

Профессиональный пакет даёт возможность вернуть файлы, которые по одной из причин повредились, были сознательно отправлены в trash или выполнен format. Если ОС не работает, то запустить утилиту можно с диска или флеш-карты.
Disk Drill
Этот тип ПО раньше был доступен только для продукции Apple, но для любителей Windows не так давно выпустили совместимую версию. Утилита, как и другие, даёт возможность без особого напряга возобновить фотографии и важные файлы с различных накопителей . Из преимуществ выделяют использование образов, а также дружелюбный интерфейс.

Итоги
Как видим, существует множество программных инструментов, которые позволяют восстановить информацию с накопителя. Часть утилит распространяется бесплатно, за некоторые варианты необходимо платить, но они обладают более широким функционалом и качеством. Выбор только за вами! Если решить вопрос не удалось, обратитесь в специальный сервис.