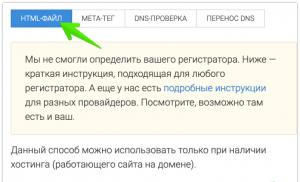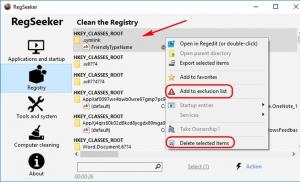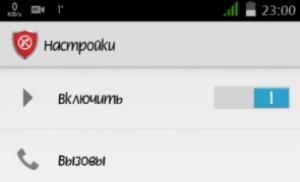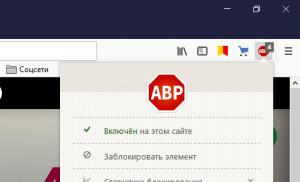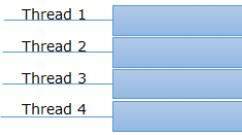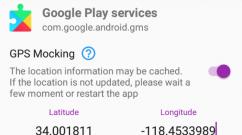Программа гугл документы. Документы Google
Необходимо использовать онлайн сервисы передачи информации.
А если вы ведёте или участвуете в тренинге, проходите курс обучения, то удобно делиться информацией, отчётами о проделанной работе в сервисе Гугл Докс или как ещё сокращают название сервиса — Гугл Док. Про то, кто эти сервисы придумал читайте в статье про основателя Google .
Облачные хранилища информации на основе Гугл Докс
В основе «облачных» технологий лежит возможность хранения и обработки информации при помощи средств сервера, а вычисления можно увидеть внутри окна браузера.
Одним из наиболее популярных таких сервисов является Google Docs. С его помощью возможно создание и изменение документов.
Это своеобразный офис в сети. При этом пользователи могут создать документ ворд онлайн, также доступно изменение документов онлайн, проведение совместной работы разными пользователями онлайн.
Это программа, которая работает внутри веб-браузера и не требует установки на персональный компьютер.
Создание документов в сети Интернет
С помощью Гугл Док, возможно, создать документ word онлайн, базовые офисные документы обычным способом или с использованием шаблона, осуществлять все известные из программы Word операции.
В том числе использовать маркированные списки, сортировать данные по столбцам, создавать таблицы, вставлять изображения, писать комментарии, использовать формулы, различные шрифты и всё то, что относится к офисным документам.
Google Docs online позволяет пользователям работать со всеми популярными форматами файлов. Кроме того это приложение поддерживает и стандартные форматы MS Office.
- Рабочий стол в Гугл Док схож с Вордом
Аналогично Ворду иконки панели инструментов. Доступен обмен файлами и сотрудничество с разными пользователями в сети.
- Определение прав доступа к документам
- Совместное изменение документов с другими людьми онлайн
Вы можете одновременно с другими осуществлять просмотр и изменение документов. При этом ваша работа будет безопасной, а данные надёжно сохранены.
- Онлайн -офис доступен из любой части планеты
Надо всего лишь иметь доступ к сети Интернет. Вы можете получить доступ к вашим документам когда захотите и в любом месте, ведь Гугл документы доступны онлайн, то есть всегда и везде, где имеется доступ в Интернет.
- Ваши данные в безопасности и работа сохранена
Вы можете хранить свои данные в Интернете, и они будут автоматически сохраняться, поэтому вам не нужно опасаться сбоя в работе вашего жёсткого диска или перебоя электроэнергии.
- Сохранение и экспорт копий
Можно сохранять документы себе на ПК в разных форматах.
- Организация своих документов
Можно легко найти свои документы и распределить их по папкам. Вы можете создавать сколько угодно папок, а также свои документы Гугл, вход в которые будет доступен только вам. Также можно давать доступ к документам другим.
- Публикация своей работы в виде веб-страницы
- Доступ для себя или всех
Возможна публикация своего документа с доступом всему миру, лишь некоторым пользователям и только себе. (Снятие с публикации возможно в любое время).
- Перенесение своих документов в блог
После создания документа, можно разместить его в своем блоге. И это ещё не все полезные функции Гугл Док.
Начинаем работать с Google Docs
Для начала зарегистрируемся, чтобы пользоваться сервисами Гугла.
Гугл Докс регистрация
Для получения доступа к сервису нужно сначала зарегистрироваться. Открываем Google и вверху выбираем «Войти», откроется другая страница, в ней нужно будет нажать на ссылку «Создать».
Вы увидите форму регистрации.
Здесь нужно внимательно заполнить предлагаемые поля, сохранить в надёжном месте свои регистрационные данные.
Гугл Докс вход
Итак, мы уже знаем, что такое Гугл документы, войти в них можно введя в адресной строке браузера адрес страницы Google и нажав «Войти».
Для того, чтобы войти в систему необходимо ввести данные своей учётной записи, которые вы указывали во время регистрации.
Вход в Гугл Док можно осуществить нажимая кнопку «Сервисы». Откроется вкладка, где нажимаем «Диск».
Открывается Диск. Там нажимаем кнопку «Создать». И в открывшейся вкладке выбираем Google Документы.

Как создать документ в Гугл Докс. Создание нового текстового онлайн документа
Чтобы создать онлайн текстовый документ необходимо зайти на основную страницу Google, которая находится на www.google.ru, и справа вверху надо нажать квадратик Сервисы/Ещё/Другие сервисы Google.
В открывшейся вкладке выбрать раздел «Для дома и офиса». Выбрать там пункт «Документы». Вы увидите свою страницу Google Docs.
Естественно, что если вы только что создали свою учётную запись, на ней не будет никаких документов. Поэтому следует создать новый документ. Нажимаем значок с плюсом, кнопка которого находится справа внизу.
Будет открыт новый текстовый документ, его можно создавать. Создаётся он таким же образом как и в привычном для нас Майкрософт офисе офлайн.
Вводим текст, используем все те же способы копирования и вставки, доступны они из меню «Правка», также можно использовать знакомые комбинации клавиш, такие как: Ctrl+C, Ctrl+V.
Чтобы форматировать набранный текст можно использовать интерфейс google docs online.
Кроме того данный сервис имеет возможности для проверки орфографии. Чтобы запустить их ничего делать не надо, эта функция сразу активна.
Все неверные слова подчёркиваются красным пунктиром. Для того, чтобы увидеть возможные слова для замены нужно открыть контекстное меню у подчеркнутого пунктиром слова и выбрать нужное.
Автоматический перевод текста
Интересно также и наличие автоматического перевода созданного документа. Чтобы его запустить нужно выбрать в меню «Инструменты», и «Перевести документ».
Будет открыто диалоговое окно с названием «Перевод документа», в нём необходимо прописать название переводимого документа, и выбрать нужный перевод. Разумеется от этого перевода не стоит ожидать высоких результатов.
Так, вы сможете вернуть свой документ к какому-то из остояний в процессе создания. Посмотреть историю сделанных вами изменений можно в «Файл» /«Просмотреть историю изменений».
Одно из важных преимуществ таких сервисов в том, что можно вместе работать над одним документом. Вы можете разрешить другим авторам смотреть свои документы и изменять их.
Чтобы предоставить общий доступ или давать доступ только определённым лицам к файлу, который редактируется надо нажать на «Предоставить доступ», эта кнопка находится справа вверху.
Будет открыто диалоговое окно под названием «Настройки совместного доступа», используя его элементы управления можно настраивать права доступа к документу, который нужно редактировать.
Можно отправить создаваемый документ в качестве вложения в e-майл. Нажмите «Файл» из меню, а затем «Прикрепить к сообщению элекстронной почты».
Вы увидите диалоговое окно под названием «Отправка сообщения», в нём вы должны будете написать адреса е-майл получателей и текст.
Кроме того вы можете закачивать на сервер провайдера свой документ, который был создан на вашем ПК. Конечно, впоследствии можно будет изменять его с использованием этой системы онлайн.
Скачивание документа в Гугл Док
Чтобы скачать документ, созданный на своём ПК, перейдите на персональную страницу http docs google comи нажмите «Загрузить», эта кнопка находится слева вверху страницы.
Откроется ещё одно меню, в нём надо нажать «Файлы». Далее вы увидите диалоговое окно, в нём вы выбираете файл для закачки.
В следующем окне нужно отметить галочкой «Преобразовывать документы, презентации, и так далее в формат Документов Google». Это нужно чтобы далее вы могли вносить поправки и изменения в свой файл.
Все создаваемые и закачиваемые файлы вы можете увидеть у себя в Google Docs. Чтобы упорядочить, удалить, переименовать файлы, нужно использовать команды из контекстного меню.
Документы google docs скачать на компьютер также возможно.
Конечно, кроме того, что файлы, которые были созданы с помощью сервиса, вы используете в режиме онлайн, вы можете свои Гугл Докс скачатьна свой локальный ПК, чтобы впоследствии редактировать их в режиме google docs offline.
Для чего нужно воспользоваться командой «Файл» /«Загрузить как».
На этом о текстовых документах Google Docs пока всё. Если вам нужна дополнительная информация, то её вы сможете получить из раздела справки. Вызвать справку можно воспользовавшись командой «Справка».
Таблица Гугл Докс
Начнём с изучения базовых принципов работы «Таблицы Google».
Чтобы создать новую таблицу необходимо на основной странице Google Docs нажать «Создать» , затем появится ещё меню, из него надо выбрать «Таблица».
Вам сразу же будет открыта вкладка в браузере, в ней находится пустая таблица.
Как и в MS Excel, для начала ввода формулы необходимо ввести оператор присваивания (знак «=»). Для указания ссылок на содержание иных ячеек можно использовать мышь, щёлкнув ей по требуемой ячейке.
Чтобы создать требуемую формулу нужно использовать операторы вычислений: (+), (-) и тому подобные. Когда вы закончили вводить формулу следует нажать клавишу «Enter».
PDF файл онлайн через Гугл Док
Также данный «облачный» сервис предоставляет возможность создать pdf документ онлайн. Это даже наверное наиболее простой и быстрый способ создания такого документа.
Как обычно выбираем в окне справа «документы», в окне слева вверху наживаем «Создать» и приступаем к созданию документа. Вставляем картинки, пишем текст.
Выбираем «Печать» и распечатать как PDF и нажимаем на маленькую кнопку «Печать», расположенную справа. Выбираем место сохранения документа и задаём ему имя.
Все Гугл Документы создать,как видите очень легко, а главное удобно.
Аналог google docs
Не так давно в этом году Mail.ru запустила бета-версию нового онлайн редактора текстовых документов, который работает на базе сервиса хранилища файлов «Облако Mail.ru». Кто знает, возможно такое решение это хороший аналог google docs.
Гугл Документы. Видео
Посмотрите видео моего партнёра инфобизнесмена о работе с Гугл Документами.
P.S. Прикладываю скриншот моих . И напоминаю, что так зарабатывать может каждый, даже новичок! Главное — правильно это делать, а значит, научиться у тех, кто уже зарабатывает, то есть, у профессионалов Интернет бизнеса.
Вы хотите узнать какие ошибки совершают новички?
99% новичков совершают эти ошибки и терпят фиаско в бизнесе и заработке в интернет! Посмотрите, чтобы не повторить этих ошибок — «3 + 1 ОШИБКИ НОВИЧКА, УБИВАЮЩИХ РЕЗУЛЬТАТ» .Вам срочно нужны деньги?
Скачайте бесплатно: «ТОП — 5 способов заработка в Интернете ». 5 лучших способов заработка в интернете, которые гарантированно принесут вам результат от 1 000 рублей в сутки и более.
Приветствую, дорогие читатели и гости моего блога. Сегодня продолжу рассказывать о сервисах поисковых систем и расскажу, как упростить себе жизнь и научиться работать с полезными инструментами. Готовы изучить классную инструкцию? Тогда переходим к прочтению!!!
Большинство людей, пользующихся интернетом, не знают о таком великолепном приложении, как Гугл Докс , а напрасно. Ведь оно ничем не хуже популярных офисных пакетов OpenOffice и Microsoft Office.
Что такое Google Docs и его назначение
Компания разработчика заботится о своих пользователях, постоянно выпускает новейшие продукты. Одним из них является Гугл Docs с интегрированными в него текстовым процессором и программами для создания и редактирования электронных таблиц и онлайн презентаций . Приложение бесплатно, в нем можно работать как онлайн, так и автономно. Созданные документы можно мгновенно отправлять по электронной почте, давать ссылки на них другим пользователям для просмотра, редактирования и комментирования.
В облачном хранилище можно поместить бесчисленное множество объектов. Бесплатно на Гугл Диске предоставляется 1 гигабайт для хранения любых файлов, который в дальнейшем можно увеличить до 15 гигабайт. Работать с файлами можно как онлайн, так и офлайн. Для последнего требуется браузер Хром, в котором нужно включить автономный режим работы с файлами. У приложения много плюсов, вот некоторые из них:
- автоматическое сохранение гарантирует то, что работа никогда не пропадет даром, даже несмотря на сбои и отключения ПК. Все изменения можно просмотреть в истории, что очень удобно и дает возможность откатиться к более ранним версиям;
- документы можно скачивать во всех популярных форматах. К примеру, можно создать текстовый файл в Word на собственном компьютере, сохранить его на Google Диске, а отредактировать или доработать в другом месте с другого устройства;
- можно открывать доступ всем, кому только потребуется, для внесения изменений, просмотра или комментирования.
Гугл Докс таблицы онлайн: как создать и редактировать документ
Для того чтобы иметь возможность работать с объектами офлайн, потребуется включить функцию автономного режима. Это позволит исправлять уже имеющиеся документы и создавать новые. При следующем соединении с сетью все данные синхронизируются. Для включения функции требуется открыть Гугл Диск и войти в настройки, кликнув на шестеренку вверху справа. (Все изображения далее КЛИКАБЕЛЬНЫ )

На появившемся экране ставим галочку на «Офлайн доступ», соглашаемся с требованием установить расширение «Гугл документы офлайн».

К сожалению, данная возможность есть не во всех браузерах. Поэтому лучшим решением для работы с приложением будет использование браузера Хром, позволяющего воспользоваться им полноценно, со всеми доступными возможностями.
Для создания и редактирования Google таблицы онлайн способом надо зайти в одноименный Диск. Затем следует кликнуть на «Создать» вверху слева. Во всплывающем меню выбираем «Google Таблицы».

После этого откроется следующая вкладка в проводнике. Приступим к созданию документа.

Сначала переименуем его, так как по умолчанию он называется «Новая таблица». Для этого кликаем на название и вписываем свое наименование. Далее жмем на кнопку «Границы», в открывшемся меню выбираем то, что требуется. Например, «Все границы». В итоге имеем заполненную таблицу.

На скриншоте видно, что панель управления достаточно проста и понятна интуитивно. Есть возможность поменять шрифты, заливку, цвет и т. д. Для тех, кто работал в Excel – все элементарно. После ввода всех данных надо определить, кому может быть доступен файл. Для этого жмем на странице нашего документа «Настройку доступа» и выбираем нужный пункт.

После этого, при наведении мыши на эту кнопку появляется всплывающая надпись о режиме доступности. Таким образом, можно посмотреть какое значение выставлено в этих настройках.

Теперь для того, чтобы другие пользователи могли просмотреть этот файл, достаточно отправить им соответствующую ссылку.
Ничего сложного в составлении документов в этом сервисе нет. При создании новых файлов, страничка Google Докс будет загромождаться, поэтому лучше сразу сортировать все объекты по папкам. Для этого на Диске нажимаем на плашку «Создать», в выпадающем окне выбираем «Новая папка». Даем ей название и перемещаем мышью свой объект в нее.

Немного о совместимости Докс и браузеров. Это приложение отлично работает в Хроме, Мозилле, Сафари и Интернет Эксплорере выше восьмой версии. В других браузерах работа Докс может быть некорректна. Презентация также может быть выполнена в нем, как и работа с рисунками форматов PNG, JPEG, а также с файлами PDF.
Как делать выпадающие списки в таблице
В приложении можно добавлять текст из уже готового перечня. Как создать Google таблицу с такими функциями, я покажу на следующем примере. К уже составленной «Успеваемости» сделаем на втором листе список учащихся.

На первом листе выделим столбец для выбора фамилий из списка. Правым кликом мышки открываем меню, жмем на «Проверку данных», в появившемся меню выбираем поочередно пункты «Правила», «Значение из диапазона» и кликаем на значок зарешеченного прямоугольника для выбора диапазона данных. Список фамилий можно составить и на первом листе.


Затем переходим на «Лист2 », выделяем все данные и жмем ОК.


Теперь можно без труда вводить нужные фамилии из выпадающего перечня, нажав на стрелку внизу ячейки.

Аналогично можно создать список в самом диалоговом окне. Для этого надо лишь выбрать «Значение из списка» и вручную ввести фамилии через запятую.

Как фиксировать колонки
Закрепление колонок – очень удобная функция при создании Гугл Докс таблицы, в которую вводится много информации. Для этого открываем требуемый нам файл.

Видно, что часть некоторых данных при прокручивании будет не видна. Вот подробная инструкция для того, чтобы закрепить конкретную область:
- Выделить мышью нужные колонки.

- Наверху выбрать пункт «Вид», «Закрепить» и нажать на требуемый показатель. Мы выбираем «1 строка». Для этого, кстати, выделять колонку необязательно. На скриншоте показано, что вариантов здесь много. Можно выделить требуемую колонку и выбрать «До текущего столбца».

- Все, закрепление сделано. Теперь первые колонки всегда будут оставаться в верхнем положении при прокрутке вниз.

Для отмены фиксирования надо снова зайти в меню «Вид» и щелкнуть на «Не закреплять строки» в выпадающем меню.
Создаем дополнительные листы и поля
Дополнительный лист добавить в этом приложении очень просто. Существует два способа:
- Нужно в левом нижнем углу нажать на значок «+» и появится новый лист.
- Кликнуть на вкладку «Вставка» наверху, выбрать пункт «Новый лист».

Для анализа данных в сводной таблице можно добавлять и удалять различные поля. Для этого создаем документ, щелкнув на вкладку «Данные» и «Сводная таблица...».

Слева, в листе3 , будет меню, где можно выбрать интересующие параметры, на основе которых можно сделать отчет по всей представленной информации.


Что такое Формы Гугл
Они необходимы для создания опросов в сети. Это очень востребованная функция, которую разработчик встроил в это приложение. Они могут решить множество проблем. Например:
- собрать мнения покупателей о новом товаре;
- создать анкету для тестирования соискателей на рабочее место;
- встроить обратную связь на интернет-страницу;
- создать в тексте тест для творческого соревнования.
Это незаменимая вещь для сбора информации в интернете. При помощи этого приложения можно бесплатно, без излишних интеллектуальных усилий составить опрос, который будет собирать данные. Для этого требуется лишь соединение с интернетом и аккаунт в Google.
Разработчик позаботился о дополнениях, расширяющих возможности этого процессора; совершенно бесплатных при этом. Например:
- после заполнения опросов на мэйл приходит сообщение;
- в опросник можно вставить формулы;
- количество отвечающих может быть ограничено;
- по окончании анкетирования приходит сообщение в Slack;
- все мэйл адреса в опросах подтверждаются.
Поэтому не надо искать альтернативу, если вы что-то не нашли в формах – это может быть в дополнениях.
Как создать форму для регистрации
Посмотрим, как сделать форму для регистрации онлайн на следующем примере:
- На Диске выбираем кнопку «Создать» и далее «Google Формы».

- В появившемся окне с новым документом, видим редактор.

Вводим название и заполняем строку вопроса.

- В пункте «Вариант ответа» жмем на «Текст (строка)». Вопрос сделаем обязательным, что не разрешит респонденту отправлять данные, не заполнив это поле.

- Заполняем поле второго вопроса, выставляем значение «Дата». Выключаем кнопку «Обязательный ответ».

- Нажимаем на значок «+» для добавления нового вопроса. Заполняем открывшееся поле. На этот раз выбираем «Один из списка», вводим варианты – «Мужской» и «Женский». Жмем на крестик для удаления «Ответа респондента».

- В следующем вопросе выбираем «Несколько из списка» и прописываем варианты.

- В пятом пункте добавляем «Раскрывающийся список» и заполняем все варианты.

- Следующий вопрос оформляем как на скриншоте, выбрав значение «Шкала».

- Добавляем новый пункт «Сетка», вписываем все, что требуется как на скриншоте.

- Для выбора оформления кликаем на иконку с палитрой и выбираем понравившуюся тему.

- Для просмотра жмем на изображение глаза, и если все нравится, то кликаем на три точки в правом углу и настраиваем доступ.

При желании файл можно опубликовать в социальных сетях – Фейсбуке, Твиттере и т.д., а также отправить по электронной почте . Также можно получить код для вставки в блог или на сайт.
На вкладке «Ответы» можно просмотреть их в таблице. А на иконке с вертикальными точками можно настроить режим их получения. На скриншоте видно несколько вариантов, которые можно выбрать.

Увидеть ответы можно и в виде сводки и отдельного пользователя.

Отредактировать форму можно в любой момент, щелкнув на нужный объект мышкой.
Как создать опрос в гугл форме
Сначала для составления опроса потребуется войти на Диск. Как обычно, жмем на «Создать», «Google Формы». Окно с анкетой откроется в новой вкладке. Вписываем название и пояснение для людей, которые будут проходить опрос (это поле заполнять не обязательно).
Рассмотрим для примера составление анкеты для родителей школьников. Заполняем первый пункт. Кликнув мышкой, вместо «Вопрос без заголовка» печатаем необходимый текст. Тип вопроса указываем «Один из списка» и добавляем варианты. Двигаем ползунок на вариант «Обязательный ответ».

Если какие-либо значения потребуется удалить, то для этого следует нажать на крестик возле ненужной опции. Ответы можно менять местами, перетаскивая мышкой значок с тремя точками. Специально сохранять ничего не надо, работает автосохранение.
Для ввода следующего пункта надо щелкнуть на значок «+» справа на экране.

Для изменения текста требуется лишь кликнуть мышью на нужную строку. Ответы можно перемешивать, кликнув иконку с тремя точками и выбрав соответствующий пункт. Это очень удобно, так как многие зачастую выбирают только верхние ответы, а перемешивание дает более объективную оценку.
Типов вопросов в Гугл Формах существует несколько. Вот они изображены на скриншоте.

Более подробно они рассматривались выше. Их можно копировать, если они повторяются в тех или иных вариантах.

В настройках над текстом можно отредактировать значения. При включенном «Показе хода выполнения опроса», отвечающий может видеть какой объем анкеты он заполнил и сколько еще нужно пройти. Если же выставлен «Только один ответ на человека», то с одного аккаунта может быть только один респондент.
В тексте подтверждения можно ввести формулировку, которую прочтет человек после заполнения анкеты.

После окончания работы с формой, анкету можно опубликовать в блоге и социальных сетях. Надо лишь кликнуть на плашку «Отправить» в верхнем правом углу. В открывшемся диалоговом окне следует заполнить нужные пункты и нажать ОК.

На формы можно не только давать ссылки, но и встраивать в собственный сайт. Отредактировать анкету можно в любой момент, кликнув левой кнопкой мыши на исправляемое значение. Найти опрос и ответы на него в виде Гугл Докс таблицы можно на своем Диске. Но перед этим необходимо войти в меню «Ответы» и нажать на зеленый значок сверху.

Как устанавливать права на документы Google
Как уже говорилось, можно предоставлять другим людям доступ к объектам Google для изменений в них, просмотров и оставлению комментариев. Для открытия прав другим людям требуется сделать следующие шаги:
- На Диске выбрать нужный объект, нажать на него правой кнопкой мыши и выбрать «Совместный доступ...».

- Выбрать необходимое значение или ввести имя пользователя, нажать ОК.

Для предоставления прав другим пользователям сразу к нескольким документам надо выделить необходимые объекты и нажать «Открыть доступ к файлам».

В появившемся меню выставить требуемые значения. Аналогично предоставляется доступ к папке.

Также можно открыть права лицам, имеющим Гугл-аккаунт. Для этого на Диске следует выделить нужный объект и нажать на значок «Открыть доступ». В открывшемся меню ввести адрес эмэйл или группы Google.

Рассмотрев функции Docs, можно сказать, что, несмотря на некоторую ограниченность, приложение справляется со своими задачами и может быть полезным в качестве облегченного облачного редактора. А несомненными преимуществами являются его простота и доступность.
Надеюсь, статья была полезна, и вы будите использовать ее как шпаргалку при работе. Чтобы не забыть статью и всегда вернуться к ней я бы советовал добавить ее к себе в закладки. За репост статьи буду благодарен. Всех благ и до скорой встречи -))).
С уважением, Галиулин Руслан.
Во время работы с текстовым редактором, таким как Google документы, важно быть знакомым с интерфейсом документа и знать, как выполнять основные операции с текстом.
На этом уроке вы познакомитесь с интерфейсом и основой создания документа. Вы также познакомитесь с тем, как работать с текстом, в том числе командами замены, удаления, выделения, копирования, вырезания и вставки, а также с особенностями поиска и научитесь использовать проверку орфографии.
Знакомство с интерфейсом Google Docs
Когда вы создадите документ Google, появится интерфейс для документов, который немного похож на тот же Microsoft Word. Интерфейс наряду с основным видом документа, отображает панель инструментов. Это позволяет вводить и изменять текст во время обмена документом с другими пользователями.
На изображении ниже отмечены элементы интерфейса, а их описание — под изображением.
1. Перейти на главную Google Docs
Нажмите на синюю кнопку в левом верхнем углу, чтобы вернуться на главную страницу Google Docs.

2. Название документа
Заголовок Google документа отображает название документа на Google диске и в области просмотра главной страницы Google Диск.
По умолчанию, новые документы создаются с именем Новый документ . Нажмите на название, чтобы изменить имя документа.

3. Панель меню
Панель меню для работы с документом можно найти чуть выше панели инструментов. Нажмите меню, чтобы увидеть доступные команды и параметры.

4. Панель Инструментов
Панель Инструментов представляет собой удобные командные кнопки для форматирования текста документа.

5. Уведомление о сохраненных изменениях
Google диск автоматически сохраняет изменения, когда вы работаете. Уведомление Изменения сохранены уведомляет о том, что ваш документ был сохранен.

6. Линейка
Линейка полезна для установки полей, отступов и табуляции.

7. Настройки доступа
Настройки доступа позволяют работать над одним документом совместно с другими людьми в режиме реального времени, общаясь в чате, или просто поделится документом, предоставив им ссылку для доступа
Когда вы впервые создаете документ Google, вы можете изменить Параметры Страницы, такие как ориентация страницы, поля, или формат бумаги, в зависимости от типа документа, который вы создаете.
Чтобы настроить ориентацию страницы:
Нажмите меню Файл, а затем выберите Настройки страницы. Появится диалоговое, нажмите Книжная или Альбомная, чтобы изменить ориентацию страницы, затем нажмите кнопку ОК.

Выбор формата страницы Альбомная означает страница ориентирована горизонтально, в то время как Книжный формат означает, что она ориентирована вертикально.
Чтобы установить поля страницы:
Откройте диалоговое окно Настройки страницы через меню Файл. Затем отрегулируйте размеры полей для каждой стороны страницы, и нажмите кнопку ОК.

Установка размера бумаги
Откройте диалоговое окно Настройки страницы через меню Файл. Затем раскройте список, нажав на Размер бумаги и выберите размер бумаги для вашего документа. Чтобы применить новый размер нажмите Ок.

Опция Цвет страницы в диалоговом окне Настройки страницы изменяет цвет фона документа. Это может быть полезным в качестве декора если вы планируете опубликовать свой документ в Интернете.
Работа с текстом
Если вы знакомы с текстовым редактором программного обеспечения, такого как Microsoft Word, Вы поймете что у вас есть опыт подобный работе с текстом в Документах Google. Даже если вы новичок в обработке текстов, работе с текстом в Google Docs довольно легко научиться. На следующих нескольких страницах, мы покажем вам основы работы с текстом.
Чтобы напечатать текст:
Перенесите вашу мышь в ту часть документа, где вы хотите напечатать текст и сделайте щелчок левой кнопкой мыши. Появится курсор и вы можете начать набирать текст с клавиатуры.

Чтобы удалить текст:
Нажатием клавиши Backspace можно удалить текст находящийся слева от курсора. А клавиша Delete удаляет текст справа от курсора.

Может быть так, что на вашей клавиатуре просто будет написано Back и Del. Также вместо надписи Backspace или Back может быть просто стрелка влево.
Чтобы выделить текст:
Для выделения текста установите курсор рядом с текстом, который хотите выделить. Кликните мышью и, удерживая ее нажатой, перетащите указатель мыши чтобы выделить его. Выделенная область будет другого цвета. После того как необходимая область выделена — отпустите кнопку мыши.

Копирование, вырезание и вставка текста
Вы можете заметить, что иногда проще копировать и вставлять текст, который часто повторяется в вашем документе. В другом случае может понадобится перенести текст из одной области в другую — в этом случае вам необходимо вырезать и вставить или перетащить текст.
Как правило команды копировать , вырезать , вставить находятся в меню Правка как и у многих других программ обработки текстов. Однако для выполнения этих команд можно использовать .
Проще говоря, есть три способы вызова данных команд:
- Через меню Правка
- Правый клик мыши
- Использование горячих клавиш. Нужные клавиши вы можете увидеть рядом с каждой командой.

Чтобы скопировать/вырезать и вставить текст:
Выделите текст и нажмите:
- Ctrl + C (Windows) или Command + C (Mac) чтобы скопировать
- Ctrl + X (Windows) или Command + X (Mac) чтобы вырезать
После этого установите курсор там, где вы хотите вставить текст, и нажмите сочетание клавиш Ctrl + V (Windows) или Command + V (Mac).
Чтобы вставить специальные символы:
Google Docs предлагает большую коллекцию специальных символов. Они полезны при печатании уравнений, а также они могут служить в качестве декоративных акцентов.

Проверка орфографии и предложение написания
По умолчанию, Google Документы автоматически проверяет неправильно написанные слова и предлагает варианты написания. Слова с орфографическими ошибками подчеркиваются красным .

Чтобы использовать предложение написания:

Иногда, Google документы не распознает слова, как имя человека или компании. Если вы уверены в правописании слова, вы можете добавить его в словарь.

Поиск и замена
Когда вы работаете с большими документами, найти конкретное слово или фразу в документе бывает трудно и долго. Документы Google может автоматически найти в документе слово, используя функцию поиска, и даже позволяет изменять слова или фразы, используя функцию замены.
Чтобы найти текст:
Откройте меню Правка и выберите Найти и заменить. Введите в поле текст, который вы хотите найти. Отобразиться количество повторений искомого слова, и каждое повторение будет выделено другой заливкой во всем документе.
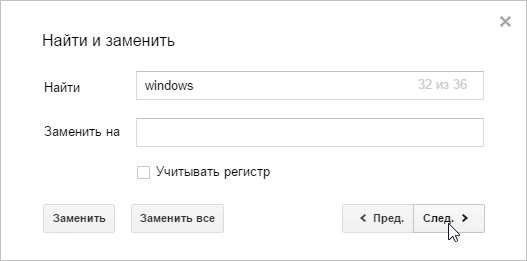
Если слов встречается больше, чем один раз, вы можете нажать Предыдущая или Следующая стрелки, чтобы перейти к следующему слову. При выборе слова, оно будет выделено другой заливкой.
Вы также можете заменить слова. Для этого в поле Найти ведите искомое слово, а в поле Заменить введите слово, на которое вы хотите заменить. Это может быть полезно во многих случаях. Например, у вас в документе много раз повторяется слово Windows, а вы хотели заменить это слово на Microsoft Windows. Вручную заменять слова может быть очень утомительным, особенно, если документ большой и слово в документе многократно повторяется. С функцией Найти и Заменить вы можете сделать это очень быстро, в пару кликов.
Документы google это приложение, текстовый редактор от Гугла, воспользоваться которым можно зарегистрировав аккаунт на Gmail.com. Он, наряду с табличным редактором и программой создания презентаций входит в состав бесплатного онлайн офиса от Гугл.
Преимущества Документов Гугл
С появлением этого приложения необязательным становится установка на компьютер пакета Microsoft Office, обязательным теперь является подключение к сети интернет. Для доступа ко всем возможностям, которые предоставляет Гугл требуется создать свой аккаунт, иначе говоря, .
Преимуществом программы Документы Гугл является то, что нет нужды скачивать и устанавливать программу у себя на компьютере, она прекрасно работает в рамках браузера. Конечно, количество функций здесь меньше чем у майкрософтовского Ворда, но имеющихся инструментов вполне хватает для создания любого документа. Ведь не секрет, что в своей повседневной жизни мы используем не все возможности офисных приложений.
Теперь можно не носить с собой дискеты или флешку, поскольку созданный документ сохраняется на серверах Гугл, а не в памяти домашнего компьютера, и получить доступ к своему документу и изменить его можно с любого ПК или мобильного устройства.
Как скачать документ Гугл
Также как и на любом облачном сервисе, здесь можно скачать документ на компьютер или загрузить в облако. Причем можно скачивать документы в разных форматах: RTF, PDF, DOCX, ODT, TXT, ZIP.
Скачать как «Документы Гугл»
Также предоставляется возможность совместной работы над документом с людьми, находящимися за компьютером в любом месте планеты. Для этого нужно отправить этим людям на электронную почту ссылку на работу.
Где найти Документы Гугл
Для того, чтобы начать работать с google-документами нужно в любом перейти на сайт гугла, в верхнем правом углу нажать на значок «Сервисы» и найти здесь значок «документы». После нажатия на эту кнопку поисковик попросит войти в свой аккаунт или зарегистрировать новый.
 Для начала находим сервисы Гугла
Для начала находим сервисы Гугла
После входа в аккаунт появляется возможность открыть приложение. Если вы пользуетесь и уже имеете свой аккаунт Гугл, то нужно пройти по пути: Настройки управления/ Дополнительные настройки/ Расширения. В списке расширений находим «Документы Google».
 Здесь находим и запускаем Документы Гугл
Здесь находим и запускаем Документы Гугл
Интерфейс Документов Гугл
Внешний вид документов гугл немного напоминает Word 97-2003. Поэтому с использованием этого текстового редактора проблем не будет.

Таким образом, приложение «Документы google», представляет собой бесплатный , онлайн аналог программы Word. Облачные технологии позволяют не перегружать память компьютера и иметь доступ к своим документам из любой точки и с любого устройства, имеющего выход в интернет.
«Облачные» технологии, что это и для кого эти технологии предназначены? Полагаем, что подавляющее большинство ПК-пользователей ответят на данный вопрос фразой наподобие: «Это что-то очень сложное, предназначенное для профессионалов в области компьютерной индустрии».
Нет, уважаемые посетители сайта МирСоветов, это абсолютно не так. «Облачные» технологии ориентированы, прежде всего, на рядового пользователя, не обладающего какими-либо специализированными навыками, и предоставляют таковому возможность пользоваться качественным лицензионным программным обеспечением совершенно бесплатно, используя при этом вычислительные возможности сервера.
Основная концепция «облачных» технологий, иногда называемых «облачными» вычислениями, заключается в том, что информация хранится и обрабатывается средствами веб-сервера, а результат данных вычислений предоставляется пользователю посредством веб-браузера. При помощи элементов управления веб-страницей «облачного» сервиса пользователь может вводить и редактировать данные, а также сохранять конечный результат на свой компьютер.
Предвосхищая ваш вопрос «А почему данные технологии называются «облачными»?», отвечаем: традиционно, интернет и удаленные сервисы на компьютерных схемах обозначаются в виде облака, именно эта ассоциация и легла в основу названия рассматриваемого нами достижения науки и техники.
Какие именно возможности предоставляются провайдерами «облачных» сервисов? Прежде всего, это:
- возможность создавать и редактировать текстовые документы;
- возможность создавать и работать с математическими таблицами;
- создавать и демонстрировать электронные презентации;
- создание простых (векторных) изображений;
- редактирование графических файлов (фотографий);
- использование дискового пространства провайдера для хранения резервных копий пользовательских данных;
- и, конечно, знакомая многим возможность отправлять и принимать сообщения электронной почты.
- Google Docs от поисковой системы Google;
- Office Web Apps от корпорации Microsoft;
- iCloud от корпорации Apple;
- Dropbox от одноименной компании;
- Amazon Cloud Drive от компании Amazon;
- Pixlr от компании Autodesk.
Начало работы с Google Docs
Пара слов о том, какой браузер выбрать. Разумеется, у каждого или практически у каждого ПК-пользователя существуют личные предпочтения в отношении веб-браузеров, мы не собираемся подливать масло в огонь «священной войны» производителей браузеров и не будем никого ни в чем переубеждать. В рамках данной статьи мы лишь приведем выдержку из официальной документации разработчиков. Корректную работу с сервисом Google Docs поддерживают следующие веб-браузеры:- Google Chrome;
- Firefox;
- Safari не ниже 4 версии;
- Internet Explorer не ниже 8 версии.
Чтобы получить доступ к возможностям рассматриваемого нами «облачного» сервиса, необходимо пройти несложную процедуру регистрации. Для этого следует открыть главную веб-страницу поисковой системы Google (www.google.ru) и в верхней части страницы выбрать ссылку «Войти», в открывшейся новой странице выбрать ссылку «Создать». Откроется форма для регистрации нового пользователя.
 Правильно заполните все поля формы для регистрации, запомните, а лучше сохраните логин и пароль. Это убережет вас от лишних хлопот.
Правильно заполните все поля формы для регистрации, запомните, а лучше сохраните логин и пароль. Это убережет вас от лишних хлопот.Для входа в систему следует ввести учетные данные пользователя, указанные вами при регистрации.
Создаем текстовый документ
Для создания вашего первого текстового документа следует открыть главную страницу поисковой системы Google, расположенную по адресу www.google.ru, в верхней части страницы следует выбрать ссылку «Еще». Откроется дополнительное меню, в котором следует выбрать ссылку «Документы». Откроется ваша персональная страница «облачного» сервиса Google Docs.Разумеется, сразу после создания вашей учетной записи ваша персональная станица не будет содержать ни одного документа, что вполне понятно. Не будем терять время, незамедлительно приступив к созданию нового текстового документа.
Щелкните мышью по кнопке «Создать», расположенной в левой верхней части веб-страницы.
 Откроется дополнительное меню, в котором следует выбрать пункт «Документ». Откроется новый, пока что пустой текстовый документ, к созданию которого вы можете приступить. Полагаем, каждый ПК-пользователь знаком с тем, каким образом следует вводить текст, на данном этапе никаких пояснений не требуется. Знакомые всем функции копирования, вырезания и вставки реализуются при помощи команды меню «Правка» или посредствам сочетания клавиш: Ctrl+C – для копирования, Ctrl+X – для вырезания, Ctrl+V – для вставки. Следует заметить, что данные сочетания активны во всех веб-приложениях Google Docs.
Откроется дополнительное меню, в котором следует выбрать пункт «Документ». Откроется новый, пока что пустой текстовый документ, к созданию которого вы можете приступить. Полагаем, каждый ПК-пользователь знаком с тем, каким образом следует вводить текст, на данном этапе никаких пояснений не требуется. Знакомые всем функции копирования, вырезания и вставки реализуются при помощи команды меню «Правка» или посредствам сочетания клавиш: Ctrl+C – для копирования, Ctrl+X – для вырезания, Ctrl+V – для вставки. Следует заметить, что данные сочетания активны во всех веб-приложениях Google Docs.Для форматирования введенного текста воспользуйтесь веб-интерфейсом приложения документы Google.

- Вывод документа на печать.
- Отмена последнего действия.
- Повтор последнего действия.
- Копирование выделенного фрагмента текста.
- Форматирование выделенного теста в виде заголовка (доступно 6 уровней).
- Выбор шрифта.
- Выбор размера шрифта.
- Выделение полужирным шрифтом.
- Выделение курсивом.
- Выделение подчеркнутым шрифтом.
- Цветовое оформление текста.
- Вставка гиперссылки в документ.
- Вставка рисунка в документ (для вставки в документ специальных символов следует выбрать команду меню «Вставка» - «Специальные символы», чтобы вставить номера страниц выберите команду меню «Вставка» - «Номер страницы»).
- Уменьшить отступ (табуляция).
- Увеличить отступ.
Следует заметить, что рассматриваемое нами «облачное» приложение снабжено средством проверки орфографии. Никаких отдельных действий по запуску данного модуля не требуется, так как данная функция активирована по умолчанию. Все «незнакомые», а также неправильные слова будут подчеркнуты красной пунктирной линией. Для вывода возможных вариантов замены следует вызвать контекстное меню подчеркнутого слова и выбрать один из предложенных вариантов.
Интересной, с нашей точки зрения, выглядит функция автоматического перевода документа. Для ее запуска следует выбрать команду меню «Инструменты» - «Перевести документ». Откроется диалоговое окно «Перевод документа», в котором следует ввести название переведенного документа, а также выбрать направление перевода. Читатели МирСоветов должны понимать, что качество перевода, как в любых других программах, оставляет желать лучшего.
Хочу обратить внимание читателей МирСоветов на то, что разработчики рассматриваемого нами «облачного» сервиса позаботились о вас в том смысле, что вам не следует переживать за сохранность введенных данных, любая информация будет автоматически сохранена в виде мгновенной копии. Таким образом, вы можете вернуть создаваемый документ к одному из первоначальных состояний. Просмотр истории изменений осуществляется при помощи команды меню «Файл» - «Просмотреть историю изменений».
Одним из ярких достоинств «облачных» сервисов можно назвать возможность совместной работы над документами. Вы можете позволить вашим соавторам просматривать ваши документы, а при желании и редактировать данные. Для предоставления общего или избирательного доступа к редактируемому файлу, нажмите кнопку «Предоставить доступ», расположенную в правом верхнем углу веб-интерфейса программы. Откроется диалоговое окно «Настройки совместного доступа», при помощи элементов управления которого вы можете настроить права доступа к редактируемому документу.
 При помощи приложения «Документы Google» вы можете вывести редактируемый документ на печать. Для этого следует выбрать команду меню «Файл» - «Печать». Откроется новая вкладка браузера, в которой вы можете установить параметры печати документа.
При помощи приложения «Документы Google» вы можете вывести редактируемый документ на печать. Для этого следует выбрать команду меню «Файл» - «Печать». Откроется новая вкладка браузера, в которой вы можете установить параметры печати документа. Вы можете отправить редактируемый документ как вложение в сообщение электронной почты. Для этого выберите команду мены «Файл» - «Прикрепить к сообщению эл. почты». Откроется диалоговое окно «Отправка сообщения», в котором вам следует указать электронные адреса получателей (обязательно), а также ввести тему и текст отправляемого сообщения.
Вы можете отправить редактируемый документ как вложение в сообщение электронной почты. Для этого выберите команду мены «Файл» - «Прикрепить к сообщению эл. почты». Откроется диалоговое окно «Отправка сообщения», в котором вам следует указать электронные адреса получателей (обязательно), а также ввести тему и текст отправляемого сообщения.Вы можете загрузить на сервер провайдера документ, созданный на локальном компьютере. Разумеется, в дальнейшем вы сможете редактировать ваш документ при помощи рассматриваемого нами приложения «Документы Google».
Для загрузки документа, созданного на локальном компьютере, следует открыть персональную страницу Google Docs и нажать кнопку «Загрузить», расположенную в левом верхнем углу веб-страницы.
 Откроется дополнительное меню, в котором следует выбрать пункт «Файлы». На следующем этапе откроется стандартное диалоговое окно открытия файла «Открыть», в котором вам следует выбрать загружаемый файл. В следующем диалоговом окне установите флажок «Преобразовывать документы, презентации, таблицы и рисунки в формат Документов Google», так как данная опция необходима для последующего редактирования вашего файла.
Откроется дополнительное меню, в котором следует выбрать пункт «Файлы». На следующем этапе откроется стандартное диалоговое окно открытия файла «Открыть», в котором вам следует выбрать загружаемый файл. В следующем диалоговом окне установите флажок «Преобразовывать документы, презентации, таблицы и рисунки в формат Документов Google», так как данная опция необходима для последующего редактирования вашего файла.Все созданные, а также загруженные вами файлы находят свое отражение на вашей главной странице Google Docs. Для упорядочивания, удаления, переименования ваших файлов используйте команды контекстного меню.
Разумеется, созданные при помощи «облачного» сервиса файлы можно загрузить и на локальный компьютер, с целью дальнейшего редактирования в оффлайн режиме. Выполняется это при помощи команды меню «Файл» - «Загрузить как».
На этом материал, посвященный текстовому редактору Google Docs можно считать завершенным, дополнительные сведения вы можете получить из справочного раздела. Вызов справки осуществляется командой меню «Справка» - «Справочный центр документов Google» в любом приложении Google Docs.
Создаем табличный документ
Что такое математические таблицы, вероятнее всего никому пояснять не требуется, поэтому мы не будем на этом заострять внимание (программа Microsoft Excel знакома практически каждому ПК-пользователю), а сразу приступим к изучению основных возможностей веб-приложения «Таблицы Google».Для создания новой таблицы следует на главной странице Google Docs щелкнуть мышью по кнопке «Создать» и в появившемся дополнительном меню выбрать пункт «Таблица». Автоматически откроется новая вкладка браузера, содержащая пустую таблицу.
 Приведем пояснения к рисунку выше:
Приведем пояснения к рисунку выше:
- Печать таблицы.
- Отмена последнего действия.
- Повтор последнего действия.
- Копирование выделенного диапазона ячеек.
- Выделение цветом форматирования.
- Денежный формат.
- Процентный формат.
- Другие форматы.
- Размер шрифта (Выбрать другой шрифт можно при помощи команды меню «Формат» - «Шрифт»).
- Выделение полужирным начертанием.
- Выделение подчеркнутым начертанием (выбор прочих начертаний осуществляется командой меню «Формат»).
- Цветовое оформление текста.
- Цветовое оформление фона текста.
- Придание границ таблице.
- Выравнивание текста в ячейках.
- Объединение ячеек.
- Перенос по словам.
- Вставка функции в ячейку.
- Вставка диаграммы в ячейку (при помощи команды меню «Вставка» можно помещать в таблицу рисунки скрипты и т.д.).
- Фильтрование данных.
- Строка формул.
- Добавление нового листа в таблицу.
- Отражение скрытых листов.
- Выбор листов таблицы.
Чтобы поместить в ячейку функцию, нажмите соответствующую кнопку в панели инструментов веб-приложения. Для получения справки по встроенным функциям следует снова нажать кнопку «Функции» и выбрать пункт «Дополнительные функции».
Чтобы придать таблице границы, следует выделить нужный диапазон ячеек и нажать кнопку «Границы» в панели инструментов. Для вставки новых столбцов и строк используйте команду меню «Вставка». При необходимости вы можете придать введенным данным нужное форматирование, для этого используйте соответствующие кнопки в панели инструментов.
 Чтобы поместить в таблицу диаграмму, выделите диапазон ячеек, содержащий нужные данные, и нажмите кнопку «Вставить диаграмму». Выберите подходящий тип диаграммы, а также укажите другие данные.
Чтобы поместить в таблицу диаграмму, выделите диапазон ячеек, содержащий нужные данные, и нажмите кнопку «Вставить диаграмму». Выберите подходящий тип диаграммы, а также укажите другие данные.Вывод таблицы на печать осуществляется посредствам команды меню «Файл» - «Печать». Заполните открывшееся диалоговое окно «Настройка печати» и распечатайте документ.
Алгоритм загрузки табличного документа, а также предоставления совместного доступа и работа с историей изменений не отличается от таковых, описанных ранее, при рассмотрении приложения «Документы Google». Напоминаем, что при помощи справочного центра документов Google вы можете получить исчерпывающую справку по всем особенностям программы.
Создаем презентацию
Наверное, многим известно, что такое электронная презентация. Для тех же, кто впервые слышит данное словосочетание, скажем, что электронная презентация – это последовательность специально подготовленных слайдов, составленных при помощи соответствующей программы, призванная упростить или сделать более наглядным процесс проведения различных конференций, бизнес-мероприятий, а также для осуществления преподавательской деятельности. Помимо текстовых данных в электронных презентациях можно использовать как графические, так и аудио, видео данные.От слов к делу. «Облачный» сервис Google Docs содержит веб-приложение для создания и демонстрации презентаций. Для создания первой презентации следует нажать уже знакомую вам кнопку «Создать», расположенную на главной странице пользователя, и в появившемся меню выбрать пункт «Презентация».
 Приведем пояснения к рисунку выше:
Приведем пояснения к рисунку выше:
- Макет создаваемого слайда.
- Добавить новый слайд.
- Создать копию текущего слайда.
- Удалить текущий слайд.
- Предыдущий слайд.
- Следующий слайд.
- Выбор шрифта.
- Выбор размера шрифта.
- Полужирное начертание текста.
- Курсивное начертание текста.
- Подчеркнутое начертание.
- Цветовое оформление текста.
- Цветовое оформление фона.
- Вставка ссылки.
- Создание нумерованного списка.
- Создание маркированного списка.
- Уменьшение отступа.
- Увеличение отступа.
- Выравнивание текста по левому краю.
- Выравнивание текста по центру.
- Выравнивание текста по правому краю.
- Выравнивание текста по вертикали.
- Очистка ранее созданного форматирования.
- Подстрочный текст.
- Надстрочный текст.
- Заливка текстового блока.
- Вставка изображения (вставка видео роликов, фигур, а также векторных изображений осуществляется посредствам команды меню «Вставить»).
- Вставка текстового блока.
- Копирование выделенного текста в буфер обмена.
- Повтор последнего действия.
- Отмена последнего действия.
- Вывод презентации на печать.
- Принудительное сохранение презентации.
В текстовые блоки презентации введите нужный текст, при необходимости оснастите слайды графическими и видео данными. Для пространственной ориентации информационных блоков слайда вы можете использовать маркеры перемещения объектов, расположенные во всех четырех углах объекта, или прибегните к помощи команды меню «Формат».
Чтобы добавить новый слайд, нажмите кнопку «Вставить слайд» в панели инструментов программы. Для смены порядка вывода слайдов используйте перетаскивание мышью. Вы также можете добавить заметки к слайду, которые не будут выводиться во время просмотра презентации и служат исключительно как шпаргалка. Добавление заметок осуществляется посредствам кнопки «Посмотреть заметки докладчика», расположенной в правом нижнем углу веб-интерфейса программы. На этом процедуру создания презентации можно считать завершенной, приступим к демонстрации проекта.
Для запуска презентации нажмите кнопку «Начать презентацию», расположенную в верхней части веб-интерфейса программы. Используемый вами браузер запустится в полноэкранном режиме, а вы сможете управлять ходом демонстрации либо при помощи щелчков мышью, либо при помощи соответствующих стрелок, расположенных в левом нижнем углу программы просмотра презентаций.
Не забывайте про возможность вывода презентации на печать, а также о возможности совместной работы над проектом. Как именно это сделать, рассмотрено ранее в данной статье.
На этом материал, посвященный веб-приложению «Презентации Google» можно считать оконченным. Надеемся, что созданные вами презентации будут информативны и увлекательны. А мы продолжаем рассмотрение основных особенностей Google Docs.
Создаем рисунок
Что представляют собой рисунки, созданные при помощи одноименного приложения, входящего в состав Google Docs? Прежде всего, необходимо оговориться, что ничего высокохудожественного вам создать, скорее всего, не получится. Программа на это просто не рассчитана, вы можете создавать достаточно примитивные изображения, состоящие из различных векторных фигур: кружочков, стрелочек и т.д. (например, схемы). В последующем, при загрузке на компьютер, вы можете растрировать созданные вами картинки, выбрав один из соответствующих форматов загружаемого файла.Разумеется, вы сможете поместить в созданные вами рисунки различные графические изображения, расположенные как на локальном компьютере, так и во всемирной паутине.
Приступим к созданию рисунка. Чтобы создать графический объект нажмите кнопку «Создать», расположенную на главной странице пользователя, и в появившемся меню выберите пункт «Рисунок». Будет создан новый, пока что пустой графический файл.
 Пояснения к рисунку выше:
Пояснения к рисунку выше:
- Отмена последнего действия.
- Повтор последнего действия.
- Работа с буфером обмена.
- Выделение цветом форматирования.
- Подгонка холста по размерам экрана.
- Инструмент «Лупа».
- Инструмент «Выделение».
- Вставка линий.
- Вставка фигур.
- Вставка текстового поля.
- Вставка изображения.
- Вставка гиперссылки.
Примечание: при вставке различных объектов набор инструментов изменится. Будут добавлены инструменты выбора толщины и цвета линий, а также кнопка для выбора цвета заливки.Что же, давайте создадим несколько простых объектов. Для вставки нового объекта можно воспользоваться соответствующими кнопками панели управления или прибегнуть к помощи команды меню «Вставка». Для изменения размеров и формы объектов можно использовать маркеры перемещения, о наличии которых мы упоминали ранее. Переместить тот или иной предмет изображения можно при помощи перетаскивания мышью.
Для изменения цветового оформления фигур и линий используйте соответствующие кнопки в панели инструментов программы. Вы также можете изменить цвет фона рисунка (который по умолчанию прозрачен), при помощи команды меню «Формат» - «Фон».
Для ориентации объектов в Z-плоскости (т.е. в пространстве) следует прибегнуть к помощи команды меню «Упорядочить» - «Упорядочить». Для выравнивания нескольких выбранных фигур, следует выбрать команду меню «Упорядочить» - «Выровнять по горизонтали» или «Упорядочить» «Выровнять по вертикали».
Рассмотренные нами ранее функции (отправка по электронной почте, предоставление совместного доступа, вывод рисунка на печать, а также сохранение на локальном компьютере), доступны и в приложении «Рисунки Google». Механизм их запуска не отличается от рассмотренного ранее.