Не двигается курсор на ноутбуке что делать. Что делать, когда не работает тачпад
Одна из особенностей работы на ноутбуке заключается в том, что для этого не обязательно использовать мышку, ее заменяет тачпад. Вопрос, почему не работает тачпад на ноутбуке , волнует многих пользователей, поскольку в случае его поломки возникает масса неудобств, в особенности, если Вы не имеете в своем распоряжении мышку. Тачпад – это сенсорная панель, реагирующая на прикосновения и движения пальца, который перемещает курсор по заданной траектории. Возникающие проблемы заключаются часто в его неправильной настройке.
Пошаговая инструкция по восстановлению тачпада
1. Как бы ни смешно звучало, но для начала убедитесь в его чистоте. Чистка этой панели осуществляется при помощи намыленного тампона. Далее протрите влажной салфеткой и дайте высохнуть. Около 5% обращений в наш сервисный центр решается данным способом. Очень важно помнить, что сенсорная панель не реагирует на влажные и жирные руки!
2. Убедитесь, что в настройках выставлены правильные параметры чувствительности и что устройство сенсорной панели touchpad "работает нормально". В данном случае это устройство asus touchpad ps/2.

3. Проверьте наличие всех необходимых драйверов для тачпада. Очень важно, чтобы в окне драйверов присутствовали записи от производителя с версией выше, чем 1.0. Часто стандартные драйверы Windows (особенно часто встречается в системах 7 и 8.1) функционируют некорректно.

4. Когда тачпад не работает в целом, то для устранения причины нужно исключить простые варианты неполадки. Для начала убедитесь, что панель подключена. Для того, чтобы подключить панель, можно использовать несколько способов:
Комбинация клавиш Fn с одной из клавиш F1-F12;

Нажать кнопку вкл/выкл тачпада (она имеется не во всех моделях ноутбука);

Включить при помощи утилиты, что изображается рядом с часами;

Отключить мышку, что автоматически включит панель (конфликт устройств).

Другие возможные проблемы и их решение
Это все относится к программным проблемам, и если после предоставленных вариантов сенсор все равно не работает, то причина переходит в разряд аппаратных.
Во-первых, убедитесь в подключении к материнской плате шлейфа. Бывают случаи, когда при транспортировке шлейф выпадает из разъема. Исправить такую проблему можно и самостоятельно, но при сомнениях лучше обратится в сервисный центр.
Во-вторых, сенсор может перестать работать в результате механического повреждения. В таком случае, его нужно полностью заменить. Исключением являются случаи слабого механического повреждения, которые можно исправить.
Если же тачпад не работает в совокупности с другими устройствами (USB порты, клавиатура и т.д.), то неисправность заключается в материнской плате, вмешательство в которую осуществляется исключительно в сервисном центре. В итоге, при обнаружении неполадок с сенсорной панелью, прежде чем идти в сервисный центр, проведите самостоятельный осмотр возможных причин поломки, что поможет сэкономить ваше время и деньги.
Если не работает только прокрутка или жесты пальцем
Часто проблема заключается не столько в полной утере функционала, сколько в частично работоспособности устройства, и если у Вас не работает прокрутка на тачпаде (так называемый скроллинг) или специальные жесты для пальцев, вся неполадка заключается в кривости установленных драйверов. Если их реинсталляция не помогла, то Вам придется обратиться в сервисный центр, так как нельзя исключать и физического отказа панели (например, после залития жидкостью с содержанием сухих веществ). Другое дело, если у вас перестала работать прокрутка на тачпаде без видимой на то причины. В таком случае, это 99% кривые драйверы - особенно часто подобные неполадки со скроллом встречаются на устройствах Acer, ASUS и Hewlett-Packard (HP).
Кстати, много полезной информации можно прочитать в статье "Что делать, если залит ноутбук ".
Проблемы на различных моделях ноутбуков
В наши сервисные центры по всей стране обращаются тысячи людей в месяц и, благодаря этому, мы можем собирать весьма интересную статистику поломок touchpad
устройств.
ASUS
Тайваньская компания выпускает отличные модели, которые практически никогда не ломаются. Если у Вас не работает тачпад на ноутбуке ASUS - это проблема не самого девайса, а операционной системы. Однако, не все так радужно - физические поломки встречаются в серии асус K53S.
ACER ASPIRE
Бюджетные ноутбуки данного производителя - постоянная головная боль для мастера по ремонту. На операционку тут грешить не приходится - на ноутбуках Acer Aspire не работает тачпад часто без видимой на то причины. Советуем обратить внимание на настройки биоса, а если Вы в состоянии самостоятельно разобрать устройство (чего мы категорически не рекомендуем), то проверить шлейф, подключающий панель. В отличии от предыдущей торговой марки, единственной моделью, страдающей постоянными проблемами с touchpad, является линейка 5750g.
PACKARD BELL
Некогда популярная в странах СНГ американская компания Packard Bell все реже встречается на рынке, что не может не опечалить "старож илов" мира IT. Самая распространенная проблема, благодаря которой на ноутбуках Packard Bell не работает тачпад - это нечаянное нажатие клавиш Fn + F7 (на ней нарисована соответствующая пиктограмма). Просто нажмите и все будет хорошо. Если не сработало, попробуйте сочетание Fn+Esc - эта комбинация также удобна для исключения ложных срабатываний.
Интересная статья: Настройка роутеров под PB
HEWLETT-PACKARD (HP)
Очень часто проблемы заключаются в усилении чувствительности, засорении кнопок едой (все иногда грешат, не переживайте), отсутствии адекватных драйверов. Если у Вас не работает тачпад на ноутбуке HP - лучше обратитесь в сервисный центр, чтобы сохранить гарантию на весьма дорогое устройство.
Интересная статья: Чистка ноутбука HP от пыли и засорений
LENOVO
Техника компании Леново стремительно набирает популярность в России, Украине и других странах СНГ. Если на купленом устройстве Lenovo не работает тачпад - скачайте свежие драйверы, это поможет решить проблему. Также очень насто на девайсах Леново люди просто нечаянно забывают включить тачпад (кнопка размещена очень неудобно, и часто люди сами не замечают, как сами создают себе проблему).
Полезная ссылка: Софт от производителя
SAMSUNG
Если у вас не работает тачпад на Самсунге - воспользуйтесь для устранения неисправности. Чаще всего на устройствах Samsung не работает тачпад из-за программных дефектов. Скачать необходимые данные Вы можете на сайте технической поддержки или же обновить их прямо в Windows.
Интересная статья: Как выключить Windows 8
SONY VAIO
Компания Сони выпускает множество топовых моделей, в том числе и ультрабуков, диагностика которых затруднена сложной конструкцией корпуса и микроскопическими соединениями (в том числе и шлейфа). Особенно тяжело производить ремонт если поломан тачпад на SONY VAIO. Устройство соединено с печатной платой сверхтонким шлейфов. Если устройство не функционирует - лучше обратитесь в мастерскую.
Довольно часто проблема кроется не в железе, а в настройках операционной системы. Для того, чтобы переустановить драйверы, необходимо скачать их официального сайта и запустить в ОС.
Для Windows - зайдите в Диспетчер Устройств и выберите нужное. Затем кликните на его свойства и нажмите "Обновить". Если драйвер не находится - удалите его и перезапустите сиситему. После рестарта Windows автоматически подтянет нужный софт. Пошаговая фотоинструкция:



Ремонт в сервисном центре
В сети наших мастерских по всей Украине Вы можете решить любую техническую проблему быстро и, главное, недорого. Позвоните менеджеру прямо сейчас, и мы тут же назовем цену ремонта!
Если статья Вам помогла - сделайте доброе дело и поставьте лайк. Если же проблема так и не была решена - посетите наш форум или задайте вопрос онлайн-консультанту.
Хотя современные мобильные и стационарные модели компьютеров с точки зрения используемых компонентов весьма схожи, существует ряд особенностей, позволяющих даже по простому описанию совершено точно указать, о чем именно идет речь.
К примеру, такой компонент, как тачпад, присущ только портативным решениям, в стационарных же используется манипулятор типа «мышь».
Физически тачпад представляет собой небольшую вмонтированную в корпус ноутбука перед блоком буквенно-цифровых клавиш. Чтобы в программах заставить курсор перемещаться, достаточно провести пальцем по ней. Соответственно, простое точечное прикосновение расценивается системой так же, как и клик мышкой. Довольно удобное решение, так как нет необходимости носить с собой мышку для управления Однако иногда владельцы ноутбуков недоумевают, почему же не работает тачпад. Трудно поверить, но даже это, казалось бы, надежное устройство может функционировать со сбоями. Так почему не работает тачпад?
Корректировка настроек

Так как существует целый ряд возможных причин, из-за которых не работает тачпад, то для определения необходимо самостоятельно выполнить несложную диагностику. Прежде всего следует определиться, как именно проявляется сбой: сенсор никак не реагирует на прикосновения пальцем, или курсор перемещается неустойчиво, словно «заедает».
Как в первом, так и во втором случае прежде всего необходимо установить в системе соответствующий драйвер. Эту управляющую программу можно найти на диске, идущем в комплекте с ноутбуком, либо скачать с сайта производителя. Тип тачпада указан в спецификации к компьютеру. Так, если Asus, то следует найти на сайте компании в разделе «Поддержка» описание нужной модели, где точно указан тип сенсорной панели. После этого (если курсор неустойчиво перемещается) нужно в зайти в пункт «Мышь» и смещением бегунка изменить чувствительность.
Отключение штатными средствами

Однако намного чаще пользователи сталкиваются с тем, что не частично, а полностью не работает тачпад. Как ни удивительно, но основная причина этого кроется в действиях самого человека, а не в повреждениях компонентов. Дело в том, что производители ноутбуков предусматривают возможность отключения тачпада путем нажатия определенной комбинации кнопок. Особенность в том, что таким способом выключенную панель нельзя активировать простой переустановкой операционной системы. Компьютер попросту «запоминает» состояние, и для восстановления работоспособности необходимо еще раз нажать соответствующую комбинацию кнопок. То есть, если не работает тачпад, нужно нажать клавиши Fn и одну из системных F (1-12). Обычно на нужную нанесено изображение сенсорной панели. Отметим, что существуют модели портативных компьютеров, автоматически блокирующих работу сенсора при подключении USB-мышки.
Системный БИОС
Программа тестирования и настройки любого компьютера позволяет вносить корректировки в работы многих компонентов. Поэтому если тачпад не работает, то нужно убедиться, что в БИОС его работа не запрещена. Для этого сразу после включения ноутбука нужно нажать F2 (зависит от производителя), выбрать раздел Advanced и напротив строки Internal Pointing Device установить состояние Enabled.
Аппаратные проблемы
Так как тачпад присоединен к материнской плате посредством шлейфа, иногда последний извлекается из разъема, вызывая сбои. Необходимо разобрать ноутбук и проверить состояние шлейфа. Также из-за высоких внутренних температур может возникнуть ситуация, когда повреждается сам контроллер тачпада. В этом случае необходимо обратиться в сервисный центр.
В начале использования компьютеров курсором называли мигающий прямоугольник, который в командной строке отмечал позицию ввода очередного символа. С появлением графического интерфейса операционной системы такое же название закрепилось и за указателем мыши. Иногда пользователю компьютера приходится решать связанные с этим курсором проблемы - возвращать его отображение в окне приложения или восстанавливать прежний внешний вид.
Вам понадобится
- ОС Windows.
Инструкция
Вы включили ноутбук , но курсор на экране не двигается с места? На самом деле необязательно сразу же бить тревогу и бежать за мышкой.
Хотя, если дело в программном обеспечении устройства, то ей придется на время воспользоваться.
Тачпад может не работать из-за механических повреждений, но также может быть всему виной и ошибка в системе. Тем не менее нужно разобраться, какая именно природа неисправности в вашем случае.
Определение проблемы
Если вы заметили, что тачпад работает странно, то попробуйте нажимать на разные части панели.
В некоторых случаях курсор реагирует на движение, но с задержкой или заеданием. Посмотрите, где именно лучше всего отдача.
Также проверьте на исправность кнопки на тачпаде.
Кроме того, нужно проверить, подключен ли тачпад. Попробуйте включить его.
Осуществляется это следующим способом:
1 Зажмите комбинацию клавиш Fn с одной из клавиш F1-F12. У разных моделей свои значения клавиш. Например, если не работает тачпад на ноутбуке Acer - можно нажать FN + F7
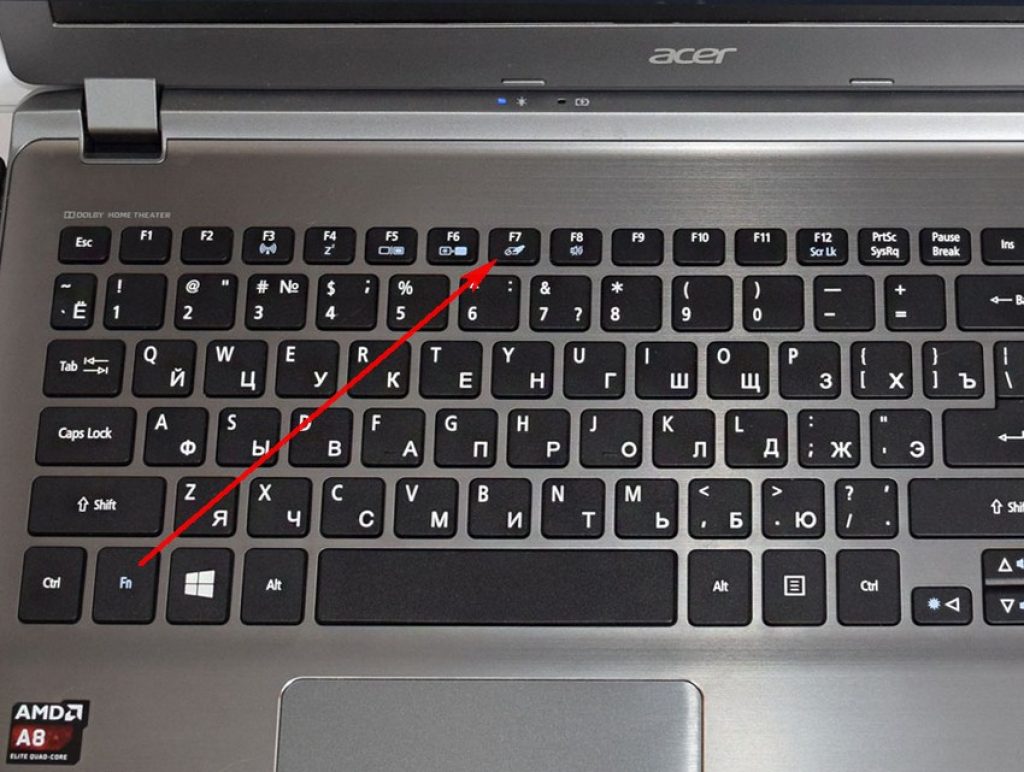
2 Если у вас есть специальная кнопка для включения, нажмите ее.
3 Воспользуйтесь специальной утилитой. Она, как правило, отображается возле часов внизу экрана. Однако такой способ подходит не всем моделям ноутбуков.

4 Включите и отключите мышку, сенсорная панель должна включиться автоматически.
5 Зайдите в Диспетчер устройств . Посмотрите в каком состоянии тачпад – включенном или нет.

Довольно редко, но всё же встречается то, что тачпад отключен в БИОСе устройства. Для этого при включении ноутбука зажмите клавиши для перехода в БИОС и перейдите в раздел «Advanced». Найдите в нем «Internal Pointing Device» и проверьте, что опция включена (значение «Enabled» ).

Если же все работает, но медленнее, чем обычно, попробуйте очистить тачпад при помощи салфетки и очищающего средства.
Дело может быть в том, что на панели вы поставили жирное пятно или же что-то попало внутрь.
Уборка может не помочь, когда неисправность заключается в том, что сбились настройки в системе или тачпад поврежден.
Подключив мышку, перейдите в Панель управления , найдите пункт «Мышь» . Там же попробуйте поменять некоторые настройки по чувствительности.

Чередуйте мышь и использование тачпада, чтобы определить оптимальные настройки.
Настройка

Когда сам курсор двигается нормально, но дополнительные функции, такие как прокрутка или же нажатие клавиш, не выполняются, значит проблема заключается, в программном обеспечении.
Для начала обновите драйвера к тачпаду. Это можно осуществить, перейдя на сайт производителя ноутбука. После этого перезагрузите ноутбук и опробуйте тачпад снова.
При неисправности некоторых функций перейдите в соответствующий раздел на панели управления, чтобы посмотреть, всё ли правильно настроено.
Также можно прибегнуть к дополнительному софту по настройке сенсорной панели.
Нет отдачи
Если вы уверены, что в плане программного обеспечения всё в порядке, то задача усложняется.
Дело в том, что причиной неисправности может быть механическое повреждение, что требует вмешательства специалистов с компьютерного сервиса.
Сенсорная панель на ноутбуке контактирует с материнской платой через шлейф. Он, как правило, прикреплен к специальному крепежу.
Однако вследствие того, что ноутбук обычно постоянно перемещают и перевозят, то этот шлейф повреждается.
Например, при перевозке ноутбук может трясти или же подвергаться ударам со стороны.
Сумка не гарантирует полной защиты. Соответственно, первым делом при неисправности тачпада нужно взглянуть на состояние этого шлейфа.
Можно осуществить это и в домашних условиях, если вы знаете как, но лучше всего обратиться в мастерскую.
Наверное каждый знает для чего нужен тачпад. Тачпад — одно из устройств ноутбука, предназначенное для управления курсора, аналог компьютерной мышки. Не редки случаи, когда пользователи ультрабуков и ноутбуков замечают, что тачпад не работает. Тачпад может отключиться во время ежедневной работы или после переустановки Windows.
Почему не работает тачпад на ноутбуке ? Ниже будет приведена подробная инструкция, с описанием всех причин, по которым не работает тачпад на ноутбуке.
Сегодня существует огромное количество производителей ноутбуков. Всем давно известные марки такие как: Apple , DELL , Acer , Fujitsu , HP , Lenovo , Toshiba , Samsung , Sony и другие модели. К счастью на современных моделях предусмотрено производителем комбинация горячих клавиш. При нажатии на эти кнопки вы можете быстро включить\выключить тачпад.
Если не работает тачпад, давайте попробуем найти кнопку, которая его включает. На ноутбуках компании HP, тач-пад включается специальной клавишей. В некоторых моделях в углу тач-пада есть маленькая ямочка.

Но в основном практически все производители для включения\выключения тачпада используют сочетание клавиш. Как правило это кнопка Fn и одна из кнопок от F3 до F9. Если посмотреть внимательно, на одной из клавиш будет рисунок в виде перечеркнутого тачпада.
Чтобы включить используем основные комбинации клавиш:
- Включить в ноутбуке Asus Fn+ F7
- Включить в ноутбуке Aser Fn+ F7
- Включить в ноутбуке Samsung Fn+F6 или F5
- Включить в ноутбуке Lenovo Fn+F8
- Включить в ноутбуке Toshiba Fn+F9
Если указанной комбинацией клавиш не удалось включить тачпад, давайте попробуем сделать это программно. Нажимаем «Пуск » затем «Панель управления » выбираем «Устройства и принтеры » перейдя по указному пути необходимо выбрать иконку ноутбука. Нажимаем на ее, появляется меню «Центр управления», в нем выбираем «Клавиатура и мышь». Находим «Встроенное указывающие устройство » и внизу ставим галочку «Включить »
Если горячими кнопками и программно включить не удалось и по-прежнему не работает тачпад, есть еще пару нюансов, которые стоит рассмотреть. Осталось проверить БИОС ноутбука и драйвера.
Если слово BIOS не знакомо и вы не знаете, как в него зайти, можете прочитать статью как зайти в bios. Для тех, кому это слово знакомо и попасть в биос не составляет труда, заходим и находим закладку «Advanced » ищем строчку «Internal Pointing Device ».

Это и есть тач-пад, напротив названия должно быть выставлено , включено. Выходим из БИОСа через меню «Save and Exit » для того чтобы сохранить наши настройки.
Остался последний момент, проверка установленных драйверов. Для этого выделяем иконку «Мой компьютер » правой кнопкой мыши — пункт «Свойства ». В левой колонке выбираем пункт «Диспетчер устройств » находим пункт «Мыши и иные указывающие устройства ».

Смотрим чтобы наше устройство было включено и был корректно установлены драйвера. Если драйвера не установлены, устанавливаем с диска, который в комплекте с ноутбуком или скачиваем с интернета, сайта производителя ноутбука. Надеюсь теперь вы нашли ответ на вопрос, как на ноутбуке включить тачпад .













