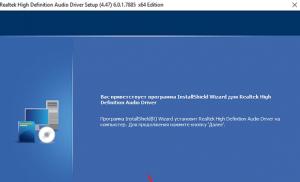Подключение и настройка колонок на компьютере. Подключение и настройка колонок на компьютере Звуки в виндовс 10 где находится
После покупки нового компьютера или переустановки Windows 7 или Windows 10 многие пользователи сталкиваются с проблемами со звуком. Обычно вообще либо звук работает, но . В таких ситуациях возникает вопрос, как настроить звук на компьютере с Windows 7 или Windows 10.
Шаг № 1. Поиск и установка драйверов для звуковой карты.
Настройку звука на компьютере с Windows 7 или Windows 10 нужно начать с установки для звуковой карты. Поскольку без драйвера звук, в большинстве случаев не работает. Даже если в Windows 7 или в Windows 10 нашлись подходящие драйверы и звук заработал, без установки драйверов от производителя у вас не появится Панель управления звуковой картой. А без нее вы не сможете получить доступ ко всем настройкам звука.
Драйверы лучше всего скачать с официального сайта производителя. Поскольку драйверы, которые идут на диске, зачастую устаревшие и могут содержать ошибки, которые уже исправлены в драйверах, распространяемых через интернет.
Если у вас настольный компьютер с интегрированной звуковой картой, то драйверы нужно искать на сайте производителя материнской платы. Найдите страницу вашей материнской платы на сайте ее производителя и перейдите в раздел «Drivers». Там вы сможете скачать все драйверы, имеющие отношение к вашей материнской плате. Среди прочего там будут и драйверы для встроенного звука.
Если у вас ноутбук, то драйверы для звуковой карты нужно искать на сайте производителя ноутбука. Точно также заходим на страницу ноутбука, переходим в раздел с драйверами и скачиваем последнюю версию драйверов для встроенного звука. Если же у вас дискретная звуковая карта (отдельная плата, подключаемая по PCI или внешний блок подключаемый по USB), то драйвера нужно искать на официальном сайте производителя звуковой карты.

Сам процесс установки драйверов звуковой карты не представляет ничего сложного. Драйверы устанавливаются при помощи установщика как обычная программа. После установки драйверов перезагрузите компьютер, для того чтобы изменения вступили в силу.
Шаг № 2. Настройка звука при помощи инструментов, встроенных в Windows.
После установки драйверов для звуковой карты и перезагрузки компьютера у вас должен появиться звук. Если есть необходимость внести какие-либо изменения в настройки звука на компьютере, то это можно сделать при помощи инструментов, встроенных в Windows 7 и Windows 10.
Для доступа к этим настройкам откройте «Панель управления Windows» и перейдите в раздел «Оборудование и звук – Звук».

После этого перед вами появится окно «Звук». В данном окне доступно несколько вкладок. Первая вкладка «Воспроизведение». Здесь сосредоточены настройки, которые касаются воспроизведения звука. Например, здесь можно выбрать какие именно динамики должны использоваться для воспроизведения звука. Эта настройка бывает полезна если у вас несколько звуковых карт (например, встроенная и дискретная) или если вы подключаете к компьютеру телевизор по HDMI и хотите воспроизводить звук при помощи динамиков телевизора.

Вторая вкладка «Запись». Здесь доступны настройки, которые касаются записи звука. Например, здесь можно выбрать какой именно микрофон должен быть включен, а какой отключен. А если выбрать «Свойства» микрофона, то можно получить доступ к настройкам записи звука. Боле подробно об этом можно почитать в нашей статье « ».

Вкладки «Звуки» и «Связь» не так интересны. Там доступны настройки системных звуков Windows, а также настройки звука при использовании компьютера для разговоров по телефону.
Шаг № 3. Настройка звука на компьютере при помощи Панели управления звуковой картой.
Большинство производителей звуковых карт вместе с драйверами устанавливают специальную панель для управления звуковой картой. Обычно данную панель можно найти в «Панели управления Windows» в разделе «Оборудование и звук».

В зависимости от производителя, данная Панель может выглядеть по-разному. Например, на скриншоте внизу вы можете видеть, как выглядит панель управления встроенной звуковой картой от компании VIA.

А вот так выглядит Панель управления дискретной звуковой картой Creative Sound Blaster Audigy Fx.

Настройки, которые доступны в Панели управления звуковой картой, обычно дублируют то, что доступно в окне «Звук», которое мы описывали выше. Но, если звуковая карта имеет какие-либо уникальные функции (например, функции для улучшения звука), то доступ к настройкам данных функций будет возможен только через Панель управления звуковой картой.
Должно позволять больше, чем просто регулировать громкость воспроизводимого звука. Мультизвуковые системы необходимо соответствующим образом настраивать и управлять. Сам звук также стоит подвергнуть обработке, чтобы получить интересный эффект звучания .
Инструменты, доступные в системе Windows 10, позволяют регулировать уровень громкости, определить параметры воспроизведения, предлагают расширенный эквалайзер звука и данных, дополнительные эффекты.
Секреты управления звуком в Windows 10
Windows 10 включает в себя множество инструментов, позволяющих настроить звук в соответствии с требованиями пользователя. Времена, когда был доступен только уровень громкости, давно прошли – сегодня вы можете подобрать одни параметры для динамиков и для наушников или задать отдельные параметры для каждой программы воспроизведения музыки так, чтобы качество воспроизводимого материала была как можно выше.
Самый быстрый способ, чтобы добраться до настроек звука , – использовать значок динамика в системном трее. После его нажатия левой кнопкой мыши, появляется ползунок регулировки усиления.
Если в системе установлено несколько устройств воспроизведения, в верхней части видна стрелка, которая раскрывает их список – просто выберите нужное. Щелкните значок динамика в появившемся окне для отключения звука .
Большую свободу дает системный микшер звука . Чтобы его использовать, щелкните правой кнопкой мыши на значок динамика в системном трее и выберите Открыть микшер громкости .

С помощью видимых здесь ползунков, вы можете регулировать отдельно усиление звука для системы и каждого запущенного приложения, использующего звук. Воспроизведение звука через отдельные программы можно выключать. Первый слева ползунок управляет максимальным уровнем громкости устройства, используемого в данный момент.
Откройте контекстное меню громкости в трее и выберите Устройства воспроизведения . На портативных устройствах и ноутбуках здесь будет, как правило, одно устройство воспроизведения звука, но в случае настольных компьютеров, их много. Это, например, внешние колонки, наушники или динамики, которыми оснащен монитор.

Вы можете выбрать то, которое предлагает лучшее качество звука, или то, с которым вы работаете чаще всего. Для того, чтобы установить по умолчанию устройство воспроизведения, щелкните на соответствующей записи правой кнопкой мыши и выберите пункт Использовать устройство связи по умолчанию . Стоит его предварительно проверить с помощью команды Проверка .
Если вы используете многоканальную систему звука , вы можете настроить её. Выберите устройство воспроизведения и нажмите кнопку Настроить . Выберите в списке расположение динамиков, которые вы используете, и начните тест, нажав Тестировать . Таким образом Вы убедитесь, что все динамики работают правильно. Вы также можете нажимать значки динамиков на рисунке.
Удаляя выделения из полей в списке Дополнительные динамики , Вы подберете комплект к своей конфигурации. В следующем окне конфигуратора выберите, какая пара динамиков воспроизводит полный диапазон частот. В конце подтвердите настройки кнопкой Готово .
После настройки параметров устройства (раздел «Свойства») на вкладке Уровни отрегулируйте баланс отдельных пар динамиков. Укажите также их громкость. На вкладке Enhancements доступны различные звуковые эффекты.
Например, это может быть эквалайзер или фильтр приглушающий слова песни в караоке. Список параметров, представленный разработчиками системы, достаточно обширен.
Чем выше битрейт и частота дискретизации звука, тем выше качество музыки . Если оборудование позволяет, вы можете увеличить эти параметры на вкладке Дополнительно .
Если вы хотите использовать формат Dolby Atmos, например, в поддерживающих его наушниках, нажмите на вкладку Пространственный звук . Вы можете выбрать из Формат пространственного звучания опцию Dolby Atmos for Headphones и воспользоваться платным решением, предлагаемым лабораторией Dolby или с бесплатным вариантом, встроенным в систему. В последнем случае используйте Windows Sonic для наушников .

Точно также, как устройства воспроизведения, настраивается оборудование записи, то есть микрофоны – вам нужно только выбрать сначала из списка категорию.
Многие пользователи приобретают колонки для компьютера, чтобы обеспечить наилучшее качество звука при прослушивании музыке или просмотров фильмов. Простые устройства достаточно только подсоединить и сразу же приступать к работе с ними, а более дорогие, навороченные девайсы требуют дополнительных манипуляций. В этой статье мы подробно рассмотрим процесс подключения и настройки колонок на компьютере.
На рынке находится множество моделей колонок от разных производителей с различным количеством элементов и дополнительных функций. Как раз от сложности устройства зависит процесс подсоединения и настройки всех необходимых компонентов. Если вы затрудняетесь в выборе подходящего устройства, то рекомендуем к ознакомлению на эту тему нашу статью, которую вы найдете по ссылке ниже.
Шаг 1: Подключение
В первую очередь требуется выполнить подключение колонок к компьютеру. На боковой панели материнской платы присутствуют все необходимые разъемы для соединения. Обратите внимание на тот, который будет окрашен в зеленый цвет. Иногда также возле него сверху указана надпись «Line OUT» . Возьмите кабель с колонок и вставьте его в данный разъем.

Кроме этого следует отметить, что на большинстве компьютерных корпусов на передней панели также имеется подобный аудиовыход. Вы можете совершить соединение через него, однако иногда это приводит к ухудшению качества звука.
Если колонки портативные и их питание осуществляется через USB-кабель, то тоже следует вставить его в свободный порт и включить устройство. Большие колонки дополнительно нужно подключить к розетке.

Шаг 2: Установка драйверов и кодеков
Перед выполнением настройки только что подключенного устройства необходимо убедиться в наличии всех кодеков и драйверов для корректной работы в системе, воспроизведения музыки и фильмов. В первую очередь мы рекомендуем проверить установленные драйверы, и выполняется данный процесс следующим образом:

Здесь вы должны найти строку с аудиодрайвером. Если он отсутствует, произведите его установку любым удобным способом. Подробные инструкции вы найдете в наших статьях по ссылкам ниже.
Иногда на компьютере не проигрывается музыка. В большинстве своем это связано с отсутствующими кодеками, однако причины данной неполадки могут быть самыми разнообразными. Читайте об исправлении проблемы с воспроизведением музыки на компьютере в нашей статье по ссылке ниже.
Шаг 3: Системные настройки
Теперь, когда подключение произведено и все драйверы установлены, можно переходить к выполнению системной конфигурации только что подключенных колонок. Осуществляется данный процесс достаточно просто, от вас требуется выполнить всего несколько действий:

В данном мастере настройки производится всего несколько действий, что обеспечивает улучшение звука, однако можно добиться лучшего результата, выполнив ручное редактирование параметров. Сделать это можно по данной инструкции:

После изменения параметров перед выходом не забудьте нажать на «Применить» , дабы все настройки вступили в силу.
Шаг 4: Настройка Realtek HD
Большинство встроенных звуковых карт используют стандарт HD Audio. Самым распространенным пакетом программного обеспечения на данный момент является Realtek HD Audio . С помощью этого софта осуществляется настройка воспроизведения и записи. А выполнить это вручную можно так:

Шаг 5: Использование стороннего софта
Если встроенных системных настроек и возможностей Realtek HD вам недостаточно, рекомендуем прибегнуть к использованию сторонних программ по настройке звука. Их функциональность сосредоточена именно на этом процессе, и они позволяют выполнить редактирование самых разнообразных параметров воспроизведения. Подробнее с ними вы можете ознакомиться в наших статьях по ссылкам ниже.

Исправление неполадок
Иногда подключение проходит не совсем гладко и вы замечаете, что на компьютере отсутствует звук. Существует несколько основных причин, вызывающих данную неполадку, однако в первую очередь следует еще раз проверить соединение, кнопку включения и подключение колонок к питанию. Если проблема заключалась не в этом, значит требуется выполнить проверку системы. Все инструкции по решению проблемы с отсутствующим звуком вы найдете в статьях по ссылкам ниже.
После обновления компьютера до Windows 10 некоторые пользователи начали отмечать ухудшения воспроизведения звука. Значительно уменьшался уровень громкости, ухудшалось качество воспроизведения, а иногда даже начинали появляться посторонние шумы. Рассмотрим несколько рекомендаций, с помощью которых можно достаточно просто справиться с этими проблемами.
Подавляющее большинство случаев ухудшения воспроизведения аудио в «десятке» связаны с неправильной работой драйверов. Все дело в том, что автоматически «подхватываемые» установщиком встроенные драйвера от Microsoft не всегда корректно работают с установленным «железом». Откройте Диспетчер устройств и , какие установлены драйвера звуковой карты. Посетите сайт производителя и установите самые свежие версии драйверов для вашей операционной системы.
Выставляем правильные настройки системы
Правильно выбираем устройство
Иногда даже при корректно установленном драйвере настройки звука, выставляемые по умолчанию «десяткой», работают не всегда правильно. Для их изменения кликаем правой кнопкой мыши на значок громкости в панели задач и выбираем в появившемся меню «Устройства воспроизведения».
В открывшемся окне открываем вкладку «Воспроизведение» и проверяем, какое устройство воспроизведения включено по умолчанию. Вполне возможно, что звук выводится не на тот девайс. Попробуйте по очереди задействовать каждое из устройств в списке, оставив в конечном итоге то из них, которое проигрывает звук лучше остальных.
Настраиваем устройство
В этом же окне щелкаем наше установленной устройство правой кнопкой мыши и выбираем «Свойства».
Переходим на вкладку «Улучшения» и отмечаем чекбоксы на следующих пунктах:

Выставляем дополнительные параметры
В окошке свойств нам нужно будет открыть вкладку «Дополнительно» и произвести следующие действия:

Проверяем настройки драйвера
Откройте классическую и найдите в ней программу управления звуковой картой (в нашем случае это RealtekHD).

Привет! Мы продолжаем разбирать операционную систему Windows 10 ! Сегодня вы узнаете как настроить громкость на компьютере Windows 10. Вы сможете настроить громкость динамиков и системных звуков. Чтобы настроить громкость, внизу экрана слева откройте меню «Пуск». В открывшемся окне, в списке всех приложений, внизу списка, откройте вкладку «Служебные Windows». Далее, в открывшемся списке нажмите на вкладку «Панель управления».


Далее, у вас откроется окно «Микшер громкости». Здесь вы можете настроить громкость основных динамиков и громкость системных звуков. Обратите внимание! Системные звуки можно настроить отдельно от звуков динамиков. То есть, системные звуки можно сделать громче или тише звука динамиков.

Далее, вы также можете настроить звук через панель задач. Внизу экрана справа, в панели задач, нажмите правой кнопкой мыши по значку - индикатору громкости. В открывшемся окне вы можете воспользоваться следующими функциями:
Открыть микшер громкости.
Устройства воспроизведения.
Записывающие устройства.
Обнаружить неполадки со звуком.

Проблемы со звуком на компьютере Windows 10 ? Читайте Здесь!!!
Остались вопросы? Напиши комментарий! Удачи!
Настройка громкости на компьютере Windows 10 обновлено: Март 1, 2017 автором: Илья Журавлёв
info-effect.ru
Как настроить колонки на компьютере Windows 7
Любое новое устройство требует какой-либо настройки, например, регулировки звуковых параметров. Все модели, которые сегодня выпускаются на рынок, оснащаются встроенной звуковой картой.
Как правило, большинству обычных пользователей с головой хватает характеристик, качества и спектра конфигураций дискретной системы. Любители звука, которым важно добиться максимального результата, покупают отдельную карту с дополнительными настройками и возможностями.
В независимости от начинки устройства, каждый современный пользователь должен знать, как настроить колонки на компьютере Windows 7.
Стандартная надстройка параметров
Во время установки ОС Windows 7, она автоматизировано настраивает все системы на компьютере. Если по какой-то причине процесс прервался, либо не дал желаемого результата, нужно зайти в панель «Диспетчер устройств » и удостовериться в активности нужных комплектующих, наличии всех драйверов.
Когда рядом с колонками горит иконка с восклицательным знаком, значит, что драйверов нет (необходимо скачать файлы с официального сайта, затем установить их на компьютер).

Когда рядом с иконкой звукового проигрывателя обозначен крест красного цвета, это говорит, что устройство не активно. Для включения нужно кликнуть правой клавишей мыши по значку и активировать поле «Включить». Свидетельством того, что параметры норме и колонки включены, является динамик, расположенный в правом углу внизу рабочего стола Виндовс 7.
Далее нужно подстроить проигрывание музыки на ПК. Для этого перейдите в меню системы «Пуск», затем в «Панель Управления».
Здесь отыщите «Звук». Все дальнейшие действия производятся именно в этом разделе.
В разделе «Звук» нужно найти меню «Воспроизведение» и нажать на «Настроить». Откроется окно, в котором можно проверить правильность звучания колонок, нажимая мышкой по картинке динамиков.
Тщательно удостоверьтесь, что все динамики работают правильно и кликните «далее». Откроется другое окно, где нужно отметить строку параметров широких и окружающих форматов (когда есть). Затем идет «далее» и «готово». Это финальный шаг, на нем обычная подстройка колонок завершается.
Для удобства можно откалибровать эффекты звука для проигрывания на ПК. В том же разделе «Звук» в меню «Воспроизведение» найдите динамик и кликните на «Свойства». В появившемся окне в меню «Общие» отображаются доступные входы, в «Уровни» подстраивается удобная шкала громкости воспроизведения через колонки и запись микрофона.
В «дополнительные возможности» можно выбрать, активировать или удалить ненужные варианты. После подбора параметров важно не забыть сохранить все и нажать «Ок».
Регулировка звука на ноутбуке
Подстройка параметров на ноутбуке может немного отличаться от ПК, Дело в том, что в отличие от стационарной модели ноутбук имеет только интегрированные динамики для проигрывания музыки. Несмотря на различия в оборудования схема процесса на устройствах похожа.
- Сначала нужно зайти в меню «Пуск».
- «Панель управления».
- «Звук».
В последнем разделе выполняются такие же действия как в случае с ПК.
У ноутбуков на клавиатуре есть необычная, но удобная клавиша «Fn». Отыскать ее не трудно, обычно она находится возле кнопки Windows. Внимательно изучите клавиатуру, некоторые клавиши (расположены вверху) имеют различные обозначения.
Для конфигурации понадобится найти иконку динамика. Если одновременно нажать на «Fn» и на кнопку с зачеркнутым динамиком, то звук на устройстве отключится. Используя аналогичные клавиши (нарисованы стрелки) можно изменять уровень воспроизведения. Ничего трудного в процессе регулировки нет.

Как настроить колонки на ПК Windows 7 программно
Регулировка воспроизведения на ПК выполняется не только стандартными методами. Часто разработчики звукового оборудования внедряют специальные программы – ПО. Они используются для детальной регулировки воспроизведения.
Самый известный вариант – Realtek. Эта программа служит стандартным вариантом для расширенной регулировки в Виндовс 7.

Чтобы открыть программы введите в поисковике системы «Realtek HD» и нажмите enter. В этом ПО все моменты собраны в едином меню, чтобы упростить процесс. Тут же отображаются разновидности входов и активные устройства.
Громкость регулируется смещением ползунка, рядом же идет изменение баланса колонок. Подберите удобные параметры из дополнительного списка, затем сразу прослушайте готовый результат. Далее переедите на меню «Звуковой эффект».
Здесь регулируется общая обстановка, а в разделе «Эквалайзер» выбирается жанр для проигрывания. Тщательно подстройте все под себя и сохраните результат. В этом же ПО выполняется конфигурация микрофона.
Использование подобных программ сильно упрощает процесс.
По сути большой разницы между конфигурацией ноутбука и ПК нет. Все устройства на одной системе похожи. Весь процесс выполняется тем же путем, за исключением некоторых нюансов.
Самым удобным методом подстройки воспроизведения является использование дополнительного ПО от разработчика. Обычно оно устанавливается вместе с драйверами. Преимущество таких программ в том, что все собранно в одном разделе.
Такой подход гораздо удобнее. Искать нужный параметр в стандартных средствах сложнее, на все уйдет больше времени.
В большинстве случаев современные встроенные карты позволяют не утруждать себя и пользоваться автоматической настройкой. Она выдает неплохой результат проигрываемой музыки.
Конечного результата вполне хватает для большинства повседневных задач рядового человека. Большинство пользователей используют только регулировку громкости, но некоторым людям важно, чтобы качество звука было на максимальном уровне.
Они стараются выжать все из устройства и произвести оптимальную подстройку конфигураций, выжать все, что можно из своего устройства.
vacenko.ru
Как настроить звук на компьютере в Windows 7?
Потеря звука на компьютере – одна из проблем которые встречаются чаще остальных, которая хотя бы один раз возникала у всех пользователей ПК. Причин тому может быть достаточно много, но зачастую виноват сам пользователь, который неправильно настроил звук, или просто сбил настройки.
Особенно актуальна проблема с настройкой звука на Windows 7 для тех пользователей, которые продолжительно время использовали в работе Windows ХР, ведь у обновленной версии настройки действительно выглядят и функционируют немного иначе.
Но решить эту проблему можно намного легче, чем кажется на первый взгляд. Для этого следует внимательно следовать пошаговой инструкции.
Итак, приступим:
1) Сначала нужно нажать на небольшое изображение динамика, которое находится в правом нижнем углу монитора правой кнопкой мыши, выберите раздел «Устройства воспроизведения».
2) В окне, которое появилось нужно внимательно проверить, чтоб наушники и динамик были активны.

3) Если вы не находите нужного устройства в списке, который выдал ПК, проверьте подключение устройства к компьютеру. Далее нажмите на пустом участке ПКМ, и выберите пункт «Показать отключенные устройства».

4) Если устройство, которое вам нужно не работает, то нужно выбрать опцию «Включить», и все будет работать в обычном режиме.
5) Если вы дважды нажмете на значок, вам откроется окно, с помощью которого вы сможете сделать все необходимые настройки, и проверить, работают ли динамики. Возможно, вам придется настроить колонки с помощью мастера настроек (для 5.1 и 7.1).
С помощью такой инструкции вами будет произведена максимальная настройка, которая требуется вашему ПК.
Еще одной распространенной причиной, по которой может не работать звук, или работать не корректно это отключение службы, которая отвечает за воспроизведение аудио файлов. Чтоб возобновить ее работу следует зайти в Панель управление – Администрирование – Службы, и из перечня выбрать «Windows Audio».
Если она действительно не активна, нажмите на нее ЛКМ, и в открывшемся окошке можно изменить параметры и запустить выбранный сервис.
После переустановки настроек в этом же окне нужно выбрать еще один параметр – тип запуска, его следует определить как автоматический. Это означает, что служба будет включаться автоматически при загрузке ПК, и вам не нужно будет каждый раз включать ее самостоятельно.
pced.ru
Как установить и настроить компьютерную акустику
Хороший звук - важный компонент работы компьютера. Воспроизведение аудио требуется не только для игр и фильмов, но также для взаимодействия с некоторыми музыкальными программами. Поэтому нужно знать, как подключить колонки к компьютеру, чтобы звук оставался качественным и удовлетворял запросы пользователя.
Первичная настройка звука на персональном компьютере или ноутбуке начинается с установки драйверов для звуковой карты. Разумеется, последние современные операционные системы, такие как Windows 10, сами в состоянии определить модель звукового устройства, вне зависимости от того, встроенное оно или отдельное, и установить нужное вспомогательное программное обеспечение. Конечно, этот вариант не подойдет владельцам звуковых карт, которые вышли совсем недавно.
Обычно для подключения колонок используется встроенная звуковая карта. Современные платы поддерживают шестиканальную систему. Для подключения стереосистемы 5.1 ее хватит, если же вы хотите наслаждаться профессиональным звуком с системой 7.1, придется задуматься о покупке внешней звуковой карты.
Если ОС не установила драйвера в автоматическом режиме, то не стоит отчаиваться. Нам необходимо начать с самого начала, а именно – точно понять, какая звуковая плата установлена на вашем персональном компьютере. Они существуют трех видов: 2.1, 5.1, 7.1. В самом начале при установке специальных драйверов с помощью всплывающих подсказок вы легко сможете это определить. И уже в зависимости от вида звуковой платы сможете начинать настройку звука на компьютере, зная, какой звук вы должны получить в результате.
Подключение акустики
Простые системы 2.0 (два динамика) и 2.1 (сабвуфер, две колонки) подключаются с помощью одного кабеля, который подсоединяется к разъему зеленого цвета.
Для системы 5.1 требуется уже три аудио выхода:
- зеленый – для фронтальных колонок;
- черный – для задних динамиков;
- оранжевый – для сабвуфера и центральной колонки.
Для начала вам необходимо выключить компьютер, полностью обесточив его. Затем подключить колонки к разъемам, соответствующим по цветам со шнурами.На разъеме может быть написано Line Out.
Выбор места для колонок
Для расположения колонок необходимо правильно выбрать место, в котором звук от колонок будет максимально приятно слушать. Благоприятное расстояние, которое должно находиться между двумя или более колонками на компьютере должно быть не менее 1,5 или даже более метров. В случае же когда колонки будут находиться друг от друга на близком расстоянии, их звук будет размываться и тем самым получится не качественное звучание.
Колонки рекомендуется располагать на столе или других приспособлениях, только не на полу, пол способен заглушать и искажать их звучание, это никак не касается сабвуфера. Идеальная высота расположения колонок от пола считается от 1 до 2 метров. Что же касается сабвуфера, то его максимально хорошее звучание будет слышно, если он будет находиться именно на полу, ведь известно что, низкие частоты хорошо воспринимаются на идеально ровной и твердой поверхности. Если на вашем сабвуфере маленькие динамики, то лучше всего его установить между левой и правой передней колонками на расстоянии около метра впереди них.
Если вы решили ставить колонки не на стол возле монитора, а подвесить их, к примеру, на стену следует, помните некие правила. Если колонки небольшие и легкие по весу. То дополнительная страховка им не понадобится, в случае же с тяжелыми колонками, вес которых может достигать 5 кг, стоит позаботится, о специальных страховочных кронштейнах, дабы избежать неприятных ситуаций. Если при установке вы не допустили ошибок, то колонки на компьютере должны звучать максимально ровно, в случае же когда одна колонка звучит громче, нежели другая, стоит отрегулировать их звучание с помощью сабвуфера или программно.
Подключение Bluetooth-акустики
Если не хотите ограничивать свои передвижения проводами от колонок, выбирайте Bluetooth-устройства. Они работают не только с ноутбуками и ПК, но и с телефонами, поэтому их приобретение становится весьма выгодным вложением.
Bluetooth-колонки не отличаются большой мощностью, зато подключить их довольно просто:
- Включите сами динамики. Должен загореться светодиодный индикатор.
- Включите Bluetooth на ноутбуке или ПК (если нет встроенного адаптера, можно приобрести съемный).
- Запустите поиск новых устройств.
- Найдите название своих колонок и выполните соединение между устройствами. В некоторых моделях требуется ввести пароль для подключения.
- Если соединение прошло успешно, индикатор замигает или поменяет цвет.
- Включайте музыку и наслаждайтесь звучанием.
Сегодня компьютер применяется во многих сторонах нашей повседневной жизни. Каждый человек имеет свои приоритеты при использовании компьютера. Но даже тот, кто использует компьютер для печати документов, не прочь послушать музыку с CD или из интернета, что уж тут говорить о тех, кто играет в игры, смотрит фильмы и, уж тем более, слушает музыку. Для того чтобы наслаждаться звуком, вам нужна правильная настройка звука на компьютера.
Юрий Алисиевич, Торговый портал Shop.by
shop.by
Как восстановить звук на компьютере


- Опубликовано: Май 24, 2016
- Изменено: Август 21, 2017
- Просмотры: 3 018