Настройка и оптимизация Ubuntu после установки
В этой статье собраны несколько рекомендаций, выполнив которые после можно получить отличную полнофункциональную, безопасную операционную систему. Я постарался сделать статью максимально короткой, чтобы не утомлять вас длинным списком. Но вы можете быть уверенны, что здесь есть всё, что нужно, чтобы свободно и комфортно пользоваться системой.
Как уже было сказано раньше, чтобы иметь безопасную систему, необходимо держать её в актуальном состоянии, вовремя устанавливать все обновления безопасности и исправления инструментов. Особенно это важно для бета-версий.
Вы можете обновить систему с помощью утилиты с графическим интерфейсом или в терминале. Мы рассмотрим обновление системы в графическом интерфейсе.
Сначала нужно обновить репозитории программного обеспечения. Откройте меню Dash и наберите в поиске Обновление программного обеспечения.
Откройте приложение и перейдите на вкладку Другое ПО . Отметьте оба пункта:

Затем закройте приложение, вам будет предложено ввести пароль, потом пойдет загрузка обновлений:

Ещё раз запустите Обновление программного обеспечения из Dash, и на этот раз программа должна показать доступные обновления и предложить выполнить их установку:




Для обновления Ubuntu 16.04 в терминале достаточно ввести две следующие команды:
sudo apt-get update
$ sudo apt-get upgrade


2. Установка основных приложений
Настройка Ubuntu 16.04 после установки включает инсталляцию дополнительных приложений для повышения удобства системы. Это интернет-браузер, различные редакторы, просмотрщики и утилиты. По умолчанию Ubuntu поставляется с Firefox, но это не самый используемый в мире браузер, он по-прежнему отстает от Хрома даже с точки зрения возможностей и функциональности.
Вы можете найти Chromium в менеджере приложений Gnome, который теперь поставляется по умолчанию с Ubuntu 16.04.
Кроме того, вам могут понадобиться ещё и такие приложения:
- Skype - самый популярный в мире сервис ip-телефонии
- Pidgin - лучший мессенджер для Linux
- Deluge - один из лучших торрент-клиентов
- Mega - отличное облачное хранилище
- CrashPlan - система резервного копирования
- Telegram - защищённый кроссплатформный мессенджер
- Uget - один из лучших менеджеров загрузок
- Tor - обеспечивает анонимность в интернете.
3. Установка плеера Clementine
Clementine - один из лучших на сегодняшний день музыкальных плееров для Linux с наиболее широким спектром возможностей. Он сравним по функционалу с такими приложениями, как VLC, Rthythmbox, Audacious и т д. Настройка Ubuntu 16.04 после установки не может происходить без инсталляции нормального плеера.
Одна из самых характерных особенностей этого плеера - возможность подключаться к онлайн-сервисам потоковой передачи музыки без необходимости запускать браузер или другое стороннее приложение. Вы можете без труда подключить Spotify, last.fm, sky.fm, Google drive, Onedrive и другие сервисы. Также есть свой эквалайзер.
Установить программу можно с помощью следующей команды:
sudo apt-get install clementine
Другие медиаприложения, заслуживающие вашего внимания:
VLC - универсальный медиаплеер с очень большим списком медиаформатов и огромным функционалом
Audacity - простой, минималистичный инструмент для редактирования аудио, как для новичков, так и для профессионалов. Поддерживает довольно много функций.
Kodi (XBMC) - домашний кинотеатр с открытым исходным кодом. Имеет расширенную поддержку медиаформатов от mp3 до самых невероятных. Вы можете открывать музыку, видео или фото.
Handbrake - ещё одно приложение для работы с медиафайлами, а именно - конвертирования.
Spotify - официальный клиент Spotify для Linux.
OpenShot - один из лучших простых видео редакторов для Linux. Интерфейс программы очень прост, а функций в большинстве случаев вполне достаточно.
Ubuntu-restricted-extras - кодеки и различные плагины, установите, если не хотите проблем с воспроизведением различных форматов.
Gimp - один из лучших инструментов редактирования фотографий для Linux.
Для установки Spotify наберите такие команды:
sudo apt-key adv --keyserver hkp://keyserver.ubuntu.com:80 --recv-keys BBEBDCB318AD50EC68650906
$ sudo apt-get update
$ sudo apt-get install spotify-client
Все остальные программы можно установить из официальных репозиториев.
4. Установка Synaptic и AppGrid
Всегда приятно иметь запасные варианты, когда дело доходит до установки программного обеспечения, особенно, если вы небольшой поклонник нового центра приложений.
Synaptic тоже поддерживает графический интерфейс без всего лишнего - только нужные функции. Для установки Synaptic нажмите Ctrl+Alt+T и выполните:
sudo apt-get install synaptic


Также его можно установить из центра приложений. AppGrid можно установить только с помощью терминала, выполнив эти команды:
sudo add-apt-repository ppa:appgrid/stable
$ sudo apt-get update
$ sudo apt-get install appgrid


Теперь у вас есть целых четыре способа установки приложений в Ubuntu: через терминал, в центре приложений, в Synaptic и AppGrid.
5. Отключите онлайн поиск
Поиск в меню Dash по-прежнему включает в себя результаты поиска по интернету с таких сайтов, как Amazon, Wikipedia и т д. Они могут представлять некоторую угрозу безопасности вашей системы.
Отключить эту функцию очень просто. Откройте утилиту Настройки , перейдите в пункт Безопасность и конфиденциальность и на вкладке Поиск отключите Результаты поиска онлайн :

6. Установите Ubuntu Tweak Tool для настройки системы
Интерфейс Ubuntu достаточно красив по умолчанию, а настроек в системе минимальное количество. Но, если вам нужна более тонкая настройка Ubuntu 16.04, можно установить дополнительные утилиты.
Unity Tweak Tool - отличный инструмент, позволяющий изменить Unity и подогнать её под себя. Установить можно из центра приложений:

7. Установите графический драйвер
Если вы хотите получить максимальную производительность от своей видеокарты, первоначальная настройка Ubuntu 16.04 не обойдется без установки графического драйвера. Это обеспечит более плавный рендеринг графического интерфейса, а также позволит играть в Steam игры на Linux, редактировать видео и т д.
Введите в поиске Dash Программы и обновления , запустите утилиту, перейдите на вкладку Дополнительные драйверы и выберите нужные компоненты, затем нажмите применить.

8. Настройка клавиатуры
По умолчанию доступны только русская и английская раскладки. Если вам нужна другая, нажмите на значке переключения раскладки на панели и выберите Параметры ввода текста.
В этом окне вы можете добавить дополнительный язык или изменить клавишу переключения раскладки.
9. Отключите отчёты о сбоях
Если вы не собираетесь сообщать разработчикам о случившихся в системе ошибках и сбоях, отчёты о них можно отключить. Лучше, конечно, отправлять данные, особенно в бета-версии, - это поможет разработчикам исправить ошибки.
Unity очень хорошее окружение рабочего стола, но стандартными средствами настроек системы не всё можно изменить, поэтому советуем установить следующие инструменты для настройки системы.
Основные инструменты для более тонкой настройки системы Ubuntu 16.04.
1. Unity Tweak Tool.
Unity Tweak Tool - это программа для настройки рабочей среды Unity в Ubuntu. Помогает в графическом режиме изменять настройки внешнего вида и других скрытых возможностей оболочки Unity.
Интерфейс программы удобный, настройки сгруппированы, полностью русифицирован:
Все настройки подробно подписаны и при изменении значений моментально применяются в системе. Если забыли, что меняли, то всегда можно сбросить значения "По умолчанию".

Чтобы установить Unity Tweak Tool
, откройте терминал и выполните следующую команду:
sudo apt install unity-tweak-tool
После установки, программу можно найти среди приложений Ubuntu:

2. Редактор dconf.
dconf
– низкоуровневая система конфигурации. При помощи dconf в GNOME и Unity хранятся настройки большинства программ.
Возможно, вы часто видели в статьях, когда советуют менять какие-либо настройки с помощью:
gsettings [--schemadir КАТАЛОГ_СХЕМ] КОМАНДА [АРГУМЕНТЫ…]
Так вот, если говорить по-простому, то редактор dconf позволяет это делать в графическом режиме:

Без знания самим лучше там не менять настройки!
Но зачастую в различных руководствах, в том числе и на моем сайте используется данный инструмент, поэтому он явно не помешает. Кроме того, в ней всегда можно вернуть значения по умолчанию.
Чтобы установить редактор dconf, откройте терминал, скопируйте и выполните следующую команду:
sudo apt install dconf-tools
Этих двух инструментов вполне достаточно.
Особенно, если вы новичок в Ubuntu, дополнительные инструменты ставить будет лишним.
Была еще Ubuntu Tweek
- программа, предназначенная для настройки основных параметров операционной системы Ubuntu. Но она проигрывает в плане настроек Unity Tweak Tool и зачастую дублирует небольшой функционал. И к тому же в репозитории Ubuntu Tweek нет версии для Ubuntu 16.04. Поэтому настоятельно не рекомендую устанавливать этот твикер.
Есть еще два дополнительных инструмента для более тонкой настройки, но их ставить абсолютно не обязательно.
Дополнительные инструменты для более тонкой настройки системы.
3. Compizconfig.
Compizconfig позволяет конфигурировать композитный менеджер окон Compiz.

Чтобы установить редактор Compizconfig, откройте терминал, скопируйте и выполните следующую команду:
sudo apt install compizconfig-settings-manager
Очень редко там что-то менял за всё время пользования Ubuntu с Unity. Поэтому особо большой нужды не испытывают.
Настоятельно не рекомендую там "играть с настройками", можно сделать так, что система будет работать некорректно.
Это инструмент для более опытных пользователей.
4. Synaptic.
Synaptic - графический интерфейс для системы управления пакетами Apt. С помощью Synaptic вы можете устанавливать, удалять, настраивать и обновлять пакеты в вашей системе, просматривать списки доступных и установленных пакетов, управлять репозиториями и обновлять систему до новой версии.

Чтобы установить редактор Synaptic, откройте терминал, скопируйте и выполните следующую команду:
sudo apt install synaptic
Мне Synaptic всегда казался таким монструозным и запутанным. Лично для меня понятнее и удобнее устанавливать и управлять пакетами либо через терминал, либо через Менеджер приложений Ubuntu. Но возможно, что Вам этот графический инструмент управлениями пакетов программ придется по душе.
Собираетесь обновиться до новенькой Ubuntu 16.04 LTS или уже обновились - Круто !
Прежде чем вы начнете всем хвастаться, изучите этот список из 16 действий, которые нужно сделать после установки Ubuntu 16.04 LTS.
Здесь вы найдете кучу здравых советов, крутых ништяков и просто полезных идей. Не важно новичок вы в Ubuntu или уже закоренелый олдфаг - всем вам будет это полезно.
Не стесняйтесь комментировать и выкладывать готовые скрины после установки и настройки вашей системы, пусть остальные читатели позавидуют:)
Готовы начать?
1. Что-же нового в Ubuntu 16.04 LTS
Новые опции! Новые приложения! Новое ядро! Новое… все!
С некоторыми потрясающими изменениями, функциями и приложениями в Ubuntu 16.04 LTS нужно обязательно познакомиться и удивиться.
К примеру, если вы устанавливаете систему с нуля, в панели Unity больше нет функции поиска по умолчанию. Это все придется самому включать и настраивать.
Закоренелые пользователи Ubuntu и новички могут ознакомиться со всем списком новеных функций на официальном сайте.
2. Проверьте наличие свежих обновлений

Вы стремитесь поскорее узнать, что же тут нового! - но следующий шаг немножко другой...
Да, я понимаю, что это странное действие после установки системы, но это достаточно важный шаг.
Во первых, не факт, что вы читаете эту статью в день релиза. А даже если так, то какие-то внезапные баги могли быть найдены - а разработчики всегда на чеку! Все может быть.
Как проверить наличие обновлений в Ubuntu:
- Запустите ‘центр обновлений ПО’ из панели Unity
- Нажмите на кнопку, чтобы проверить наличие доступных обновлений
- Установите (если необходимо)
3. Установите графические драйверы Linux

Ubuntu поддерживает большинство видеокарт Nvidia и Intel прямо из коробки, предлагая вам на выбор, драйвера как с открытым исходным кодом, так и с закрытым.
Чтобы выжать максимум производительности из вашего Ubuntu ПК , вы наверняка захотите установить последние драйверы, доступные для вашего железа.
В Ubuntu это легко, в итоге все будет летать. Кстати FPS в играх тоже будет выше. ;)
Если вы планируете играть в последние игровые новинки из Steam на Ubuntu или используете требовательные приложения, как Blender - вам обязательно нужно установить самые свежие Linux драйвера.
Чтобы это сделать:
- Откройте ‘ПО & Обновления’ из панели Unity
- Перейдите во вкладку ‘Дополнительные драйверы’
- Делайте все по инструкции на экране, устанавливайте и принимайте все изменения
4. Установка медиа кодеков

По юридическим причинам Ubuntu не может воспроизводить MP3, MP4 и другие медиа файлы из коробки.
Но это все реально в Ubuntu, вам лишь надо сказать системе делать это.
Самый простой способ - поставить галочку "разрешить запрещенные форматы" во время установки. Тогда у вас установятся все мультимедийные кодеки автоматически, ну и сама система конечно-же.
Если вы забыли это сделать (или обновляетесь с прошлой версии) - можете установить кодеки вручную через центр ПО:
Установить запрещенные расширения Ubuntu5. Свернуть по клику

Нажмите на иконку приложения. Нажмите на нее еще раз, чтобы свернуть приложение. Интуитивно, правда?
Так можно сделать, но это не стандартное поведение в Unity - что может не понравится новым пользователям. Но включается это не очень очевидно.
Выполните следующую команду (или установить/использовать Unity Tweak Tool > Unity > Лаунчер > Свернуть):
gsettings set org.compiz.unityshell:/org/compiz/profiles/unity/plugins/unityshell/ launcher-minimize-window true
6. Переместите Unity лаунчер

Ubuntu располагает свою панель приложени слева по-умолчанию
В Ubuntu 16.04 вы наконец можете сами выбрать, где расположить лаунчер.
Если вы хотите переместить Unity лаунчер вниз экрана - выполните следующую команду в терминале (или установить/использовать Unity Tweak Tool > Unity > Лаунчер > Позиция):
Gsettings set com.canonical.Unity.Launcher launcher-position Bottom
7. Установите Новые темы GTK и Иконок

Стандартный вид Ubuntu достаточно хорош, но не всем он по вкусу.
Для тех, кто перешел на Ubuntu с Mac OS X, Windows 10 или другого Linux дистрибутива, например elementary, стоковая тема Ambiance GTK и набор иконок Ubuntu Mono может быть не по нраву.
Хорошие новости - можно заставить Ubuntu выглядеть фантастически. Для этого есть различные способы.
Раздел ‘Внешний вид‘ в системных настройках Ubuntu позволяет вам настраивать части рабочего пространства Ubuntu, так как вам хочется, включая:
- Изменить фон рабочего стола
- Переключить на светлую тему
- Настроить размер иконок в Unity лаунчер
Для других настроек, как например изменение шрифта или поведения клавиш управления окном, установите бесплатную Unity Tweak Tool из центра ПО .
Установить Unity Tweak Tool из центра ПО Ubuntu8. Определить, где будут появляться меню приложений

Меню приложений появляется на верхней панели Ubuntu по умолчанию и прячется автоматически через несколько секунд.
В Ubuntu все можно сделать в Системных настройках > Внешний вид - там можно выбрать, где будет отображаться меню приложений.
Хотите знать какое меню относится к какому приложению?:
- Перейдите в ‘Системные настройки > Внешний вид’
- Выберите вкладку ‘Поведение’
- Найдите секцию: ‘Показывать меню для окна’
- Отметьте кружок около надписи ‘В заголовке окна’
Как сделать, чтобы меню приложения ‘Всегда отображалось’:
- Перейдите в ‘Системные настройки > Внешний вид’
- Выберите вкладку ‘Поведение’
- Найдите секцию: ‘Видимость меню’
- Отметьте кружок около надписи ‘Отображать всегда’
9. Зацените новый магазин ‘ПО’

Новый магазин По идет по умолчанию в Ubuntu 16.04 LTS.
Прямиком из отдела “Очень долгосрочные изменения”, этот новый магазин пришел на замену центру ПО Ubuntu, который был в каждом релизе аж с версии Ubuntu 9.10!
‘ПО’ (вдохновляющее название, не правда ли?) позволит вам искать, устанавливать и обновлять приложения. Если вы привыкли к старому центру ПО, тогда будьте готовы переучиваться.
‘ПО’ - ваш ключ к тысячам бесплатных приложений, включая:
10. Установите ваши любимые приложения

Не все приложения, которые вам нужны, можно установить из магазина ПО. На самом деле, куча крутых приложений лежат за пределами Ubuntu репозиториев.
Вы не найдете их в ПО для Ubuntu. Простые.Deb установщики, которые устанавливаются дабл-кликом, доступны для следующих приложений:
- Google Chrome - Веб браузер со встроенным, современным Flash для Linux
- Nylas N1 - модный, стильный почтовый клиент
- - сервис облачного хранилища
- Spotify for Linux - сервис для потокового воспроизведения музыки
- Lightworks Free - профессиональный нелинейный видео-редактор
- Viber - кросс-платформенная альтернатива Skype
- Vivaldi - веб браузер, ориентированный на разработчиков
11. Синхронизируйте ваши облачные аккаунты

Помните, что иметь бэкап с важными файлами, папками и документами - это очень круто.
Вне зависимости от того, в Dropbox, OneDrive или Google Drive вы храните свои личные файлы, постарайтесь настроить синхронизацию сразу после установки системы.
Большинство крупных облачных провайдеров, кроме Apple iCloud, можно использовать в Ubuntu. Некоторые настраивать легче, чем другие:
- - предоставляет нативный Linux клиент, который регулярно обновляется
- OwnCloud - позволяет вам организовать свое собственное облако с безграничным контролем
- OneDrive доступен через сторонние скрипты
- - неофициально поддерживает Google Drive на Linux (бесплатно)
Также нужно помнить, что не все перечисленные приложения интегрируются с Nautilus, файловым менеджером в Ubuntu.
12. Установить Adobe Flash для Linux
Flash - устарел, но на некоторых сайтах без него никак.
Adobe официально приостановил поддержку Flash для Linux в 2012; и многие веб браузеры тоже перестают поддерживать Flash из за его NPAPI архитектуры.
Самое простое и лучшее решение проблем с Flash на Linux - это использование Google Chrome. Chrome идет с последней версией Flash плагина прямо из коробки. На самом деле, это единственный способ заполучить последнюю версию Flash проигрывателя в Linux.
Но понятное дело, не все хотят пользоваться Chrome. У некоторых может быть установлена 32-битная версия Ubuntu, которую Chrome больше не поддерживает. Какая-бы причина не была, вот как можно с этим справиться:
Install Flash Player Plugin13. Нагрузите панель Unity

Панель Unity - это сердце системы. Вы можете искать, пред просматривать и открывать последние файлы, папки, установленные приложения и медиа контент.
Но ее можно использовать по полной, нужно только знать как.
Как проверить прогноз погоды, не открывая браузер? А что насчет полистать статьи в Википедии, послушать музыку через SoundCloud, или покопаться на eBay? Все будет возможно, если вы включите функцию онлайн поиска Unity.
Отправляйтесь в секцию Приватность & Безопасность в системных настройках . Здесь вы можете также:
- Включить функцию онлайн поиска Unity
- Выбирать, какие папки и файлы отображать в панели
- Включить/выключить автоматическое обнаружение ошибок
14. Выберите крутые обои рабочего стола

Если стандартные обои Ubuntu 16.04 LTS вам не по вкусу, просто поменяйте их.
Комплект обоев от Xubuntu комьюнити из 10 фотографий природы в высоком разрешении, включая милую симпатичную белочку, поможет вам в выборе!
Установить Xubuntu набор обоев15. Установите системный календарь
Кэш будет захламляться, а система накапливать разный мусор по мере использования. Чтобы сохранить чувство порядка, придется время от времени убираться:)

Один из крутых системных календарей - это
(бесплатный, открытый). BleachBit может выполнять грязную работу, начиная с очистки кэша браузера и заканчивая приложениями, о которых вы забыли еще до того, как установили.
Только всегда следите за тем, что удаляете: не удаляйте то, в чем не уверены
Установить BleachBit для Ubuntu16. Расскажите остальным об Ubuntu

Если вы установили Ubuntu 16.04 LTS и вам понравилось - то не забудьте рассказать об этом кому-либо еще
Все это было наше видение важных шагов после установки, а что вы можете посоветовать пользователям? Оставляйте идеи в комментариях!
Данная статья содержит несколько советов, выполнение которых сразу после завершения установки ОС Ubuntu 16.04 обеспечит удобную, полнофункциональную и безопасную операционную систему. Статья изложена как можно более коротко, чтобы читатель не был утомлён длинным перечнем. Однако можно не сомневаться, что текст ниже содержит абсолютно всё необходимое для свободного и комфортного использования системы.
Как ранее было уже отмечено — для безопасного пользования операционной системой следует поддерживать актуальное состояние её, своевременно устанавливать все необходимые обновления её безопасности, а также исправления инструментов. Наиболее важным это правило является в отношении бета-версий.
Возможно обновление ОС при помощи утилиты, имеющей графический интерфейс, либо же в терминале. Ниже будет рассматриваться первый вариант — обновление ОС с использованием графического интерфейса.
1. Обновление OC Ubuntu 16.04
Вначале необходимо провести обновление репозиториев программного обеспечения. Для этого нужно открыть меню Dash, затем набрать в поисковой строке .
Следующий шаг — открыть приложение, потом перейти на его вкладку под названием Другое ПО . Отметить оба пункта.

Потом закрыть приложение, после чего система предложит ввести пароль, а после этого произойдёт загрузка обновлений.

Затем снова нужно запустить Обновление программного обеспечения в Dash, в этот раз будут показаны доступные обновления с предложением их установки.

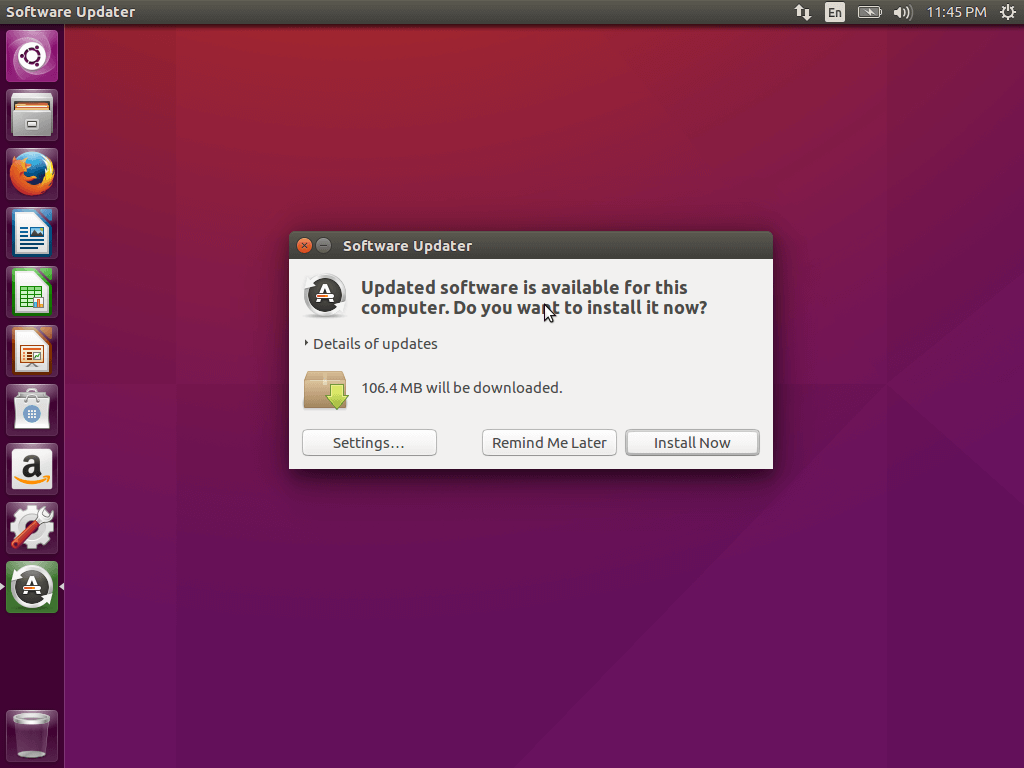


Чтобы обновить Ubuntu 16.04, нужно в терминале ввести 2 команды —
$ sudo apt-get update $ sudo apt-get upgrade
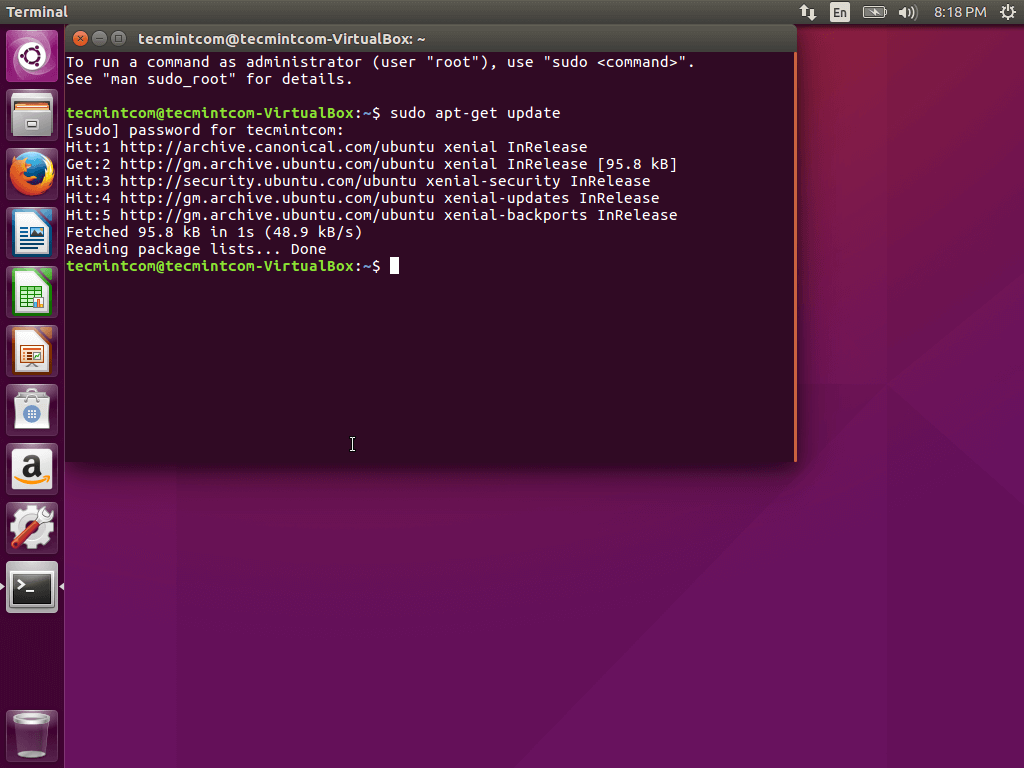

2. Установка главных приложений
В настройку Ubuntu 16.04 по окончанию её установки входит инсталляция дополнительных приложений, позволяющая повысить удобство ОС. К ним относятся браузер для интернета, разные редакторы, утилиты, просмотрщики. Ubuntu содержит Firefox по умолчанию, однако этот браузер — не самый популярный в мире и уступает, например, Хрому в плане возможностей.
Можно отыскать Chromium, который содержится в Gnome — менеджере приложений, поставляемым на данный момент с Ubuntu 16.04.
Также могут потребоваться следующие приложения:
- Skype — наиболее популярный сервис айпи-телефонии в мире.
- Pidgin — самый подходящий мессенджер для ОС Linux.
- Deluge — торрент-клиент.
- Mega — облачное хранилище.
- CrashPlan — система резервных копий.
- Telegram — кроссплатформенный мессенджер.
- Uget — менеджер загрузок.
- Tor — программа для обеспечения анонимности во всемирной паутине.
3. Установка Clementine
Clementine представляет собой один из наилучших современных плееров для систем семейства Linux, отличающийся самым широким диапазоном возможностей. Его функционал можно сравнить с функционалом таких приложений, как Rthythmbox, VLC, Audacious и других. Настроить Ubuntu 16.04 по окончанию её установки невозможно без инсталляции плеера.
Одной из важных особенностей данного плеера является возможность подключения к интернет-сервисам, обеспечивающим потоковую передачу музыки, не запуская при этом браузер либо иное стороннее приложение. Можно легко подключить при этом last.fm, Spotify, sky.fm, Onedrive, Google drive и многие другие сервисы. Имеется и свой эквалайзер.
Установка программы возможна при помощи команды sudo apt-get install clementine
Другие приложения, которые заслуживают упоминания:
VLC — медиа плеер, отличающийся широким перечнем медиа форматов, а также очень большим функционалом.
Audacity — минималистичный и простой инструмент, позволяющий редактировать аудио и подходящий и для начинающих, и для специалистов. Отличается широким функционалом.
Kodi (XBMC) — программа-домашний кинотеатр, имеющая открытый исходный код и отличающаяся расширенной поддержкой медиа форматов, начиная mp3 и заканчивая самыми невероятными. Возможно открытие аудио, фото и видео.
Handbrake — приложение, позволяющее также работать с медиафайлами, конкретнее — конвертировать их.
Spotify — клиент Spotify, предназначенный для семейства Linux.
OpenShot — простой редактор видео для ОС Linux. Отличается простотой интерфейса и достаточным количеством функций.
Ubuntu-restricted-extras — плагины и кодеки, позволяющие избежать трудностей с воспроизведением разных форматов.
Gimp — программа редактирования фото для ОС Linux.
Чтобы установить Spotify, используются следующие команды:
$ sudo apt-key adv --keyserver hkp://keyserver.ubuntu.com:80 --recv-keys BBEBDCB318AD50EC68650906 $ sudo apt-get update $ sudo apt-get install spotify-client
Остальную часть программ возможно инсталлировать с помощью официальных репозиториев.
4. Установка Appgrid и Synaptic
Очень полезны и удобны запасные варианты, если речь идёт об установке ПО, в особенности, если Вы относитесь к поклонникам нового центра использования приложений.
Synaptic также имеет поддержку графического интерфейса без чего-либо лишнего — исключительно необходимые функции. Чтобы установить Synaptic, нужно нажать Ctrl+Alt+T, затем выполнить команду
$ sudo apt-get install synaptic
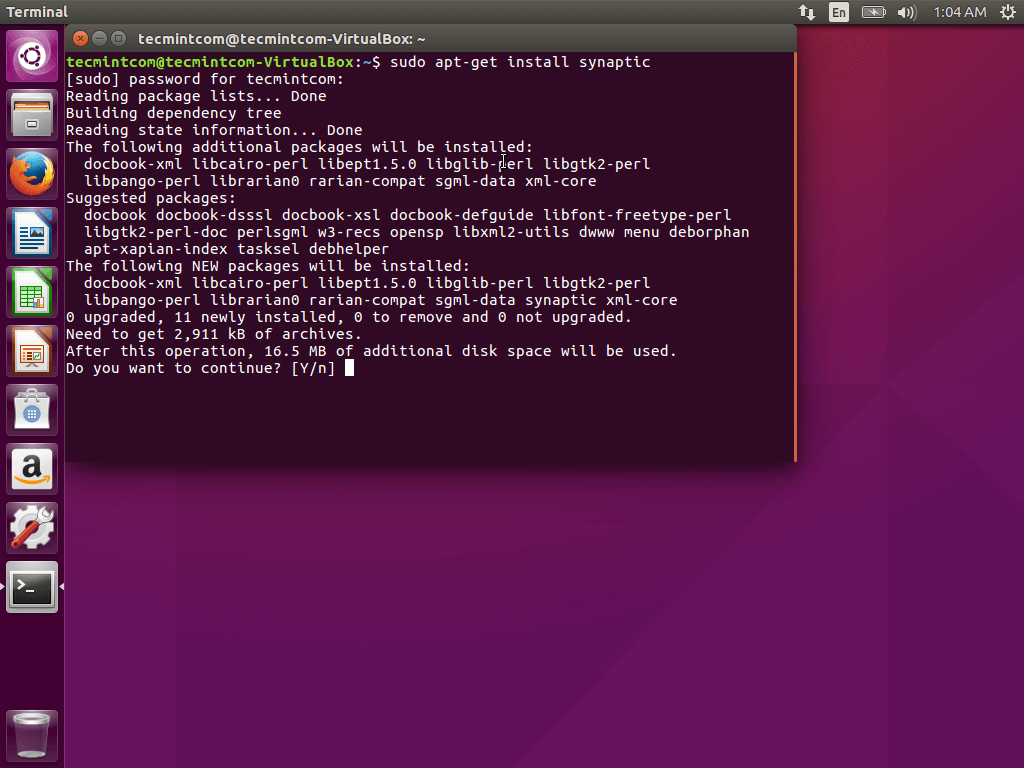

Кроме того, возможна его установка через центр приложений. В то же время установка AppGrid возможна исключительно при помощи терминала путём выполнения следующих команд:
$ sudo add-apt-repository ppa:appgrid/stable $ sudo apt-get update $ sudo apt-get install appgrid

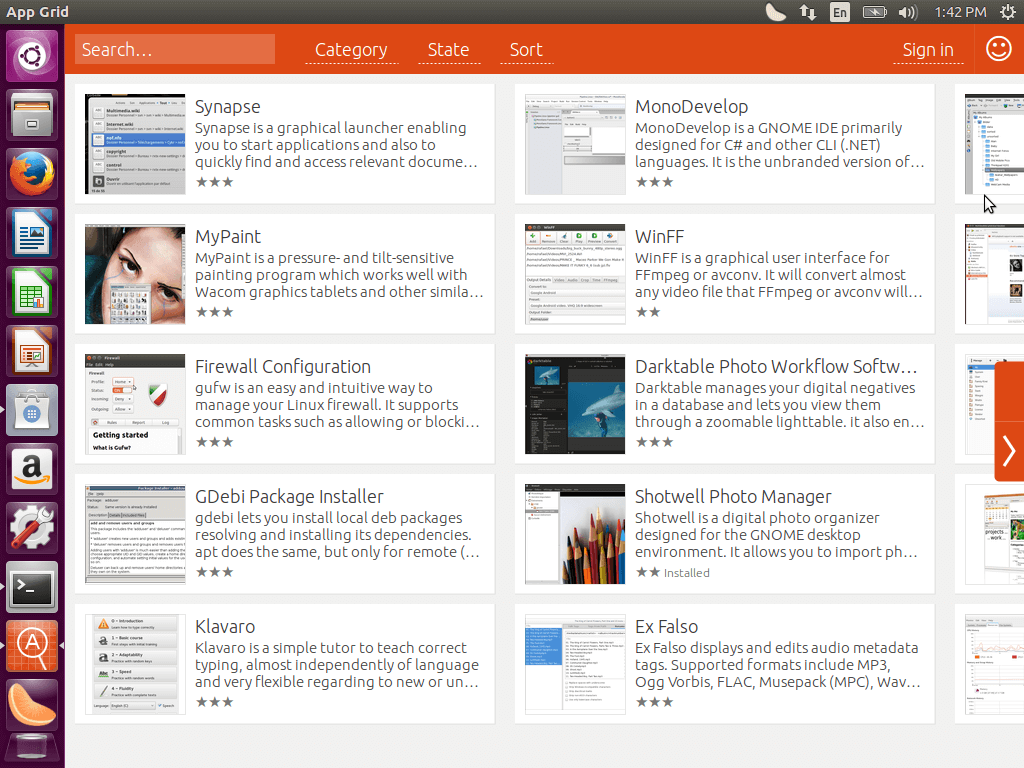
Таким образом, существуют 4 метода установки приложений в ОС Ubuntu: с помощью терминала, центра приложений, AppGrid и Synaptic.
5. Отключение онлайн поиска
В Dash поиск до сих пор содержит результаты онлайн-поиска с сайтов Wikipedia, Amazon и некоторых других, которые могут представлять определённую опасность для Вашей ОС.
Отключается данная функция довольно просто. Нужно открыть утилиту Настройки , затем перейти к пункту Безопасность и конфиденциальность , после чего на вкладке Поиск нужно отключить Результаты поиска онлайн.

6. Установка Ubuntu Tweak Tool с целью настройки системы
Ubuntu имеет довольно красивый интерфейс и минимальное число настроек. Если необходима тонкая настройка, возможна установка дополнительных утилит.
Unity Tweak Tool представляет собой удобный инструмент, который даёт возможность изменить Unity, подогнав систему под свои нужды. Установка его возможна через центр приложений.

7. Установка графического драйвера
Для придания видеокарте максимально возможной производительности при первоначальной настройке Ubuntu 16.04 необходимо установить графический драйвер для обеспечения более плавного рендеринга графического интерфейса и возможности играть и редактировать видео.
Нужно для этого ввести в поисковой строке Dash словосочетание Программы и обновления , затем запустить утилиту, перейти на вкладку в ней Дополнительные драйверы , выбрать необходимые компоненты и после этого нажать применить.
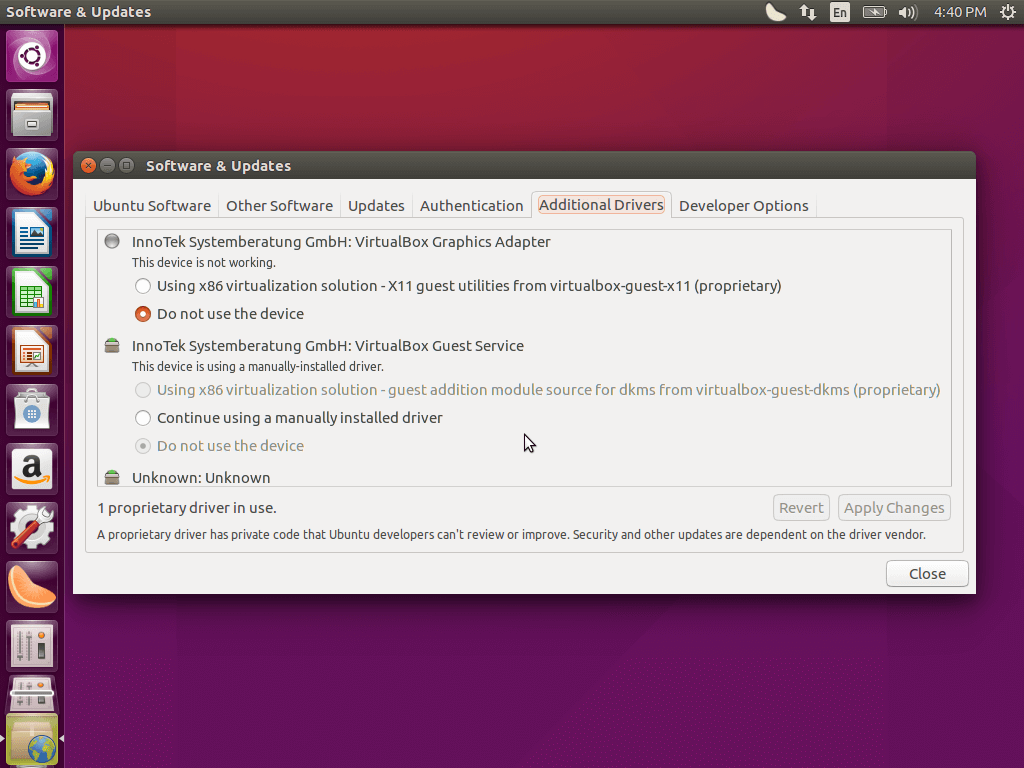
8. Настройка клавиатуры
Доступными по умолчанию являются исключительно английская и русская раскладки. Если необходима другая, следует нажать на значок переключения раскладки, расположенный на панели, выбрав на нём Параметры ввода текста.
В данном окне можно добавить другой язык, а также изменить клавишу, переключающую раскладку.
9. Отключение отчетов о сбоях
В случае, когда Вы не планируете сообщать разработчикам системы о произошедших в ней сбоях и ошибках, возможно отключение отчётов о них. Безусловно, лучше всё же отправлять такую информацию, в особенности в бета-версии, чтобы разработчики могли исправлять ошибки.
Чтобы отключить всплывающие отчёты о сбоях и ошибках, нужно запустить терминал, затем выполнить команду
$ sudo sed -i "s/enabled=1/enabled=0/g" "/etc/default/apport"
После этого отчёты об ошибках будут исключены.
10. Разместите лаунчер внизу
Unity имеет определённые взгляды по некоторым вопросам, однако Вам не обязательно нужно их разделять. С момента выхода 1-й версии оболочки для рабочего стола на экране лаунчер располагался слева. Теперь разработчики создали возможность перемещения его в нижнюю часть экрана. Это одна из наиболее часто обсуждаемых особенностей системы Ubuntu.
Это довольно легко настраивается при помощи Unity Tweak Tool.
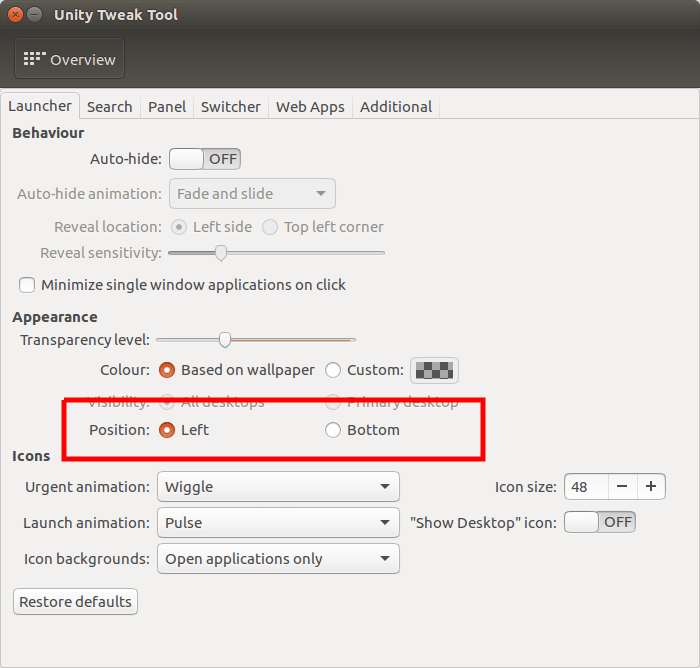
11. Пакеты SNAP
К немаловажным особенностям Ubuntu 16.04 относится поддержка Snap — новой системы для установки пакетов, которая была разработана Canonical именно для устройств встраиваемого типа. Её ядро и главные утилиты отныне поставляются в форме пакета Snap.
Резюме
Теперь начальная настройка системы Ubuntu 16.04 практически завершена. Но впереди ещё немало действий, необходимых для того, чтобы окончательно заточить её под себя.
Поставьте оценку статье!
Хотя Ubuntu Server (даже если исходить из названия) предназначен в первую очередь для серверного оборудования, он также популярен среди любителей настроить обычную рабочую систему (в том числе с GUI — графическим интерфейсом) «под себя» с нуля, установив самостоятельно только нужные пакеты и приложения. Ubuntu сама по себе очень дружественна к пользователям, прекрасно документирована, имеет богатейшее сообщество (в том числе русскоязычное) и прекрасно подходит для начинающих в мире *nix-систем.
?
Для установки выберем последний на сегодняшний момент стабильный релиз (обновления к которому гарантированно будут выпускаться вплоть до апреля 2021 года) - Ubuntu Server 16.04.1 LTS
. Устанавливать можно как на «голое» железо, предварительно подготовив загрузочный носитель, так и в виртуалке (VirtualBox , VMware) Итак, начнем.
- Скачиваем образ с официального сайта. Для загрузки 64-битной версии нам нужен либо торрент-файл (ubuntu-16.04.1-server-amd64.iso.torrent) , либо образ.iso (ubuntu-16.04.1-server-amd64.iso) . Я предпочитаю закачивать через торрент — выше скорость. Размер образа составляет около 0,7 Gb (к слову, версия desktop весит в два раза больше, 1,4 Gb).
- Если установка будет производиться на «реальное» железо, тогда подготовьте загрузочный носитель (usb-flash, cd/dvd). Создание носителя тривиально (открыть программу для записи.iso, выбрать образ и носитель, записать образ на носитель), я предпочитаю использовать для записи.iso образов UltraISO либо UnetBootin . Если же вы хотите попробовать Ubuntu Server в виртуальной машине, то просто переходите к следующему шагу.
- Загружаемся с загрузочного носителя, выбираем русский язык из списка, далее выбираем Установить Ubuntu Server :
- На следующем этапе выберите своё месторасположение, определите раскладку клавиатуры и клавиатурное сочетание для переключения между раскладками (можно всё оставить по умолчанию).
- Следующий этап — настройка сети. Введите имя сервера, после чего произойдет попытка автоматической настройки сети по DHCP. Для сервера чаще всего требуется статический IP-адрес в локальной сети, эту настройку мы произведем позднее, после завершения установки.
- Введите имя и пароль вашей учетной записи (пароль желательно более 8 символов, но можно и меньше, Ubuntu это допускает, просто лишний раз об этом переспросит). По желанию далее вы можете зашифровать свой домашний каталог (по умолчанию — нет).
- Дело дошло до ответственного этапа — разметки диска. Разумеется, если вы экспериментируете в виртуальной среде, то бояться вам нечего — оставляйте все настройки по умолчанию (Авто — использовать вест диск). Но если вы устанавливаете Ubuntu Server на физичеческое железо с несколькими дисками с нужными данными — будьте аккуратны! Чтобы потом не рвать на себе волосы, во избежание путаницы, советую перед установкой физически отключить «лишние» носители.
- Далее в настройках менеджера пакетов (обновлений) укажите адрес вашего прокси (если имееется) и выберите режим обновлений. Для серверной системы в целях стабильности настоятельно рекомендую отказаться от автоматических апдейтов (по умолчанию).
- Теперь выберем из списка необходимое программное обеспечение, которое будет установлено вместе с системой. Всё из указанного без проблем можно установить позднее, я рекомендую отметить только чекбоксы standard system utilities и OpenSSH server (для удаленного управления сервером по SSH сразу после установки системы).
- Пришло время установки главного загрузчика — GRUB. Если носитель в системе на данный момент один — смело продолжайте установку со значениями по умолчанию. Если же носителей два и более (установочная флешка тоже считается!) — то будьте внимательны и устанавливайте GRUB на нужный диск (туда же, куда и саму систему), иначе потом не сможете загрузиться! Ориентироваться между дисками (к примеру, между HHD и USB-flash) зачастую проще всего по размеру.
- Установка завершена, вытаскивайте флешку и перезагружайтесь. Если все прошло хорошо, то после перезагрузки вас встретит черный экран с приглашением ввести имя и пароль учетной записи (указанные вами при установке).
- Перво-наперво настроим сетевой адаптер, чтобы иметь доступ в Интернет и/или к локальной сети. Если в момент установки системы сетевой кабель был подключен, то скорее всего, сеть уже настроена по DHCP . Если же в вашей локальной сети нет DHCP, либо вам нужен статический IP-адрес, Выполните в терминале:
sudo nano /etc/network/interfaces
Введите пароль вашей учетной записи для sudo, и для редактирования откроется текстовый файл с настройками сети. Найдите в тексте секцию # The primary network interface , в этой секции будет строчка iface eth0 inet dhcp (eth0 — наименование сетевого интерфейса, если вы работаете в виртуалке, он может называться по-другому, к примеру у меня в VirtualBox он называется enp0s3), которая указывает на то, что в настоящий момент сеть настроена на прием настроек автоматически по DHCP. Заменяем в указанной строчке «dhcp» на «static» и дописываем снизу еще 4 строчки со статическими настройками сетевого интерфейса, в итоге секция у вас должна выглядеть примерно так:
# The primary network interface
auto eth0
iface eth0 inet static
address 192.168.1.101 //здесь указываем нужный вам IP-адрес сервера
mask 255.255.255.0
gateway 192.168.1.1 //IP-адрес вашего интернет-шлюза (роутера)
dns-nameservers xx.xx.xx.xx xx.xx.xx.xx //IP-адреса ваших DNS-серверов, разделенные пробеломПосле окончания редактирования нажимаем Ctrl+O и Enter для сохранения, затем выходим из текстового редактора (Ctrl+X ). Перезагрузим сетевой интерфейс, выполнив в терминале:
sudo ifdown eth0 && sudo ifup eth0
Проверим работоспособность сети, запинговав какой-нибудь высокодоступный сервер:
Если в ответ пошли строчки с ответами вроде этой:
64 bytes from www.yandex.ru (213.180.204.3): icmp_seq=36 ttl=53 time=43.0 ms
Значит, все в порядке. Останавливаем пинг (Ctrl+C ) и переходим к последнему этапу первоначальной настройки.
- Заключительным этапом установки и первоначальной настройки Ubuntu Server 16.04
будет обновление всех пакетов в системе. Выполните в терминале:
sudo apt-get update && sudo apt-get upgrade
Введите пароль вашей учетной записи для sudo (если попросит), и согласитесь (Y) на установку обновлений из Интернета.<.li>
















Список пакетов, входящих в standard system utilities в Ubuntu Server 16.04
manpages
dnsutils
bsdmainutils
psmisc
python3-gdbm
ufw
dosfstools
ed
telnet
powermgmt-base
ntfs-3g
ubuntu-release-upgrader-core
iputils-tracepath
python3-update-manager
groff-base
python3-distupgrade
bind9-host
mtr-tiny
bash-completion
mlocate
tcpdump
geoip-database
install-info
irqbalance
language-selector-common
friendly-recovery
command-not-found
info
hdparm
man-db
lshw
update-manager-core
apt-transport-https
accountsservice
command-not-found-data
python3-commandnotfound
time
ltrace
parted
popularity-contest
strace
ftp
ubuntu-standard
lsof


На этом всё. Ubuntu Server 16.04 успешно установлен и готов к работе, правда, он еще не выполняет никаких функций — веб-сервера, почтового сервера, сервера FTP, файлообменного сервера etc. Установку и настройку этих служб и сервисов я детально рассмотрю в отдельных статьях.













