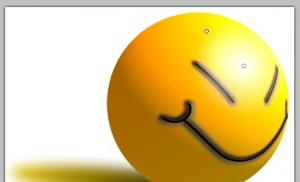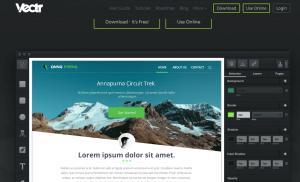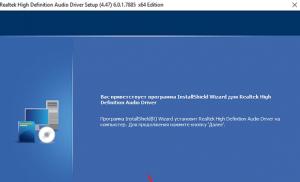Как в программе паинт нет. Все возможности Paint для создания и редактирования изображений. Использование изображения в качестве фона рабочего стола
На вопрос как работать со слоями в Paint.NET 3.36 ??? заданный автором Просека
лучший ответ это .
Русификатор Paint.Net - скачать программу Русификатор Paint.Net
Event HoriZZont, 12.10.2009 21:06, для Русификатор Paint.Net 3.36. И как его скачать? На сайте требуется регистрация. От редакции. Попробуйте еще раз - теперь файл лежит в нашем архиве. Patatina, 26.02.2009 23:47, для Русификатор Paint.Net.
soft.softodrom.ru/…/Rusifikator-Paint-Net-p7690 сохраненная копия еще с сайта
2.
Paint.NET 3.36 [Русская версия]
Эта программа находится в разделе: Редакторы. Другие программы этого раздела! Paint.NET - бесплатный графический редактор для создания и коррекции разнообразных изображений.
to4kacom.ru/view_soft.php?id=202 сохраненная копия еще с сайта
3.
Paint.NET
Mu-mu. А я вот что-то скачала прогу, а разобраться никак не могу. Есть ли инструкция paint.net? подскажите, где скачать можно?
Вот и я думаю, скачать paint.net 3.36 или нет. Программка-то не плохая, но фотошоп круче намного!
сохраненная копия
4.
Paint.Net 3.36 Rus - Скачать бесплатно
-прост в использовании. Информация о файле: Размер: 1.58 MB. Версия: 3.36. Рус. язык: Есть.
center.dax.ru/graphics/paint_net.php сохраненная копия
5.
Paint.NET 3.36 Ultra Pack 1.01 + Rus » P32 - Развлекательная информация.. .
Кроме игрового азарта, со временем такие информационное развлечения начали приносить еще и прибыль так, как в наш век - информация главный товар. Paint.NET 3.36 Ultra Pack 1.01 + Rus.
p32.com.ua/soft/1157902378-paint.net-3.36-ultra-pack-1.01-rus.html сохраненная копия еще с сайта
6.
ST JIMY: Файловый архив / ПРОГРАММЫ / Paint.NET 3.36 Final + Руссификатор. zip
5200 book caprturenx capture capture nx d40 d50 d60 d70 d80 djvu finepix.5600 fuji fujifilm lumix.dmc-fx100 manual nikon nx paint.net 3.36 final + руссификатор panasonic pdf photo raw rus Инструкция Книги Мануал Фото.
nik-onn.mylivepage.ru/file/2114/3838 сохраненная копия еще с сайта
7.
Paint.NET 3.36 Ultra Pack 1.02 » Город 54 -
-Paint.Net Plugin Manager X 1.0. -abrViewer.NET 2.0.2663.34884. Поддерживаемые форматы: pdn, bmp, gif, jpg, jpeg, jpe, jfif, png, png(optimized), tif, tiff, tga, txt, avi, blp, bmpx, dds, ico, cur, ani, jp2, j2c, jpg2, pcx. Год: 2009. Версия: 3.36.
city54.sk6.ru/soft/102-paintnet-336-ultra-pack-102.html сохраненная копия еще с сайта
8.
Скачать бесплатно Paint.NET - бесплатная программа для редактирования.. .
Как правило, только дорогие платные программы для работы с изображениями умеют работать со слоями. Paint.NET предоставляет эту возможность бесплатно. - Мощные инструменты.
baraholka.biz.ua/ru/paint_net/index.html сохраненная копия еще с сайта
9.
Paint.NET 3.36 Ultra Pack 1.02 Rus » бесплатная музыка фильмы скачать.. .
Чтобы узнать как скачать Paint.NET 3.36 Ultra Pack 1.02 Rus бесплатно прочитайте пожалуйста вот эту инструкцию. Если вы считаете что она устарела или вы хотите узнать как качать и с других файловых обменников - напишите нам, мы добавим описание.
сохраненная копия еще с сайта
10.
Paint.NET 3.36.3158 Rus » AGVI.RU - Скачать бесплатно варез, софт, видео.. .
Обратите внимание: для нормальной работы программы необходимо, чтобы в системе был установлен Microsoft .NET Framework 2.0. Скачать Paint.NET 3.36.3158 Rus. Другие новости по теме
agvi.ru/14811-paint.net-3.36.3158-rus.html сохраненная копия еще с сайта
Эта страница сайта посвящена несложным вопросам работы с Paint.NET и маленьким хитростям. Не смотря на то, что графический редактор Paint.NET имеет интуитивно понятный, дружественный интерфейс и довольно подробную инструкцию, некоторые посетители нашего сайта, которые только недавно начали работать с Paint.NET, все-таки сталкиваются с затруднениями при его освоении. Ответам на подобные вопросы Paint.NET и посвящена эта страница.
Для просмотра текста ответа достаточно щелкнуть указателем мыши на текст вопроса. Информация на странице постоянно дополняется по мере возникновения вопросов.
Как в paint.net сделать блик света?
Здесь мы рассмотрим довольно простой и эффектный момент, как сделать световой блик на изображении при помощи Paint.NET. Этот вопрос не случайно размещен в разделе уроки Paint.NET для новичков, потому что выполняется он в одно действие.
Создавать солнечный блик мы будем на объемном смайлике, рисовать который, можно научиться на уроке Paint.NET - Как создать смешной трехмерный смайлик в Paint.NET . Для рисования блика света мы будем использовать инструмент Paint.NET градиент .
Итак, выберем в качестве основного цвета белый цвет, а в качестве дополнительного цвета установим прозрачный. Для этого параметр "Прозрачность (альфа)" в окне палитра в Paint.NET нужно установить 0. На приведенном выше рисунке можно увидеть, что этот параметр расположен в нижнем правом углу. На рисунке значение этого параметра указано как 225, потому что рисунок представлен для основного цвета - белого, который не является прозрачным. Выберете тип градиента - круговой, как он выглядит можно увидеть на выше приведенном рисунке в левом верхнем углу. И при помощи левой кнопки мыши сделайте градиент в том месте изображения, где должен быть цветовой блик. Результат, который получился у нас можно увидеть на рисунке ниже. Мы специально сохранили маркеры градиента на рисунке ниже.

Как в paint.net сделать рисунок с прозрачным фоном? Как заменить белый цвет фона на прозрачный?
Если вы хотите сделать картинку с прозрачным фоном, например для того, что бы поместить ее на сайте, то, прежде всего, можно сразу нарисовать изображение на прозрачном слое в Paint.NET. Если же вам уже досталась картинка, например, с белым фоном, как у бабочки на рисунке, то сначала нужно будет удалить белый фон.

Для удаления фона можно воспользоваться, например, инструментом "волшебная палочка" , в нашем примере на крайнем левом рисунке. После того, как необходимая для удаления область будет выделена - средний рисунок, по нажатию на кнопку Del можно ее удалить. Если в результате под изображением вы увидите шахматный узор, как на крайнем правом рисунке, то это обозначает, что область изображения, на которой вы видите шахматный узор, является прозрачной.
Обратите внимание, что прозрачный фон поддерживают два основных формата PNG или GIF. Если вы сохраните изображение с прозрачным фоном, например, в формате JPG, то Paint.NET заменит прозрачный цвет фона на белый цвет, потому что формат JPG не поддерживает прозрачные изображения.
Что лучше формат PNG или GIF? Оба этих формата поддерживают прозрачные цвета и могут использоваться для отображения в современных интернет-браузерах. В отличие от формата GIF, 32-х битный формат PNG поддерживает не просто прозрачный цвет, но и полупрозрачные тона. С другой стороны прозрачные цвета в изображениях в 32-х битном формате PNG не всегда корректно отображаются в старых интернет-браузерах, например в Internet Explorer 6.
Как уменьшить выделенное изображение с сохранением пропорций?
В некоторых случаях при уменьшении или увеличении выделенного участка изображения бывает очень важно не изменить пропорции исходного изображения. На рисунке ниже слева приведено исходное изображение - зеленый шар. Если мы не хотим получить уменьшенное изображение, такое как в правом верхнем углу на этом же рисунке, проводите изменение размера выделенной области, удерживая нажатой клавишу Shift .

Как нарисовать стрелку в paint.net? Как нарисовать пунктирную линию в paint.net?
Возможности настройки стиля инструмента "линия или кривая" в программе Paint.NET позволяют довольно просто нарисовать стрелку, пунктирную линию и т.д. На рисунке ниже приведены три примера использования инструмента "линия или кривая" в программе Paint.NET.

Стиль линии и другие ее параметры задаются в панели инструментов, поэтому для наглядности на приведенном рисунке приведено изображение настроек значений в этой панели для трех примеров. На первом примере нарисована просто зеленая стрелка. Во втором примере нарисована синяя пунктирная стрелка-наконечник. В третьем примере нарисована красная штрихпунктирная стрелка, с заливкой 50%, а не сплошной, как в первых двух примерах. Возможные варианты настройки стиля окончания линии так же приведены в третьем примере в виде открытого меню. Графический редактор Paint.NET позволяет изменять стиль обоих окончаний линии и самой линии.
Прежде чем скачивать и устанавливать программу убедитесь, что конфигурация Вашего компьютера отвечает следующим требованиям:
- Windows 7 SP1 или выше (включая Windows 8 и 10).
- .NET Framework 4.7.2 (если отсутствует, устанавливается автоматически).
- Процессор 1 GHz и выше (рекомендовано два ядра).
- 1 GB RAM.
- Разрешение экрана 1024 x 768.
- Свободное пространство на диске: 200 MB и больше.
Инсталлятор Paint.NET
Для скачивания последней версии графического редактора Paint.NET воспользуйтесь следующей ссылкой:
Ниже также приведена ссылка для скачивания последней стабильной версии Paint.NET для операционной системы Windows XP. Ее также можно рекомендовать тем, кому не нравятся изменения происшедшие в последних версиях программ, или тем у кого последняя версия не устанавливается.
Плагины
Существует довольно много плагинов для Paint.NET добавляющих поддержку различных типов файлов и новые специальные эффекты. Ознакомится с ними и скачать можно на официальном форуме Paint.NET. Информация о наиболее популярных плагинах постепенно будет переводится и добавляться на страницу.
Часто позиционируется как замена MS Paint, приложению, входящему в состав операционных систем Windows. В результате может сложиться впечатление, что их отличия минимальны, что целевая аудитория обоих продуктов во многом совпадает. MS Paint – примитивный инструмент, предназначенный, скорее, для развлечений, чем для серьезной работы. Paint.NET является полноценным графическим редактором, без каких-либо оговорок. Он обладает широкими возможностями обработки фотографий. Большинство аналогичных программ имеют довольно высокую цену, что ограничивает их доступность. Paint.NET, напротив, бесплатен. Вы можете свободно установить программу и использовать ее неограниченное количество времени.
Paint.NET требует, чтобы в системе был установлен Microsoft .NET Framework 2.0. Графический редактор может переключаться между восемью языками интерфейса, среди которых, к сожалению, отсутствует русская локализация. Paint.NET быстро совершает первый старт и без загруженных в память фотографий занимает около 33 МБ оперативной памяти.
Интерфейс графического редактора представляет собой сочетание классической панели инструментов и серии плавающих окон, также являющихся носителями определенных функций продукта или отображающие какую-либо служебную информацию. Активная панель не прозрачна. Все остальные независимые окна имеют среднюю прозрачность, позволяющую видеть весь документ, несмотря на вынужденное перекрытие.
Любая операция над документом отображается в окне History. Вы можете свободно перемещаться по списку истории, тем самым, откатываясь на произвольное количество шагов назад. Кроме того, на панели присутствуют кнопки быстрой перемотки, позволяющие одной командой переходить на первый и последний элементы списка.
Paint.NET поддерживает работу со слоями. Можно создавать пустой слой, а также копию текущего документа. Допускается также импорт внешнего файла в качестве отдельного слоя. Его свойства довольно просты. Вы можете менять прозрачность слоя, метод смешивания данных, а также задавать ему произвольное имя. Во время работы над документом допускается временное включение и отключение отдельных слоев.
Отображение и скрытие отдельных окон с инструментами может быстро осуществляться с помощью горячих клавиш Fx. Их полный список можно посмотреть в меню Window. Вы можете включить отображение направляющей сетки, а также боковых линеек, как в текстовых процессорах. Во время масштабирования рабочего окна приложения, меняется масштаб открытого документа. Помимо его плавного изменения, можно приводить размер изображения к границам текущего окна, а также включать реальный масштаб документа.
Редактор позволяет работать с несколькими изображениями одновременно. Вы не можете как-либо минимизировать или изменить размер рабочего окна текущего документа. Все они отображаются в виде миниатюр у правого края панели инструментов. Если размеры рабочего окна приложения не позволяют разместить все элементы, то появляется новая кнопка, вызывающая список открытых изображений. Все документы показаны вместе с миниатюрами. Аналогичное меню вызывается при попытке вызова последних открытых изображений. Список Open Recent также содержит миниатюры.
Paint.NET может извлекать фотографии из фотокамеры, а также получать данные со сканера. В первом случае поддерживается лишь JPEG, а также TIFF с 8 или 16 бит на канал. Если вы снимаете в RAW, то в любом случае необходимо предварительное преобразование в специальном конвертере.
Во время выбора какого-либо инструмента, в строке статуса отображается подсказка по его использованию. Например, во время выделения прямоугольных областей, вам рассказывается, что если удерживать клавишу Shift, то выделение будет квадратным, а Ctrl включает режим добавления новых регионов.
Раз мы заговорили о выделении, то нельзя не отметить одну неприятную особенность Paint.NET. Вы не можете четко указывать соотношение сторон. На официальном сайте проекта, в разделе FAQ задается подобный вопрос. Ответ на него довольно странен. Вам советуют включить линейки по краям кадра, назначить в качестве единиц изменения сантиметры или дюймы и на глаз ориентироваться в своем выборе области. Это неудачный ответ. Вам придется нелегко, если требуется подготовить фотографии к печати на бумаге или к загрузке в мобильный телефон.
Кадрирование осуществляется на основе произведенного выделения, не являясь полностью независимым инструментом.
Выделение может также происходить с помощью волшебной палочки. Вы указываете максимальное значение изменения цвета и щелкаете мышью по заданному фрагменту фотографии. При этом выделяется вся соседняя однородная область. Вы можете также воспользоваться интеллектуальным инструментом лассо. Удерживая левую кнопку мыши, вы рисуете кривую, которая автоматически прилипает к границам резкого перепада цвета. При этом вы в реальном времени видите, как часть изображения закрашивается в голубой цвет – индикатор выделения. Как только вы отпустите кнопку мыши, первая и последняя точка кривой соединятся. Выделение завершено.
Во время изменения линейных размеров фотографии вам предлагается либо ввод абсолютных значений конечного снимка, либо указание процентного соотношения. Можно включить режим сохранения пропорций кадра. Редактор обладает несколькими алгоритмами масштабирования. Разумнее всего использовать режим максимального качества, ведь скорость обработки материала в любом случае невелика. Вы можете также менять размер холста. Исходное изображение привязывается к любой из сторон кадра, а также может располагаться по центру будущего документа.
Для удаления царапин с фотографии можно использовать инструмент клонирования текстур Clone Stamp. Удерживая клавишу Ctrl, вы извлекаете исходную текстуру, после чего рисуете ей на поврежденном месте. Алгоритм работает не очень аккуратно, что не позволяет использовать штамп для деликатных целей, например, для удаления родинок на коже.
Базовая корректировка фотографии доступна из меню Adjustment. Первое, что необходимо отметить сразу – автоматический режим, который вызывается также с помощью сочетания Ctrl+Alt+L. Кроме того, вы можете быстро переводить фото в черно-белый режим, а также тонировать в цвета сепия.
Все инструменты управления цветом и экспозицией не имеют собственных окон предварительного просмотра результата. По мере изменения настроек, ваши корректировки отображается внутри открытого документа. Как было сказано ранее, диалоговые окна Paint.NET наполовину прозрачны, они не загораживают фото. В результате, заметно упрощен интерфейс многих инструментов корректировки изображений в сочетании с наглядным предварительным просмотром.
Вы можете управлять экспозицией с помощью уровней и кривых. В обоих случаях допускается управление отдельными каналами. Например, вы можете сделать более насыщенным красный цвет в тенях и убрать его влияние в бликах.
Создание текстовых надписей происходит в текущем слое. При вызове инструмента Text можно всегда вернуться к старым надписям. Допускается сглаживание текста. Выбор цвета букв удобно осуществлять с помощью палитры, входящей в состав окна Colors. Графический редактор содержит большую библиотеку текстур, которыми могут закрашиваться буквы.
Работа с текстом не очень удобна. Полностью отсутствует инструмент его выделения. Все операции корректировки текста должны выполняться над каждым символом по отдельности. Простейшая операция – создание тени около текста. Ее осуществление в Paint.NET представляет собой сложную последовательность операций. Вы создаете надпись в новом слое. Затем в еще одном слое повторяете ее. После этого в предыдущем слое следует установка серого цвета, так как он является тенью. С помощью инструмента сдвига выделенных областей вы перемещаете надпись так, чтобы она была чуть ниже и в стороне от исходных букв. В результате получается неплохая тень. Но на ее создание потрачено немало усилий.
Paint.NET позволяет выполнять заливку областей не только одним цветом, но и с применением градиентов. Вы можете использовать переход между двумя цветами, а также плавное изменение прозрачности. Указывая исходную точку начала заливки, вы, удерживая левую кнопку мыши, перемещаете указатель, задавая степень и направление градиента. Программа предлагает несколько вариантов градиентов.
В состав Paint.NET входит довольно большое количество эффектов, применяемых к изображениям. Устранение красных зрачков при съемке со вспышкой выполняется в несколько этапов. Сначала вам необходимо выделить фрагмент снимка с глазом. Затем, вызвав специальный инструмент, вы указываете уровень допуска цвета и степень обесцвечивания красного канала.
Вы можете применять один вариант повышения резкости и целый набор инструментов размывания изображений. Помимо популярного гауссова размывания, вы можете имитировать расфокусировку, смазывание при движении, радиальное размывание. Если вы во время съемки объективом с переменным фокусным расстоянием в момент экспонирования вы повернете кольцо «зума», то на снимке получится эффект увеличения размывания по мере приближения к границам кадра. Вы повторить его с помощью аналогичной функции Paint.NET. Разнообразные размывания в сочетании с понижением контраста очень удобно использовать для создания фоновых рисунков для обложек дисков, для открыток и других подобных целей. 
Все инструменты деформации изображения не могут настраиваться с помощью указания конкретных областей, точек. Вы лишь выбираете функцию, задаете некоторые ее параметры, а затем применяете эффект либо на все изображение, либо на заранее выделенную область.
Paint.NET позволяет создавать текстуру облаков, имитировать рисунок масляными красками, добавлять на фото зерно, создавать эффект гравюры на металле и многое другое. Настройки эффектов довольно примитивны. Предварительный просмотр результата работы всех функций отсутствует. Программа пытается сразу применить эффект на все изображение, что резко снижает скорость работы инструментов. 
Графический редактор не содержит каких-либо инструментов пакетной обработки файлов. Для подобных целей лучше использовать либо менеджер изображений, либо другой, более мощный графический редактор. В меню Tool можно найти интересный инструмент Choose Defaults, позволяющий указывать настройки по-умолчанию для всех инструментов графического редактора.
Paint.NET – удачный продукт от корпорации Microsoft. Несмотря на то, что графическому редактору трудно придумать какое-либо серьезное применение, он удачно подойдет для начинающих фотографов, открывающих для себя возможности редактирования фотографий на компьютере. До систематизации данных еще далеко, полноценный менеджер изображений не нужен. В мощном графическом редакторе также пока нет необходимости, ведь его цена, скорее всего, будет серьезно бить по карману, а реальной отдачи можно будет добиться лишь в далекой перспективе. Для начала неплохо освоить какой-нибудь простой бесплатный графический редактор, чтобы понять всю прелесть обработки фотоматериала на компьютере. Какие могут быть варианты? ? Этот редактор обладает богатыми возможностями, но далеко не прост и имеет необычный интерфейс, способный вызывать серьезные проблемы в освоении. Основное достоинство Paint.NET и положительное отличие от конкурента заключается именно в его доступности. Графический редактор не делает ничего лишнего, предоставляя пользователю лишь необходимый минимум, качественно упакованный в удобный, легко осваиваемый интерфейс.
Резюме:
+ Paint.NET – отличный инструмент для новичков
- Paint.NET – бесполезная программа для смелых творческих натур, для увлеченных любителей и профессиональных фотографов.
Paint.NET - многофункциональная программа для редактирования изображений. Несколько трюков и эффектов в Paint.NET
Наверное, многим из нас знакома программа для создания, редактирования, сохранения и печати изображений Paint.NET. Эта бесплатная программа предоставляет пользователю инструментарий высокой функциональности, который, подобно инструментам более «крутых» программ, вроде , можно расширять за счёт загрузки и установки новых расширений. В своём обычном состоянии (без загруженных расширений) Paint.NET напоминает усовершенствованную версию Microsoft Paint.
Скачивать эту программу стоит только с официального сайта, так как сторонние источники могут распространять Paint.NET, требуя за него деньги. Чтобы избежать подобного рода недоразумений, производитель включил предупреждение о возможности мошенничества в процесс установки.
Устанавливается Paint.NET достаточно быстро даже не на самых производительных компьютерах. Наиболее длительной частью установки является «подгонка» программы под производительность компьютера, на который она устанавливается. Однако, потом Paint.NET практически не будет «зависать». В ходе установки на ваш компьютер также будет установлена версия NET.Framework, необходимая для правильного функционирования Paint.NET.
Сразу оговорка: для создания эффектов и проделывания трюков, описанных в данной статье, вам потребуется создавать новые слои. Если после запуска программы окно «Слои» не появилось, его следует вызвать командой «Окно (Window) – Слои (Layers)». Не забывайте перед сохранением изображения объединять все слои или менять тип файла при сохранении. Но, если вы не сделаете ни того, ни другого, то файл будет сохранён в формат, поддерживаемый только Paint.NET.
При запуске программы вы заметите, что создаваемые слои заполнены белыми и серыми пикселями в виде шахматной доски. В Paint.NET так обозначается прозрачный цвет. При копировании, сохранении в любой формат, поддерживающий прозрачность, или печати изображения этот цвет не будет отображаться. Если под слоем с прозрачной областью создать другой слой, то прозрачная область будет того же цвета, что и аналогичная область слоем ниже.
При помощи встроенных в Paint.NET инструментов можно создать интересные эффекты, с помощью которых можно сделать фотографию более яркой и необычной.
Эффект 1 – «огненная стена» . Чтобы создать такой эффект, потребуется добавить новый слой и разместить его под тем слоем, на котором находится то, что будет стоять перед «огненной стеной». Затем в окне «Палитра» нужно выбрать основным цветом оранжевый, дополнительным – жёлтый. После этого следует выбрать пункт меню «Эффекты – Узоры - Облака». Установите параметр «Приближение» на 100, а «Четкость» - на 0.75. После того, как вы нажмёте «ОК», на слое образуется узор, напоминающий огонь. Для усиления эффекта выберите «Эффекты – Размытие – В движении», угол установите на 90 градусов, а расстояние на 50-60 единиц. Получится своеобразная «огненная стена». Добавить красоты эффекту поможет фильтр, вызываемый командой «Эффекты – Фотографические - Портретный».
Эффект 2 – «движение» . Часто, чтобы показать объект в движении, задний фон размывают и делают его несколько растянутым. Чтобы сделать нечто подобное в Paint.NET, необходимо создать два новых слоя и разместить их над основным. Затем нужно «скопировать» объект с основного слоя и переместить его на самый верхний слой. Потом надо выбрать пункт меню «Эффекты – Размытие – В движении», установить угол на 180 градусов, а расстояние – соразмерно тому, насколько быстро движется объект. На «среднем» слое необходимо создать осветление, выбрав основным цветом белый, дополнительным – прозрачный. После использования эффекта «Облака» необходимо установить прозрачность среднего слоя на 180-200 единиц и объединить все слои. Примечание: не следует «вырезать» движущийся объект с первого слоя, иначе при создании размытия на заднем фоне могут возникнуть прозрачные пятна.
С помощью слоёв можно также значительно облегчить процедуру обрезания изображений, необходимую, например, при создании паспортных фотографий. Чтобы проделать подобное, необходимо создать новый слой и расположить его над редактируемым. Затем следует выбрать основным цветом какой-нибудь яркий оттенок (например, красный) и на новом слое обвести линиями объект. При создании линии её легко изменить с помощью «маркеров», делающих из неё кривую. После обвода необходимо выделить «Быстрым выделением» («Волшебной палочкой» в более старых версиях) пространство, которое требуется удалить. После, переключившись на основной слой, удалить выделенное. Затем нужно удалить второй слой и изображение без фона или нежелательных элементов готово.
Paint.NET – отличный инструмент для создания изображений профессионального уровня, содержащий широкий набор функций для редактирования фотографий. Встроенные фильтры позволяют создать сложные фотографические эффекты без особого труда. С Paint.NET создавать удивительные изображения становится намного проще.

Adobe Acrobat является лидером на рынке приложений для работы с PDF файлами. Новинка Adobe Acrobat XI не отличается какой-либо экстраординарностью, но она безупречно справляется с задачей упростить и рационализировать редактирование PDF файлов и...