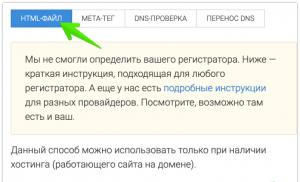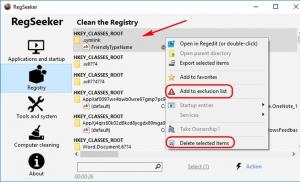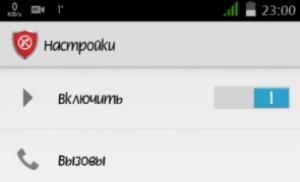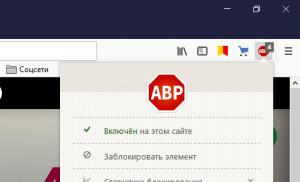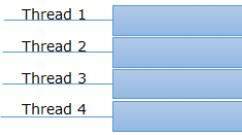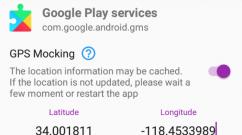Удаление записи о программе из реестра. Очистка "хвостов" программы в реестре, оставшихся после её удаления Как удалить запись в реестре windows 7
Реестр Windows – это иерархически построенная база данных операционной системы, в которой содержатся настройки и прочая информация, касающиеся работы самой системы, пользовательских профилей, стороннего ПО, а также аппаратной части компьютера. Эти данные непосредственно содержатся в ключах реестра – строковых параметрах с определёнными значениями. Ключи каталогизированы по своим подпапкам, а те в свою очередь входят в состав родительских папок, подразделов и разделов.
Захламление важной рабочей зоны Windows
Чем больше данных содержится в реестре, тем, соответственно, шире область поиска. И тем больше времени операционной системе необходимо для осуществления доступа к нужным данным. Это негативно сказывается на производительности . Увеличению базы данных системного реестра способствует динамика работы с компьютером в части экспериментов со сторонним ПО. При установке программы прописывают в реестр свои ключи, которые там хранятся и после удаления этих программ из системы. Недействительные ключи удалённого ПО со временем скапливаются и захламляют столь важную рабочую зону Windows.
Выход из ситуации – периодическая чистка . Но важно понимать, что такого рода оптимизирующая операция не решит глобально проблемы маломощных компьютеров, в частности, с медленными HDD на борту.
Чистку можно проводить путём ручного удаления каждого из ненужных ключей, либо в штатном редакторе Windows Regedit.exe, либо с помощью специальных сторонних программ. Последние обычно предусматривают возможность автоматического поиска нерабочих ключей – вариант, подходящий для большинства пользователей.
Утилита Regseeker
Функция чистки реестра входит в число возможностей бесплатной портативной утилиты Regseeker. Запускаем программку, переключаемся на раздел «Registry ». Прежде дальнейших действий нужно установить галочку опции «Backup before deletion », это создание резервной копии реестра Windows. Затем жмём «Clean the Registry ».
В окне программы появятся результаты сканирования – ключи, определённые программой как нерабочие. В контекстном меню по каждому ключу доступны ряд операций, в частности:

Для удаления
всех найденных ключей жмём «Select all
».
Подтверждаем
удаление.
Даём имя резервной копии.
И всё. Если после этого с системой возникнут проблемы, предыдущее состояние можно восстановить
из резервной копии. В том же разделе «Registry
» жмём «Backup
s
».
Кликаем резервную копию и жмём внизу «Restore
».
Программа CCleaner
Бесплатный CCleaner — самый популярный в мире чистильщик Windows – содержит функционал, аналогичный рассмотренному выше. В окне программы переключаемся на раздел «Реестр
» и жмём «Поиск проблем
».
При нажатии кнопки «Исправить выбранное
» CCleaner предложит создать резервную копию. Жмём «Да
» и указываем место хранения файла бэкапа на диске.
Далее можем удалять
найденные ключи – либо поодиночке кнопкой «Исправить
», либо все вместе в один клик кнопкой «Исправить отмеченные
».
Если после этого Windows будет работать со сбоями, отправляемся по пути сохранения резервной копии в проводнике системы, запускаем
файл двойным кликом и подтверждаем восстановление
.
Дефрагментация
Дефрагментация – это отдельная оптимизирующая систему функция, которая может входить в состав программ-чистильщиков или дефрагментаторов диска. В чём её суть? Когда идёт речь о дефрагментации реестра, имеется в виду объединение фрагментов его файлов – файлов Default, Software, System, размещённых на диске С в каталоге «Windows». Это не оптимизация структуры данных внутри него, как многие полагают. И потому в такой операции попросту нет смысла. Во-первых, Windows постоянно обращается к данным реестра, и его файлы на диске будут, соответственно, также постоянно фрагментироваться . Во-вторых, процесс дефрагментации HDD входит в число операций по автоматическому обслуживанию Windows 7, 8.1 и 10.
Важно: нельзя допускать проведения дефрагментации хоть диска в целом, хоть отдельных его файлов по отношению к SSD -накопителям . И Windows об этом прекрасно знает. У этих устройств иной, нежели у HDD, механизм хранения данных: их быстродействие при считывании не зависит от непрерывной последовательности кластеров с данными. Наоборот, перезапись данных в процессе дефрагментации приведёт к сокращению ресурса SSD.
Как удалить программу из реестра
Чтобы удалить отдельно выбранную программу из реестра, т.е. уничтожить все её ключи, необходимо запустить штатный редактор Regedit. exe .

Принцип восстановления реестра из резервной копии такой же, как и в случае с CCleaner.
Как не допустить захламления важной рабочей зоны Windows
Чем что-то чистить, лучше предотвратить его захламление. Не допустить засорения системного реестра ключами удалённых программ можно, если использовать для деинсталляции специальный софт — деинсталляторы с зачисткой остатков. В числе таковых — программы Uninstall Tool, Soft Organizer, Revo Uninstaller.
Практика показывает, что многие пользователи очень часто держат на своем компьютере ненужные программы в большом количестве. Кроме того, что это приводит к засорению и фрагментации жесткого диска, часть приложений может заносить себя самостоятельно в список автозагрузки, что делает систему еще более медленной. В данном случае стоит понимать, насколько важно правильно удалять программы и как удалить программу из реестра, чтобы работа системы не «тормозилась». Даже очень мощный компьютер с и гигабайтами оперативной памяти оказывается бессилен перед коварной угрозой, состоящей в тотальном захвате системы так называемым программным мусором. Очень часто в засорении системы виноваты сотни ненужных пользователю файлов различных программ, а также куски файлов, выжившие после деинсталляции приложения, очень часто остаются уже неактивные записи в реестре, которые не очищаются деинсталлятором, но очень негативно влияют на работу системы.
Прежде чем перейти к вопросу о том, программу из реестра, важно отметить то, насколько значимым является правильность удаления программы. Чтобы деинсталлировать различные приложения, в операционных системах семейства Windows имеется специальная утилита. Осуществление операции при помощи данной утилиты является подходящим для тех, кто в процессе удаления не желает устанавливать на свой компьютер какой-либо другой софт. Для полного удаления всех компонентов деинсталлируемой программы этого оказывается недостаточно, так как в реестре все же остаются ненужные куски кода и записи. Именно тут мы и подходим к важности вопроса о том, как удалить из реестра.
При использовании стандартных возможностей по удалению программ у вас не должно возникнуть каких-либо проблем, так как окно обладает понятным интерфейсом и элементами управления, а при выборе приложения, которое подлежит удалению, перед вами появится деинсталлятор именно этой программы. Давайте не будем подробно рассматривать стандартный способ удаления приложений, а перейдем к более эффективному методу от программного «мусора».
Если вас серьезно беспокоит вопрос, как удалить программу из реестра, то можно сказать, что вашим лучшим помощником может стать специальная утилита CCleaner, сертифицированная компанией Microsoft. Для наших задач вам вполне достаточно использовать бесплатную версию, которая находится в свободном доступе. После того как приложение будет установлено, стоит войти во вкладку Сервис. Вы увидите меню «Удаление программ». Оно не сильно отличается по внешнему виду от привычной стандартной утилиты, кроме того, что можно только удалить запись об инсталлированной программе из реестра, не удаляя ее полностью с компьютера, а также возможностью переименования программ в реестре. Специалисты рекомендуют производить деинсталляцию именно при помощи программы CCleaner, так как после этого можно будет заняться остальной чисткой системы. Удаление программ осуществляется аналогично тому, как это делается в стандартной утилите. После этого можно очищать систему от мусора, который в ней может присутствовать.
Как из реестра?
Для начала необходимо открыть вкладку «Очистка», после чего нажать «Анализ», что запустит сканирование файловой системы. Если на компьютере не выполнялось таких операций, то на нем могут присутствовать гигабайты ненужной информации. Теперь во вкладке «Реестр» необходимо выбрать «Поиск проблем». После того как программа произведет сканирование, перед вами появится список имеющихся проблем. После этого стоит нажать «Исправить», что позволит приложению удалить ненужные файлы. Стоит проделывать эти нехитрые манипуляции после каждого удаления какой-либо программы.
Если вас интересует, как удалить файл из реестра, то тут все настолько же просто, главное выбрать интересующий вас объект.
Здравствуйте админ! Вопрос, как очистить реестр от накопившегося мусора: оставшихся ключей, параметров, значений удалённых программ, но сделать это хочу правильно, так как есть печальный опыт.
Совсем недавно устанавливал себе на компьютер одну программу и с удивлением обнаружил что вместе с ней установилась и другая, какой-то чистильщик операционной системы и реестра. Самое интересное эта программа стала запускаться вместе с Windows, постоянно предлагая очистить компьютер от различного мусора. Ради интереса я решил попробовать и нажал ОК, начался процесс очистки реестра от ненужных записей, через минуту проверка закончилась и программа выдала отчёт, было найдено 1024 ошибки, которые утилита предложила исправить, я согласился и опять нажал ОК, ошибки реестра были удалены и компьютер перезагрузился и больше уже не загрузился!
При следующей загрузке на чёрном экране вышла ошибка Windows\system32\config\system... и что-то там ещё. С огромным трудом операционную систему удалось восстановить по вашей статье .
Ещё на вашем сайте нашёл интересную статью, где производите чистку реестра от ключей оставленных вирусом не прибегая ни к каким программам. Поэтому я и решил вам написать, спросить как очистить реестр от мусора, да и вообще нужно ли это, ведь многие пользователи вообще никогда не очищают реестр и не задумываются об этом.
Как очистить реестр
1) Что такое реестр!
2) Так ли необходима очистка реестра.
3) Знаете ли вы, что если вредоносная программа оставит свои ключи в реестре, то ни один чистильщик реестра их не найдёт. Как найти ненужные ключи в реестре ручками не прибегая ни к каким программам.
3) Как очистить реестр программой EnhanceMySe7en
4) Как очистить реестр программой CCleaner
Привет друзья! Хороший задан вопрос и чтобы на него ответить, я в двух словах расскажу вам что такое реестр и как он используется Windows.
Реестр - важнейший компонент Windows, появился в древней Windows 3.1 в виде файла Req.dat .
Реестр содержит в себе огромную базу данных или хранилище конфигурационной информации всех установленных в операционную систему программ и самой Windows. Информация о всех пользователях, расширениях файлов, драйверах, подключенных устройствах, активациях и так далее, всё это хранится в реестре.
Любое приложение при своей установке в операционную систему оставляет свои конфигурационные данные в реестре и также любое приложение не удаляет все данные из реестра при свой деинсталляции (удалении) с компьютера. Это общеизвестный факт.
Например я удалю с компьютера программу Adobe Photoshop, а затем проверю реестр на наличии ключей этой программы и они там найдутся,

Тоже самое будет с программой Download Master.

А если удалить из Windows более серьёзную программу, к примеру , то обратите внимание сколько она оставит после себя в реестре мусора. А если представить что мы пользуемся операционной системой год!

Становится ясно, что всего этого хлама, оставленного программами после своего удаления с компьютера, в реестре остаётся довольно много, но вот ведь ещё какой вопрос друзья мои - А мешает ли весь этот хлам быстродействию операционной системы? То что мешает, доказать никому так и не удалось. Тому ли не доказательство то, что сам разработчик Windows всем известный Майкрософт так и не создал специального инструмента для своего детища, который бы производил автоматическую очистку реестра. есть, тоже присутствует, а вот очистить реестр можно только ручками специальным встроенным в Windows редактором regedit.
В каких случаях произвожу очистку реестра я сам
Друзья, в своё время я до тошноты экспериментировал с различными чистильщиками реестра, но к убедительному результату так и не пришёл. Я считаю, что нет большой необходимости в постоянной автоматической чистке реестра, так как ни одна автоматическая очистка так хороша как вам кажется. Если вы удалили какую-либо программу и она оставила свои ключи в реестре, то Windows к этим ключам никогда не обратится и из-за этих ключей ни в коей мере не будет происходить падение быстродействия системы и выходить какие-либо ошибки. Мусор в реестре может составлять несколько десятков килобайт ненужных разделов и не оказывать на скорость системы ощутимого воздействия
Но как удалять ненужные записи в реестре вы всё же должны знать и вот почему.
Для примера приведу реальный случай. Мой знакомый подхватил вредоносную программу запускавшую исполняемый файл из папки C:\Windows\AppPatch\hsgpxjt.exe. Вирус мы успешно удалили , но созданные в реестре вредоносной программой записи остались, так как при загрузке системы появлялось вот такое окно.

Ни одна из существующих автоматических чистилок реестра мне тогда не помогла, они просто не нашли вредоносные записи.
Пришлось ручками найти в реестре вредоносные ключи расположенные в кустах реестра
HKEY_CURRENT_USER\Software\Microsoft\Windows\CurrentVersion\Windows
Добавлены ключи
Load REG_SZ C:\WINDOWS\apppatch\hsgpxjt.exe
Run REG_SZ C:\WINDOWS\apppatch\hsgpxjt.exe
HKEY_CURRENT_USER\Software\Microsoft\Windows\CurrentVersion\Run
Добавлен ключ
userinit REG_SZ C:\Windows\apppatch\hsgpxjt.exe

Об этом случае я написал подробную статью " " можете почитать. Из этой статьи вы сможете узнать как найти ненужные ключи в реестре при помощи встроенного в Windows редактора regedit.
Ну а что пожелать пользователям, которые хотят иметь под руками автоматический инструмент для очистки реестра.
Как очистить реестр программой EnhanceMySe7en
Перед использованием программ чистильщиков реестра советую создать точку восстановления системы (прежде чем упасть подстелим соломенку)
Одно время я пользовался программой EnhanceMySe7en, это очень хороший твикер для Windows 7, включает два десятка удобных инструментов для управления Windows 7. EnhanceMySe7en содержит также менеджер автозагрузки, дефрагментатор жесткого диска, инструмент для мониторинга винчестера и диспетчер процессов (некоторые инструменты доступны только в платной версии). Эта классная программулька к сожалению на английском языке, но Вам всё будет понятно и так.
Официальный сайт программы http://seriousbit.com/tweak_windows_7/
Нажимаем Download v3.7.1, 12.6 MB и скачиваем бесплатную версию,

Она не содержит некоторые инструменты, например дефрагментатор жесткого диска.
Чтобы запустить очистку реестра нужно пройти на вкладку Tools и нажать всего лишь одну кнопку Registry Cleaner .

Затем можете посмотреть детали Details или сразу нажать на кнопку Delete Удалить ошибки.

Вот и всё, реестр очищен.

Как очистить реестр программой CCleaner
Ещё более простая программа CCleaner, которой пользуется подавляющее количество пользователей. Она установлена буквально у всех кому это надо и не надо. Мне иногда кажется что она входит в набор стандартных программ Windows. Какой бы мне компьютер не принесли на ремонт, так она там обязательно уже установлена.
Скачать программу можно на её официальном сайте
http://ccleaner.org.ua/download/
Можете портативную версию CCleaner, работающую без установки и носить её с собой на флешке. Есть версия даже для Mac.

Скачали, запускаем программу от имени администратора.

В первую очередь идём в Настройки и выбираем русский язык.

Вкладка Реестр. Нажимаем на кнопку Поиск проблем.

В первый раз программа найдёт очень много ошибок.

Нажимаем Исправить.


И выбираем место для сохранения резервной копии.

Затем можете просмотреть все ошибки реестра или просто нажать кнопку Исправить отмеченные.

Данная резервная копия будет вам нужна если после очистки реестра что-то пойдёт не так. Что может пойти не так? К примеру какая-нибудь уже активированная программа заново попросит активацию, но не беспокойтесь, это бывает очень редко. В этом случае нажмёте двойным щелчком правой мыши на резервном файле реестра

Ответите Да
Программы бывают разные - полезные и бесполезные, простые, сложные и опасные. А узнают пользователи, какое из этих качеств принадлежит тому или иному программному продукту, к сожалению, в большинстве случаев только после его инсталляции в Windows. Поклацают кнопочки, попередвигают ползунки настроек, и тогда уж картина проясняется. Что нужно с ПО сделать: казнить, то есть деинсталлировать, или помиловать, оставить в недрах компьютера или ноутбука.
Это руководство поведает вам, как полностью удалить программу с компьютера посредством утилит и вручную.
Способ №1: ручная очистка
Запуск деинсталлятора
Практически каждая программа имеет в своей директории (папке) деинсталлятор - файл, как правило, имеющий названия «uninstall», «uninstaller» и т.д. Он предназначен для удаления элементов приложения из операционной системы (файловых директорий и реестра).
Чтобы запустить деинсталлятор программы, выполните эту инструкцию:
1. В панели задач (полоска с кнопками в нижней части дисплея) клацните иконку «Windows».
2. В выехавшем меню «Пуск» нажмите «Панель управления».

3. Выставьте в настройке «Просмотр» вид «Категория».

4. Щёлкните раздел «Удаление программы».
5. В каталоге установленного программного обеспечения кликом левой кнопки выделите удаляемое приложение.

6. Выполните инструкции открывшегося деинсталлятора (при необходимости клацните кнопки «OK», «Далее», «Удалить» и др.).
Также запустить модуль Uninstall можно непосредственно в меню «Пуск» (не переходя в «Панель управления»):
1. Кликните: кнопку «Windows» → «Все программы».

2. Откройте щелчком папку необходимой программы.
3. Нажмите в списке элемент с названием «Удалить… », «Удаление… » или «Uninstall».

Если же деинсталлятор ни в разделе «Удаление программы», ни в меню «Пуск» отыскать не удастся, сделайте так:
1. Кликните правой кнопкой по ярлыку приложения на рабочем столе.
2. В контекстном меню выберите «Свойства».

3. В панели свойств нажмите кнопку «Расположение файла».

4. В открывшейся директории программы отыщите и запустите деинсталлятор.

Ну а если нет и ярлыка на рабочем столе, просмотрите папки «Program Files» и «Program Files (x86)». Зачастую по умолчанию приложения инсталлируются именно в эти директории.

Удаление записей из реестра
Чтобы убрать оставшиеся после деинсталляции ключи ПО из реестра, выполните следующие операции:
1. Откройте панель «Выполнить» нажатием комбинации клавиш «Win + R».

2. Наберите в строке команду - regedit (редактора реестра).
3. Нажмите «OK».
4. В меню кликните: Правка → Найти.

5. В окне «Поиск» наберите название удалённой программы и клацните «Найти далее».

6. Найденный ключ удалите здесь же (через редактор реестра): щёлкните правой кнопкой по ключу → в списке нажмите «Удалить».

7. Возобновите поиск записей в директориях нажатием клавиши «F3». Либо в меню перейдите: Правка → Найти далее.

8. Выполняйте проверку до тех пор, пока не появится сообщение о том, что весь реестр просканирован.
Удаление файлов
Чтобы избавиться от оставшихся папок и файлов удалённой программы:
1. Нажмите сочетание клавиш «Win + E».
2. Перейдите в раздел «Диск C».
3. В правом верхнем углу окна, в поле «Поиск», наберите название приложения, которое было деинсталлировано из системы.
4. Нажмите «Enter».

5. Избавьтесь от обнаруженных элементов через контекстное меню: правая кнопка мыши → Удалить.

Если какой-либо объект не удаляется, попробуйте избавиться от него при помощи программы iObit Unlocker.
После её установки также откройте контекстное меню, выберите иконку утилиты в списке. А потом в открывшемся окне установите в ниспадающем перечне «Разблокировать и удалить» и запустите выбранную команду.

Отключение системных программ
Программы, установленные вместе с Windows - Internet Explorer, пакет игр (Солитёр, Паук) и др., удалить посредством штатной функции нельзя. Но можно отключить: они будут присутствовать в системе, но не будут отображаться в интерфейсе, запускаться.
1. Кликните: Пуск → Панель управления → Удаление программы → Включение или отключение компонентов.

2. Уберите кликом мыши «галочки» возле приложений, которые необходимо отключить.

3. Нажмите «OK».

4. Дождитесь завершения процедуры, закройте окно.
Способ №2: очистка утилитами-деинсталляторами
Алгоритм автоматической деинсталляции и удаления остатков приложений при помощи утилит-деинсталляторов сводится к следующему:
1. Запуск встроенного деинсталлятора.
2. Стандартное удаление, предусмотренное программой.
3. Поиск оставшихся после деинсталляции элементов (файлов, ключей реестра) и их удаление.
Наибольшей популярностью среди пользователей ПК пользуются следующие решения:
Лёгкий в пользовании, но мощный инструмент для очистки Windows от ненужного программного обеспечения. Быстро и безошибочно находит все остатки удалённого ПО. Имеет функцию «Принудительное удаление».

Поддерживает пакетное удаление: автоматическую последовательную деинсталляцию нескольких программ.

Платный продукт с большим количеством функций по очистке разделов винчестера и директорий системы от бесполезных элементов, оптимизации реестра. Запускает удаление программы одним кликом. Обладает удобнейшим интерфейсом.

Верный помощник в самых сложных случаях очистки ОС от ненужных приложений. Распространяется условно бесплатно (тестовая версия - 30 дней). Наделён расширенными и молниеносными алгоритмами поиска оставшихся объектов деинсталлированных программ. Качественно и скрупулёзно выполняет очистку.

Внимание! Антивирусы
Если перед вами стоит задача удалить антивирус, первым делом поинтересуйтесь на официальном сайте разработчиков, нет ли специальной утилиты для его удаления. Она во многом упростит выполнение деинсталляции и значительно сэкономит ваше время.
Успешной очистки Windows!
Очистка "хвостов" программы в реестре, оставшихся после её удаления.
Чистка реестра после удаления программСегодня,в этой статье рассмотрим, как очистить реестр от "следов "удаленных программ.
К примеру, после удаления приложения 360 Total Security в реестре остается несколько ключей, например, HKEY_LOCAL_MACHINE/SOFTWARE/360 Total Security и папки с файлами типа C:Users/имя_пользователя/AppData /Local/360 Total Security , где значение имя_пользователя соответствует имени вашей учетной записи . Как видно из названий оставшихся ключей реестра и папок, поиск следует проводить не только по имени приложения , но и по названию компании , разработавшей программу.Ручным способом это выполняется таким образом...
После удаления программы стандартным способом следует выполнить поиск оставшихся папок с файлами с помощью средств поиска. Как правило, существуют несколько определенных директорий, в которых могут располагаться папки и файлы различных программ (необходимо просматривать объекты, содержащие как название программы, так и имя разработчика ):
C:Program Files; C:Program Files/Common Files;
C:Users/имя_пользователя/Application Data;
C:Users/имя_пользователя/Local Settings;
C:WindowsTemp.
По умолчанию некоторые из перечисленных папок скрыты . Для доступа к ним следует
временно разрешить отображение скрытых и системных объектов.
Временно — потому что ,после завершения процедуры удаления ненужных объектов
Параметр скрытия системных объектов рекомендуется вновь активировать .
Так будет безопаснее.
1. Откройте любую папку в вашем компьютере.
2. Нажмите клавишу Alt на клавиатуре, чтобы отобразить строку меню в окне папки.
3 . Выберите команду меню Сервис → Свойства папки (Параметры папок).
Откроется одноименное диалоговое окно.
4. Перейдите на вкладку Вид . Содержимое диалогового окна изменится.На вкладке Вид диалогового окна Свойства папки можно изменить дополнительные параметры отображения содержимого папок.
5. В группе элементов управления Дополнительные параметры прокрутите ползунок вертикальной полосы прокрутки вниз , чтобы отобразить нужные элементы.
6. Сбросьте флажок Скрывать защищенные системные файлы (рекомендуется).
Отобразится диалоговое окно с предупреждением.
7 . Нажмите кнопку Да , чтобы подтвердить действие.8. Установите переключатель в положение: Показывать скрытые файлы, папки и диски
9. Нажмите кнопку OK. Диалоговое окно Свойства папки закроется, а
скрытые и системные о бъекты будут отображены.
После того, как выполните очистку компьютера, установите выше описанные элементы управления в положение по умолчанию
Чистка реестра
Чистка реестра вручную
— требует терпения и внимания. Например, при поиске ключа реестра по определенному значению поиск прекращается при первом найденном совпаденииТого,что мы ищем. Для продолжения поиска следует выбрать соответствующую команду меню Правка--Найти далее или F3. А теперь, я покажу, как работать с редактором реестра, входящим в состав операционной системы Windows XP .
1 . Нажмите кнопку Пуск, расположенную на панели задач.
2. В строке поиска , расположенной в нижней части главного меню, введите значение
regedit.
3. Щелкните мышью по кнопке ОК. Откроется окно программы Редактор реестра4. Выберите команду меню Правка → Найти .
Откроется диалоговое окно Поиск .
Как и в случае с поиском папок и файлов, оставшихся при удалении приложения, так иПри поиске ключей в реестре следует использовать названия как приложения, так и разработчика. Так как, мы удаляем «хвосты» приложения 360 Total Security то..
5. В поле ввода Найти -- укажите значение 360 Total Security
и нажмите кнопку Найти далее.Окно Поиск закроется и начнется процесс поиска.
При нахождении нужного ключа или раздела--убедитесь , что собираетесь
Удалить данные, относящиеся к удаленному приложению.
Удалить ключ или раздел можно выполнить двумя способами .
В одном случае значение выделяется щелчком мыши и нажимается клавиша-Delete на клавиатуре. В другом случае можно щелкнуть на значении правой кнопкой мыши и в появившемся контекстном меню выбрать пункт-Удалить .
В обоих случаях потребуется подтвердить свое намерение, нажав кнопку Да ,В появившемся диалоговом окне.
Как правило, программы размещают данные в разделах SOFTWARE
стандартных разделовHKEY_CURRENT_USER (параметры текущей учетной записи ),
HKEY_LOCAL_MACHINE (параметры данного компьютера)
Следует с особой осторожностью вносить изменения в реестр. Неправильные действия при
изменении реестра может серьезно навредить системе. Перед внесением изменений в реестр
желательно создать резервную копию реестра.
Продолжайте свои действия по очистке реестра от оставшихся ключей:
1. После удаления найденного ключа реестра-продолжите поиск, нажав клавишу F3.
2. Повторите поиск в реестре с ключевым словом 360 Total, пока не появится
окно "поиск в реестре завершен"
Как видите, процесс ручной очистки «следов» удаленных программ — занятие очень утомительное и нужно набраться терпения,а главное внимания.Не забывайте периодически чистить реестр, особенно после удаления программ. Рекомендую программу Wise Registry Cleaner , хорошо чистит, а главное безопасно реестр и оптимизирует систему на одноименной вкладке.