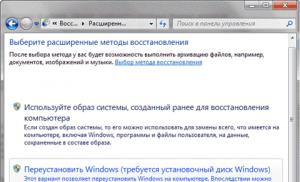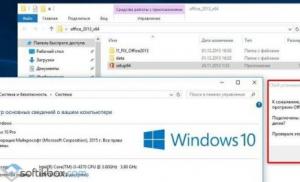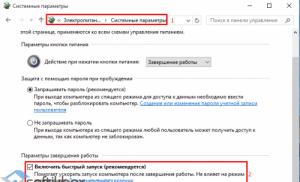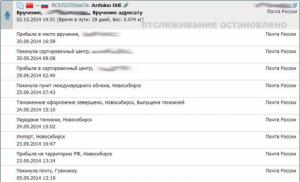Как перейти в режим Recovery на разных Android устройствах. Как войти в режим восстановления (recovery mode) на Samsung Galaxy J2 (2016)
Recovery Mode позволяет получить доступ к ряду дополнительных функций, которые есть в вашем смартфоне или планшете на Android. Например, вы сможете вручную установить системные обновления, стереть данные/сбросить до заводских настроек или удалить кэш раздела. Если у вас на телефоне установлено кастомное рекавери, то вы получите еще больше возможностей вроде установки пользовательских образов или даже тонкая настройка устройства различными системными твиками.
Войти в Recovery Mode можно разными способами. Мы предпочитаем радикальный метод с помощью выполнения команды ADB через компьютер, но можно все сделать гораздо проще. В принципе вам достаточно знать специальную комбинацию кнопок именно для вашего устройства (например, «Прибавление звука» + Power). Если вы ее знаете, то можно воспользоваться специальным приложением.
Метод 1: Как зайти в Recovery Mode с помощью Android-приложения [требуется Root]
В этом способе мы установим специальное приложение, которое инициирует быстрый переход в Режим Восстановления. Это очень просто.
Внимание! Метод работает только если у вас есть права Root. Если вы не знаете, что это такое, лучше воспользуйтесь методом 2.
Шаг 1 — Загрузите приложение из магазина Google Play и установите его.
Шаг 2 — Откройте приложение, где вы увидите 4 возможных действия: восстановление (Recovery), загрузчик (Bootloader), перезагрузка (Restart) и выключение (Shutdown).
Шаг 3 — Нажмите на Recovery, после чего телефон перезагрузится и автоматически перейдет в Recovery Mode.
Все просто, верно? Это самый простой способ, если конечно вы не знаете правильную комбинацию кнопок для перехода в Режим Восстановления именно для вашего устройства.
Метод 2: Как зайти в Recovery Mode с помощью ADB
Еще один способ, как попасть в режим восстановления. Используйте этот метод, если вы не знаете специальную комбинацию клавиш или у вас нет Root доступа, который нужен для первого метода.
Шаг 1 — Убедитесь, что на вашем компьютере установлены и правильно сконфигурированы и Fastboot. (как их конфигурировать это тема отдельной статьи)
Шаг 2 — Подключите Android-устройство к компьютеру с помощью USB-кабеля и при необходимости установите драйвера ADB.
Шаг 3 — Перейдите в папку android-sdk-windows\platform-tools и откройте Командную строку (Shift + правый клик в любом месте папки -> Открыть командную строку)
Шаг 4 — Введите команду «adb reboot recovery» (без кавычек) и нажмите Enter.
Шаг 5 — Ваш девайс выключится и затем загрузится в Recovery Mode. Перемещение вверх и вниз осуществляется кнопками громкости.
В каждом мобильном устройстве, работающем на операционной системе Android, имеется установленный режим Recovery, который представляет собой особый режим запуска системы с некоторым набором функциональных возможностей. Сегодня мы расскажем Вам о том, как зайти в рекавери на LG-смартфонах и зачем оно нужно для простого пользователя.
Прежде всего, Recovery Mode используется для установки официальных прошивок, создания и восстановления полной копии операционной системы вместе со всей информацией и настройками смартфона, очистки кэша, а иногда и для сброса в заводское состояние. При получении обновления прошивки по воздуху его установка производится именно из-под режима восстановления, не запуская при этом саму ОС.
В своем стоковом (заводском) состоянии режим Recovery имеет такой набор функций:
Стоит отметить, что использование Recovery Mode не аннулирует действие гарантийного обслуживания, а сама процедура не предвещает чего-либо опасного для работоспособности мобильного устройства.
Как зайти в recovery на LG
Вход в режим восстановления достаточно прост и не требует особых навыков. Для начала выключите смартфон. В выключенном состоянии зажмите и удерживайте кнопку «Включение» и клавишу «Уменьшение громкости» до того момента пока не появится логотип «LG», а после отпустите их и зажмите снова. В конечном итоге, на экране девайса должно появится меню на черном фоне, как на главной картинке в самом верху. Вот собственно и весь процесс данной операции. Выбор нужного действия осуществляется при помощи качельки громкости, а кнопка «Питание» подтверждает сделанный выбор. Если Вы вошли в режим рекавери для ознакомления и хотите из него выйти, то просто выберите пункт «reboot system now».

Для более продвинутых юзеров существую кастомные recovery, которые предлагают больше возможностей, вроде установки любых прошивок в том числе и пользовательских rom-ов, а также выборочной очистки данных телефона и удаление ненужных предустановленных приложений. Самые популярные из них имеют названия Team Win Recovery Project (TWRP), Philz Touch и ClockworldMod Recovery (CWM). Управление в первых двух осуществляется при помощи сенсора, а в последнем используются лишь физические кнопки, как и в случае с заводским Recovery Mode.
Любой аппарат с ОС Android запускается в режиме Recovery. Это стандартная функция. Тем не менее с заводским вариантом можно выполнить слишком узкий круг задач. Так, это сброс телефона до начальных настроек, очистка кэша, а также обновление системы из файла update.zip. Очевидно, что пользователи, которые расширяют свои знания в IT-области, весьма недовольны таким скудным списком. Здесь на помощь приходят специально разрабатываемые Recovery Modes. CWM Recovery - популярный инструмент среди пользователей Android и достойная замена заводским.
Зачем нужен режим CWM Recovery
Clockworkmod Recovery (CWM) - известная альтернатива заводскому режиму восстановления, разработанная Koushik Dutta. Установить её можно на большинство Android-устройств. CWM Recovery помогает даже в ситуациях, которые порой кажутся безвыходными обычному владельцу. Именно поэтому необходимо знать о её существовании, а также уметь ею пользоваться.
 Режим CWM имеет множество опций
Режим CWM имеет множество опций
Чем конкретно занимается утилита:
CWM: инструкции по установке
ClockworkMod вшивается во внутреннюю память устройства на место заводского режима. В одних случаях работа проводится на самом гаджете с доступом к Root-праву, а в других - на ПК.
В статье рассматриваются такие основные методы, как Rom Manager, FastBoot, Rashr и Odin. Для многих девайсов сами фирмы выпускают отдельные утилиты, например, Acer Recovery Installer для устройств Acer. CWM внедряется в память девайса на этих устройствах также посредством софта ADB, который подходит для аппаратов с компанией-производителем HTC.
Rom Manager: Root-права и вшивание
Rom Manager - утилита, созданная разработчиками CWM. Она доступна для скачивания в Google Play Market. Позволяет установить CWM Recovery на самом устройстве без использования компьютера и USB-кабеля. Перед её использованием необходимо рутировать устройство, то есть получить права администратора.
Получение Root-прав
Процедура незамысловатая и легко осуществляется с помощью специального ПО. В качестве примера можно взять программу Framaroot. С её простым и понятным интерфейсом справится каждый даже без инструкции.
 Нажать на выпадающее окно
Нажать на выпадающее окноВыбрать метод получения Root-прав. Последовать совету - перезапустить устройство, чтобы изменения вступили в силу.
 Чтобы изменения вступили в силу, перезапустить девайс
Чтобы изменения вступили в силу, перезапустить девайс
Запуск Rom Manager
Теперь самое время воспользоваться программой:
 Выберите Recovery Setup
Выберите Recovery Setup Нажмите на ClockworkMod Recovery для установки
Нажмите на ClockworkMod Recovery для установкиВидео: как прошить Recovery с Rom Manager
Хотя способ лёгкий, недостаток в нём есть: он подходит не для всех устройств, как уже было указано ранее. До того как начать использовать этот метод, логично будет сперва определить, что эта программа совместима с гаджетом. Список доступен на официальном сайте Rom Manager.
Режим FastBoot: сложный метод
Метод установки CWM с помощью FastBoot потребует сноровки от пользователя, так как он гораздо сложнее предыдущего. Он выполняется не на девайсе, а на компьютере. Его рекомендуется использовать, только если уже имеются навыки работы в подобных операциях. Перед самой установкой необходимо загрузить на компьютер или ноутбук определённые файлы. В этот список входит и платформа Android SDK, доступная для Windows, Mac и Linux.
Подготовительный этап
Что нужно иметь перед установкой CWM с помощью режима FastBoot:
Утилита Android SDK поможет установить необходимые пакеты Android SDK Tools и Android SDK Platform tools:
 Скачайте zip-архив Anroid SDK для Windows на официальном сайте
Скачайте zip-архив Anroid SDK для Windows на официальном сайте Найдите файл android в разархивированной папке и откройте
Найдите файл android в разархивированной папке и откройтеПоставить галочку слева от Android SDK Platform-tools и кликнуть по Install 1 package.
 Выберите Android SDK Platform-tools и нажмите Install package
Выберите Android SDK Platform-tools и нажмите Install package
 Примите лицензионное соглашение
Примите лицензионное соглашение Файлы fastboot и adb находятся в папке tools_версия-windows после установки пакета Android SDK Platform-tools
Файлы fastboot и adb находятся в папке tools_версия-windows после установки пакета Android SDK Platform-toolsЧто ещё нужно сделать перед тем, как начать саму прошивку? Судя по списку выше, нужен файл recovery-clockwork.img. Это один из ключевых инструментов для дальнейшей работы. Скачать его не составит труда, но на этом дело не заканчивается. Важно поместить этот файл в папку platform-tools. Для дальнейшего удобства в прошивке необходимо переименовать его в recovery.img.
 Поместите файл в папку platform-tools
Поместите файл в папку platform-tools
Сразу к делу!
Теперь всё готово к самой прошивке CWM, поэтому можно смело приступать к работе. Ниже дано подробное описание действий, в котором довольно сложно потеряться.
 Запустите устройство в режиме FastBoot
Запустите устройство в режиме FastBoot Чтобы открыть командную строку, войдите в «Пуск» и введите команду cmd
Чтобы открыть командную строку, войдите в «Пуск» и введите команду cmd Впишите cd / и нажмите Enter
Впишите cd / и нажмите Enter Введите команду с путём к папке
Введите команду с путём к папке Команда adb devices поможет определить, видит ли ПК устройство
Команда adb devices поможет определить, видит ли ПК устройствоУровень сложности, как видно, высокий, поэтому перед процедурой настоятельно рекомендуется проверить, что устройству подойдёт этот метод, так как далеко не во всех гаджетах он может сработать. На практике этот способ хорош, если компанией-производителем девайса является HTC.
Приложение Rashr
Методика установки с помощью Rashr удобна и проста в исполнении, её рекомендуют для новичков. Однако по иронии судьбы она также требует права администратора. Обзавестись ими можно в несколько шагов. Подробная инструкция была дана уже ранее в разделе о Rom Manager.
Каким образом работать с Rashr
Сперва необходимо загрузить само приложение. Оно находится в бесплатном доступе в Play Market ( Rashr - Flash Tool). Посмотреть программу можно и на стороннем сайте, однако необходимо остерегаться подозрительных веб-страниц, чтобы не поймать вирус.
Когда программа уже находится в телефоне, нужно её открыть и предоставить ей по запросу ранее полученные Root-права. Далее всё просто:
 Нажмите CWM Recovery
Нажмите CWM Recovery Выберите Recovery из списка доступных для устройства
Выберите Recovery из списка доступных для устройства Нажмите Yes, чтобы подтвердить загрузку
Нажмите Yes, чтобы подтвердить загрузку Чтобы перейти в Recovery, нажмите Yes
Чтобы перейти в Recovery, нажмите YesВидео: CWM и Rashr
Odin: решение для Samsung
Предыдущие три способа подходят для разных моделей девайсов. Этот же метод эффективен для устройств Samsung. Это фирменная утилита, поэтому её невозможно использовать для девайсов других производств. Версий этого приложения много. Последняя из них - Odin 3.09.
Здесь стандартный заводской вариант Recovery меняется на модифицированный при помощи ПК, как и с FastBoot:
 Скачайте программу Odin на ПК
Скачайте программу Odin на ПК- кнопка включения/блокировки и громкость вниз (на старых устройствах, выпущенных до середины 2011 года);
- кнопка включения/блокировки, Home и громкость вниз (все остальные устройства).
 Нажмите кнопку Start и ждите окончания прошивки
Нажмите кнопку Start и ждите окончания прошивкиКак включить режим CWM Recovery после прошивки
После того как режим CWM был установлен с использованием одного из вышеупомянутых способов, необходимо проверить, работает ли он. Запустить ClockworkMod Recovery можно:
Возможные трудности
В процессе установки альтернативного Recovery Mode, в частности, CWM, могут возникать различного рода сложности и ошибки. Какие из них наиболее распространённые и как их решить?
CWM Recovery не распознаёт карту памяти
CWM даёт возможность обновить телефон с использованием архива. Открывая Recovery, пользователь видит сообщение, что флеш-карта не может быть смонтирована. После установки другой карты даже с меньшим объёмом памяти проблема исчезает. Причина кроется в самой системе Windows. Дело в том, что он расходится со стандартами форматирования карты. Чтобы форматирование было выполнено в соответствии со спецификацией флеш-карт SD/SDHC/SDXC, а не только в стандартном виде, рекомендуется использовать специализированное ПО, например, SD Formatter.
 Программа SD Formatter позволяет правильно отформатировать SD карту
Программа SD Formatter позволяет правильно отформатировать SD карту
CWM не видит внутреннюю память устройства: решение проблемы
Когда файлы для восстановления находятся на внутренней памяти, и, следовательно, могут быть восстановлены только оттуда, может возникнуть проблема. При подсоединении кабеля USB к ПК и включении «Отладка по USB» программа сообщает, что устройство Android не обнаружено и нужно включить «Отладка по USB».
Для решения этой проблемы:
Меню Recovery не работает
Если при запуске альтернативного режима восстановления (кнопка громкости + Home или питание) возникает картинка с лежащим роботом, то рекавери прошилось, но при перезапуске устройства было затёрто стоковым Recovery.
Проблема решается следующим образом.
Прошить новый режим Recovery - значит, обзавестись новыми функциональными возможностями. Способы прошивки отличаются по своей сложности, но по иронии судьбы самые простые из них требуют доступ к Root, то есть права администратора устройства. При выборе метода прошивки нужно руководствоваться моделью телефона в первую очередь. Rom Manager подходит не для всех девайсов. Для HTC подходит больше способ с FastBoot, а для Samsung правильнее будет выбрать Odin.
Наш сайт уже успел рассказать прежде. Напомним, что это это так называемое меню восстановления, с помощью которого пользователь может, к примеру, сделать сброс всех данных или перепрошить свой гаджет.
Существует два вида рекавери меню (Recovery Mode): стоковый и кастомный. Стоковый - этот самый вид Recovery Mode, который установлен по умолчанию. При перепрошивке может быть установлен кастомный Recovery Mode.
А теперь - самое интересное. Речь пойдет о том, как войти в рекавери меню. И тут пользователя может поджидать интересный квест - на различных устройствах данный режим может запускаться по-разному. Как именно? Для начала мы расскажем вам об универсальном методе, а затем пройдемся по конкретным маркам смартфонов и планшетов.
Универсальный режим
Чем он хорош? Тем, что актуален для большинства современных устройств.
- Выключаете свое устройство с помощью нажатия на клавишу Power, затем в меню тапаете на сенсорную кнопку «Выключить».
- После того, как устройство будет полностью выключено, вам необходимо будет нажать на клавишу уменьшения звука и клавишу Power одновременно.

- Или - на клавишу увеличения звука и клавишу Power одновременно.

- Когда устройство запустится, клавишу Power можно отпустить.
Это самый удобный способ из всех и наиболее простой для запуска указанного режима.
Как зайти в Рекавери на Samsung?
Для новых моделей: нажимаете на клавишу увеличения громкости, Power и центральную клавишу Home.

Для старых моделей используется универсальный способ : нажатие на клавишу увеличения или уменьшения звука, а также Power.
Google Nexus
Клавиша уменьшения звука + Power.

При этом будет загружен Fastboot mode, а уже оттуда можно будет перейти в Recovery Mode.
LG
Классический способ: клавиша уменьшения громкости + Power. Обратите внимание, что кнопки увеличения и уменьшения звука на смартфонах LG могут располагаться сзади.

Xiaomi
Увеличение громкости + Power.

Meizu
Увеличение громкости + Power.

Обратите внимание, что на Meizu имеется собственное меню, с помощью которого можно сделать сброс настроек или обновить прошивку. Это не совсем рекавери меню.
HTC
Либо увеличение громкости + Power:

Либо уменьшение громкости + Power:

Huawei
Увеличение громкости + Power.

Или же уменьшение громкости + Power.

Motorola
Для начала надо будет запустить Fastboot Flash Mode, для чего нажмите на кнопку Volume Down + Power.

В меню, которое загрузится на экране, перейдите в Recovery Mode с помощью клавиш уменьшения и увеличения звука.
ASUS
Классический вариант. Либо Volume Down + Power:

Либо Volume Up + Power:

Sony
Есть несколько способов.
Первый простой: Volume Up + Power.

Второй чуть сложнее: кнопка Power, затем Up, появляется логотип Sony и еще раз Up.
Третий способ: Volume Up + Volume Down + Power.
Как включить Recovery Mode через терминал?
Скачиваете приложение Terminal Emulator. Запускаете, предоставляете рут-права (обязательно).
Пишите команду reboot recovery.

Гаджет запускается в Recovery Mode.
Как включить Recovery Mode через компьютер?
Устанавливаете Adb Run, а также необходимые драйвера. Подключаете устройство к компьютеру, запускаете на компьютере командную строку, вводите команду adb reboot recovery и нажимаете клавишу Enter.
Android система имеет большие преимущества для пользователей, поскольку эта операционная система всегда открыта для изменений и улучшений. Самое лучшее здесь это то, что вы можете легко настроить и оптимизировать работу android-устройства для улучшения скорости, продления жизни батареи или даже для замены стокового программного обеспечения на пользовательское или неофициальное. Но для того, чтобы сделать это, вы должны сначала провести дополнительные операции, которые обеспечат доступ к внутренней системе смартфона или планшета. Как вы увидите, для каждой задачи потребуется использование образа для восстановления; поэтому в этом руководстве мы расскажем вам, как легко вручную войти в режим восстановления (recovery mode) на рутированных и нерутированных телефонах андроид.
Все android смартфоны и планшеты имеют стоковый образ восстановления, предварительно установленный в их системах. Стоковое восстановление может быть использовано для многочисленных операций, такие как: установка приложений с SD-карты, резервное копирование данных, выполнение процедур технического обслуживания и так далее. Но, когда вы имеете дело с неофициальными методами, такими как или ядра (kernel), стоковое восстановление бесполезно. В этом случае, следует заменить стоковое восстановление на пользовательское, операция, которая обычно требует корневого доступа (хотя и не всегда).
Образы пользовательского восстановления обладают большими возможностями и опциями, которые могут быть использованы пользователями андроид, пытающимися настроить свои телефоны. Таким образом, эти инструменты полезны только, если вы хотите выполнить сложные операции на телефоне/планшете, в противном случае замена стокового образа восстановления на пользовательский будет бессмысленной. Как уже упоминалось пользовательское восстановление необходимо использовать при попытке обновиться на бета, неофициальную или пользовательскую прошивку или при установке пользовательских ядер - после чего, вы сможете смартфона или планшета для улучшения скорости или для модернизации срока службы батареи.
Наиболее часто используемые пользовательские образы восстановления для андроид - это CWM и TWRP, последний из которых является сенсорной версией первого инструмента. Есть много других приложений для восстановления, которые могут быть установлены на систему андроид, но мы рекомендуем вам вышеупомянутые инструменты.
Как уже говорилось выше, при попытке установки пользовательского восстановления, может потребоваться рут-доступ. В таком случае, сначала нужно разблокировать смартфон/планшет (), затем установить приложение и, наконец, вернуться сюда и узнать, как загрузить android-устройство в режим восстановления. Имейте в виду, при рутировании телефона гарантия аннулируется, и для восстановления к первоначальному состоянию вам придется откатиться до стоковой прошивки или обновиться официальным релизом программного обеспечения андроид.
Данное руководство подходит как для рутированных, так и для заблокированных смартфонов и планшетов на андроид, что означает, что вы можете узнать, как без проблем войти в режим восстановления. Этот метод будет работать почти на всех android-устройствах, так что это универсальное руководство. Итак, нужно ли вам войти в стоковое восстановление или пользовательское восстановление (CWM или TWRP) используйте наши инструкции и узнайте, как это сделать.
Как правило, для входа в режим восстановления, необходимо нажать комбинацию кнопок на телефоне. Во-первых, нужно выключить устройство, подождать несколько секунд, а затем нажать на кнопку питания и регулировки громкости вверх одновременно в течение нескольких секунд. После этого должен отобразиться режим восстановления. Если это для вас не работает, следуйте инструкциям ниже.
Войти в режим восстановления (recovery mode) на рутированных android-устройствах
- Этот метод проще простого. Состоит из малого количества шагов. Скачайте приложение Quick Boot.
- Установите это приложение на телефоне или планшете.
- Запустите приложение.
- В меню вы увидите следующие пункты: Recovery, Reboot, Bootloader и Power Off. Выберите Recovery.
- Теперь ваше устройство перезагрузится в режиме восстановления.
Войти в режим восстановления (recovery mode) на заблокированном (нерутированном) android-устройстве
- Чтобы успешно выполнить эти шаги вам понадобится доступ к компьютеру или ноутбуку.
- Также вам понадобится кабель USB.
- В телефоне должна быть включена отладка по USB.
- На компьютере должен стоять Android SDK.
- Подсоедините телефон к компьютеру с помощью USB кабеля.
- На компьютере найдите папку Fastboot.
- Откройте командную строку.
- В командной строке компьютера наберите “adb reboot recovery”.
- После этого телефон перейдет в режим восстановления.
Превосходно, наше обучение завершено. Теперь вы знаете, как войти в режим восстановления на рутированных и заблокированных android-устройствах. Теперь двигайтесь вперед и используйте меню recovery для, для установки пользовательских прошивок или для выполнения других сложных и мощных операций.
Загрузка телефона или планшета в режиме восстановления является весьма распространённым действием, когда нужно выполнить установку нового мода или залить прошивку. Большинство пользователей Android не знают, как попасть в Recovery Mode на своём устройстве.
Мы покупаем смартфон или планшетный компьютер , пользуемся им в течении нескольких дней, а затем ищем хорошую пользовательскую прошивку, снова наслаждаться гажджетом в течение нескольких дней, и опять начинаем искать лучшую прошивку, и так далее. Для этого необходима загрузка устройства в режиме восстановления. Существует несколько популярных приложений , которые позволяют зайти в recovery на Андроид, про них мы и постараемся рассказать.
Как зайти в Recovery на Андроид без дополнительных приложений
Бывает так, что установить приложение уже невозможно. Для всех гаджетов на операционной системе Андроид предусмотрен ручной вход в режим восстановления. Устройства различных производителей имеют разные наборы комбинаций клавиш, которые нужно удерживать, чтобы загрузиться в Recovery Mode.Например, для того, чтобы загрузиться в режим восстановления на Samsung Galaxy S 9000, который не имеет клавиш для камеры, необходимо нажать кнопку увеличения громкости + кнопку питания + кнопка Home (расположена в центре) . То есть выключаем телефон и удерживаем нажатой кнопку «Увеличение громкости» + «Home» и нажимаем на «Power» пока не загорится подсветки экрана.
На Motorola Droid X вход в режим восстановления осуществляется по другому:
- Выключить телефон.
- Удерживайте нажатой кнопку «Home» и нажмите кнопку «Включения» до появления логотипа Motorola.
- Отпустите кнопку «Power» и продолжайте удерживать «Home», пока не появится восклицательный знак.
- Отпустите кнопку «Home» и один раз нажмите кнопку «Поиск».
Для других мобильных устройств Вы можете попробовать войти в режим восстановления по следующей схеме:
- Выключите устройство.
- Нажмите кнопку «Повышение громкости» и кнопку камеры, пока экран не загорится.
Между тем, существует несколько популярных приложений, которые позволяют зайти в режим восстановления без плясок с бубном. Про них наша следующая глава.
Приложения для входа в режим восстановления
Есть несколько полезных приложений, которые помимо других разнообразных функций позволяют попасть в recovery-режим. К сожалению, эти приложения не универсальны и поддерживают определенные модели гаджетов. Вот краткий перечень того, что обычно умеет делать такое приложение:
- Install – установка нового ядра системы, установка новой прошивки и различных системных программ.
- Restore/B ackup – cохранение и восстановление системы, весьм полезно. Если после обновления прошивки появились проблемы, всегда можно откатить систему назад.
- Wipe/Format – очистка внутренней памяти (Wipe) или форматирование всей системы (Format). Форматирование используют редко, обычно достаточно очистить память. Ещё одна особенность Андроида - системные разделы «Dalvik-cache» и «Cache», которые лучше очищать перед прошивкой смартфона или планшета. Также есть разделы «Data» и «Factory Reset», очистка которых удалит все установленные приложения и настройки системы, и вернет прошивку ОС к первоначальному состоянию. Разделе «System»содержит саму прошивку.
- Mount - функция создания и удаления разделов, в принципе практически не нужна.
Итак, первое подобное приложение - это ClockWorkMod Touch Recovery. Выглядит оно так:

К преимуществам данного приложения можно отнести сенсорное меню (это не касается обычной версии CWM , где сенсорного меню нет). Возможность управлять приложением с помощью обычных кнопок. Эта опция весьма полезна полезна, если с сенсором случилась беда. Можно создать системный ext-раздел на флешке (карте памяти).
К недостаткам данной программы можно отнести некоторую сложность установки. CWM возможно придётся устанавливать через Mobile ODIN , fastboot или RomManager . Также есть ещё один небольшой минус. Если Вы захотите сделать резервную копию, то CWM сохранит все системные данные, выбрать между разделами Boot, Data и System нельзя. Следующее полезное приложение - 4EXT Recovery . Выглядит оно так:

Данное приложение умеет работать с внешней картой памяти, которую можно подключить прямо из программы. Оно также может выбрать нужный раздел для резервной копии , а приложение покажет её размер после создания. С помощью 4EXT Recovery можно удалить или добавить Cache раздела. Приложение также поддерживает архивацию большинства разделов в.TAR архив. За исключением Boot и Recovery. К сожалению, сенсорного режима нет, только кнопки телефона или планшета. Последнее приложение нашей статьи - TWRP Recovery . Аскетичный вид компенсируется хорошим функционалом.

Программа имеет интуитивный простой интерфейс. Позволяет выбирать разделы для резервного копирования и задать архиву с бекапом имя. Позволяет видеть сколько свободного места осталось на носителе. TWRP Recovery также умеет работать с внешней картой памяти и поддерживает шифрование. К сожалению, сенсорного режима нет.Вот собственно и всё, если есть вопросы, задавайте в комментариях, указывая модель вашего гаджета!
У каждого устройства "Андроид" есть определённый режим, называемый Android Recovery . Он используется для восстановления корректной работы телефона. В нём можно выполнить сброс всех настроек смартфона обратно к заводским или изначально установленным. Кроме того, этот режим используют для прошивки телефона и получения Root-прав. Как зайти в рекавери-меню на "Андроид", вы узнаете дальше из этой статьи.
Способы попадания в рекавери зависят от марки и конкретной модели вашего телефона. Первым делом вам желательно порыться в инструкции или поискать информацию о точной модели вашего телефона в Интернете. Здесь же мы укажем несколько относительно стандартных способов , как открыть меню рекавери для разных устройств . Но сперва вам нужно сделать кое-что ещё.
Первым делом - перестраховка. Делаем бэкап
Бэкап - от английского "back up" - это общепринятое название для процесса резервного копирования данных на вашем телефоне. Для чего это делать? Если что-то пойдёт не так, и ваши данные исчезнут, то всё равно вы сможете восстановить их. А что может пойти не так? Иногда перепрошивка телефона или открытие доступа к рут-правам вместо того, чтобы улучшить функционирование системы, наоборот, "ломают" её. Поэтому если вы интересуетесь, как зайти в рекавери-меню на "Андроид", чтобы в дальнейшем подвергнуть его апгрейду, всё же сначала сделайте бэкап.
Чаще всего эта опция скрывается в разделе "Общие настройки". Скорее всего, вы увидите надпись " и сброс". Как видите, если телефон исправно работает, необязательно для сброса настроек заходить в рекавери-меню. Можно сделать это и в обычном режиме работы.

Как зайти в рекавери-меню на "Андроид": основные комбинации кнопок
В случае если рекавери-режим вам нужен, потому что ваш телефон отказывается себя хорошо вести, то, естественно, через "Настройки" сброс состояния для восстановления системы мы уже сделать не сможем. Обычно, для того чтобы попасть в рекавери, используются кнопки громкости и кнопка питания.

Комбинация их зависит от модели и марки вашего телефона. Скорее всего, вам одновременно понадобится нажать следующие:
- "Увеличение громкости" и "Питание";
- "Уменьшение громкости" и "Питание";
- "Домой" (кнопка внизу экрана) и "Питание";
- обе кнопки громкости, "Питание" и "Домой" (очевидно, создатели Samsung предполагают весьма виртуозное владение пальцами у обладателей своих девайсов).
Что собой представляет Android Recovery?
После того как вы зашли в рекавери, скорее всего, вы увидите ту картинку, которая изображена на фото.

Это пример стандартного рекавери-меню, предустановленного на девайсе. В зависимости от модели, версии "Андроид" и бренда вашего смартфона, оно может выглядеть и по-другому. Перемещаться по данному списку вы будете с помощью клавиш громкости, а в качестве кнопки подтверждения использовать кнопку питания. В данном списке есть следующие функции:
Кастомные рекавери-меню
Если вы скачали на ваш телефон специальное рекавери-меню, тогда оно, в отличие от предустановленного или "родного", будет называться кастомным. Основная причина существования альтернативных рекавери-меню - в более расширенном функционале кастомных версий и различных дополнительных возможностях, например в установке неофициальных прошивок.
Наиболее популярные кастомные меню - Clockwordmod Recovery и Team Win Recovery Project. Если первый по управлению похож на обычное рекавери-меню - с помощью кнопок громкости и питания, то при работе второго тачскрин остаётся активным. Как и в основном режиме, вы контролируете процесс касанием кнопок на экране (смотрите фотографию ниже). Это, несомненно, удобно, если экран работает без ошибок. Если же "глюк", из-за которого вам нужно зайти в рекавери, именно в экране - возникнут сложности.

Отладка по USB: как зайти в рекавери-меню на "Андроид" с компьютера?
Для того чтобы у вас появилась возможность войти в рекавери-меню телефона с вашего ПК, предварительно не поленитесь отыскать и скачать на компьютер специальную программу , которая делает это возможным. Но ещё прежде отыщите в настройках своего девайса опцию "Отладка по USB" - вы найдёте её в разделе для разработчиков. Затем скачиваете AdbRun на ПК. И уже из неё, зная команды для консоли, вы можете управлять некоторыми функциями рекавери-меню.
Теперь если вдруг не открывается рекавери-меню на "Андроид" обычным способом на самом телефоне, вы можете подсоединить с помощью USB-кабеля устройство к компьютеру и управлять оттуда.
Уходим красиво: как покинуть меню
Если вы зашли в данный режим из любопытства, и теперь вас тревожит, как выйти из меню рекавери на "Андроид" так, чтоб это не привело к необратимым изменениям ваших данных, развеем ваше беспокойство.
Чаще всего выход гораздо проще сделать, чем выполнить вход в меню. В большинстве известных рекавери-меню данный пункт даже будет первым в списке - Reboot System Now ("Перезагрузить систему сейчас"). Если даже это сделать не получается, то можно схитрить и сделать то, что обычно делают все пользователи в первую очередь, если телефон "глюкнул": перезагрузить с помощью кнопки питания, вынуть и снова вставить аккумулятор или в конце концов просто оставить телефон разряжаться - впоследствии он снова включится в обычном режиме работы.
Пользователи Android знакомы с понятием recovery – особого режима работы устройства, вроде BIOS или UEFI у настольных компьютеров. Как и последние, рекавери позволяют проводить внесистемные манипуляции с аппаратом: перепрошиваться, сбрасывать данные, делать резервные копии и прочее. Однако не все знают, как входить в режим рекавери на своем девайсе. Сегодня мы попробуем восполнить этот пробел.
Основных методов зайти в этот режим существует 3: комбинация клавиш, загрузка с помощью ADB и сторонние приложения. Рассмотрим их по порядку.
В некоторых устройствах (например, Sony модельного ряда 2012 г.) стоковое рекавери отсутствует!
Способ 1: Комбинации клавиш
Самый простой способ. Для того чтобы им воспользоваться, проделайте следующее.
- Выключите девайс.
- Дальнейшие действия зависят от того, какого именно производителя ваш аппарат. Для большинства устройств (например, LG, Xiaomi, Asus, Pixel/Nexus и китайские B-бренды) сработает одновременное зажатие одной из кнопок громкости вместе с кнопкой включения питания. Упомянем также частные нестандартные случаи.
- Samsung . Зажмите кнопки «Домой» +«Повысить громкость» +«Питание» и отпустите, когда recovery запустится.
- Sony . Включите аппарат. Когда загорится логотип Sony (для некоторых моделей – когда начнет светиться индикатор уведомлений), зажать «Volume Down» . Если не сработало – «Volume Up» . На новейших моделях требуется нажать на логотип. Также попробуйте включить, зажать «Питание» , после вибраций отпустить и часто нажимать кнопку «Volume Up» .
- Lenovo и новейшие Motorola . Зажать одновременно «Громкость плюс» +«Громкость минус» и «Включение» .
- В рекавери управление происходит кнопками громкости для перемещения по пунктам меню и кнопкой питания для подтверждения.
В случае если ни одна из указанных комбинаций не срабатывает, попробуйте следующие способы.
Способ 2: ADB

Быстро, эффективно и не требует наличия компьютера или выключения девайса.
Способ 4: Quick Reboot Pro (только Root)
Более быстрой и удобной альтернативой вводу команды в терминале является приложение с тем же функционалом – например, Квик Ребут Про. Как и вариант с командами терминала, это сработает только на аппаратах с установленными рут-правами.

Описанные выше способы входа в recovery mode являются самыми распространенными. Из-за политики Google, владельцев и распространителей Android, доступ к режиму рекавери без рут-прав возможен только первыми двумя способами, описанными выше.